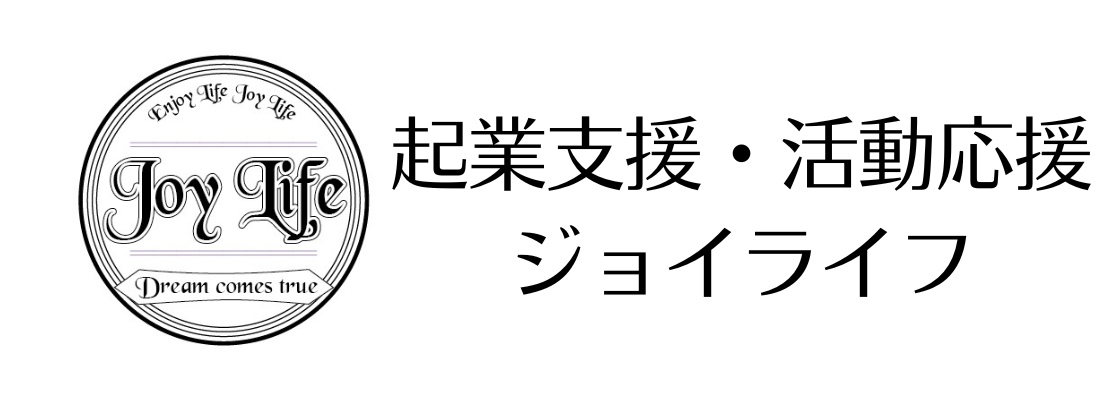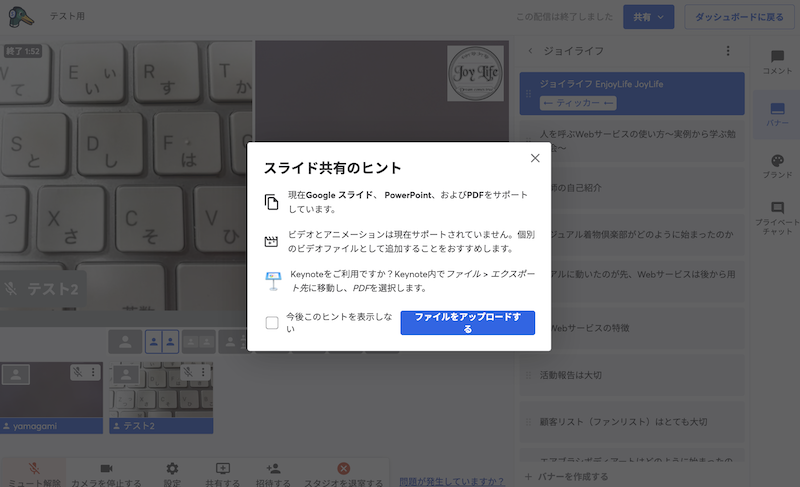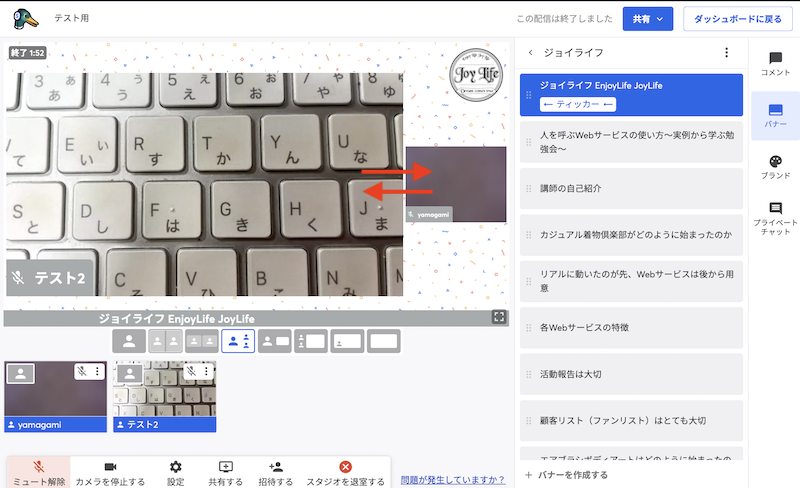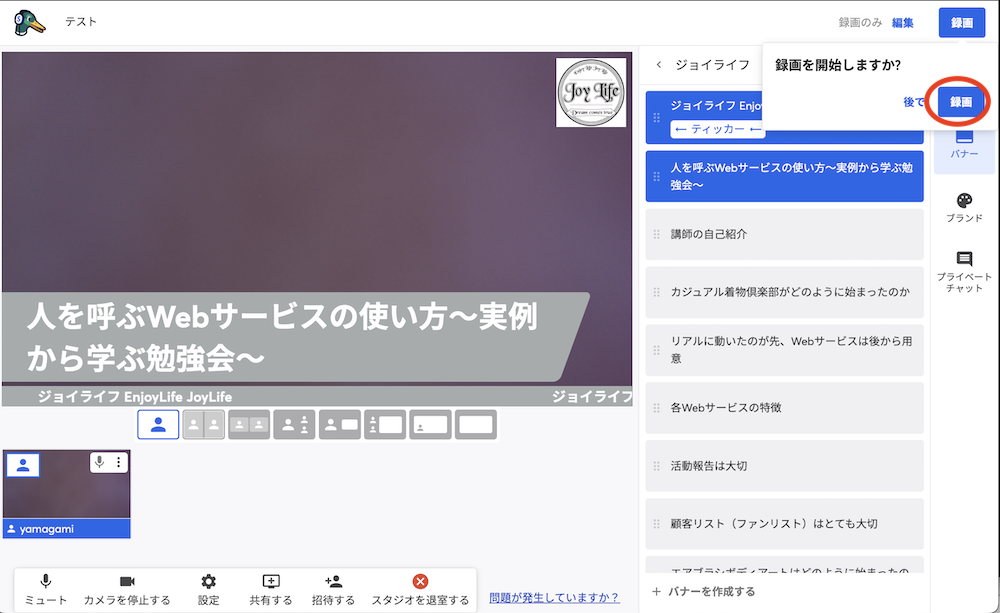StreamYard(ストリームヤード)の使い方〜同時ライブ配信〜
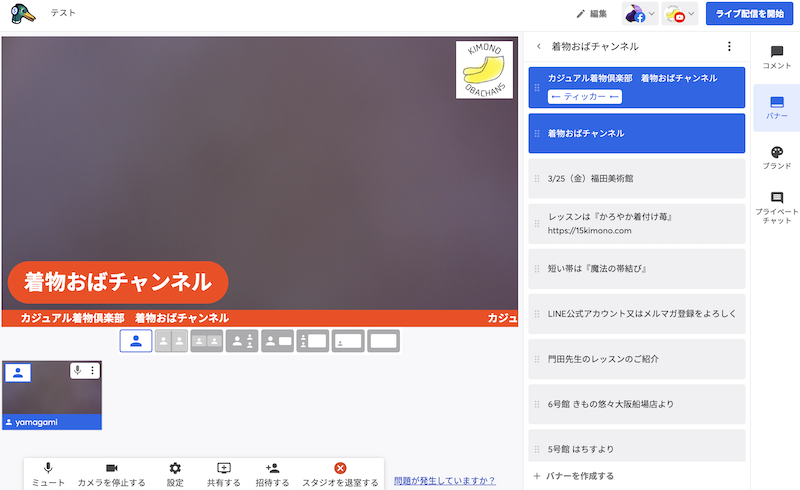
50代前後から小さく起業する女性を応援してきたジョイライフのヤマガミです。
『小さな起業』『ひとり起業』『ひとり社長』を本気で頑張るパソコン苦手な女性を応援しております。
StreamYard(ストリームヤード)を使い始めて2年半ほどですが、その間にずいぶん仕様が変わり素敵になっていました。
今回は二つのチャンネルで同時配信する方法を伝えます。
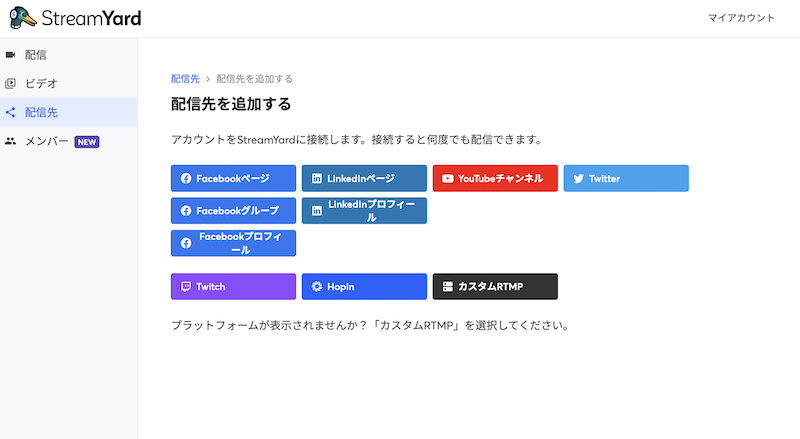
※2023年12月インスタグラム(Instagram)との連携機能も誕生しました(記事追加)
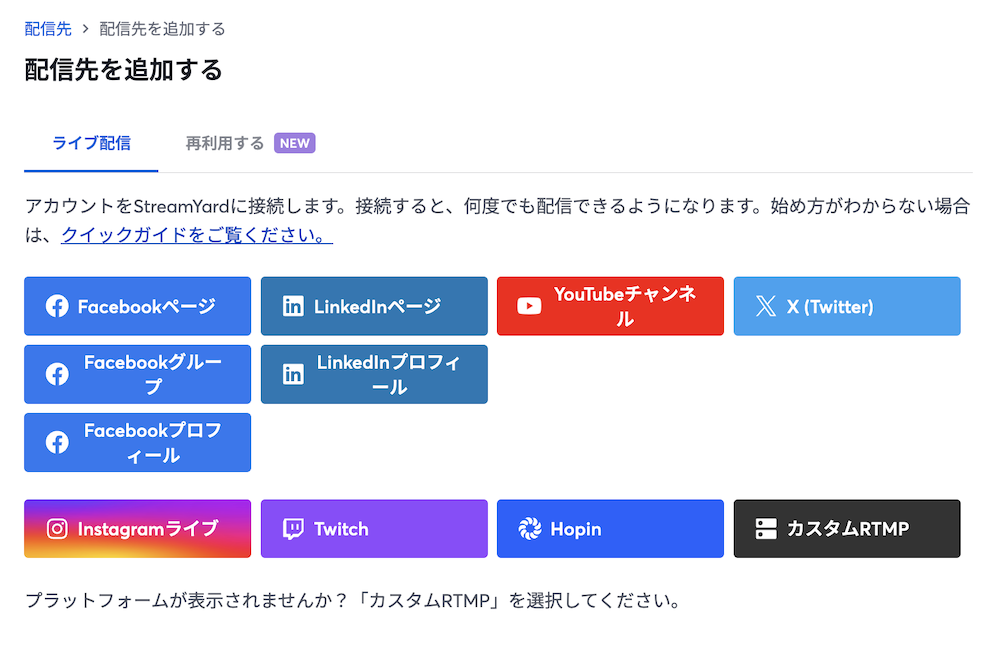
※2023年10月ゲスト用アプリ(iPhone限定)がリリースされました。
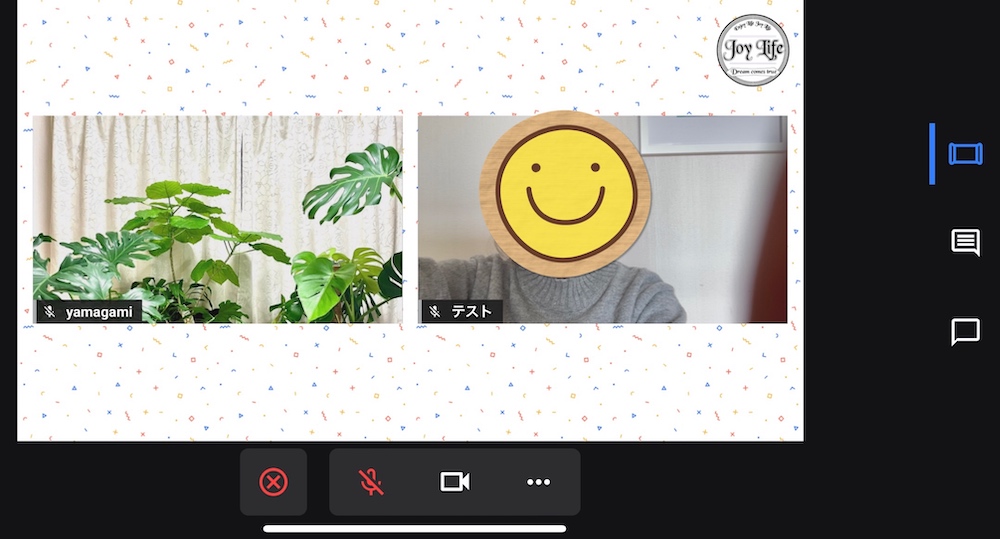
※2023年以降のその他の主な変更点などをまとめてみました。
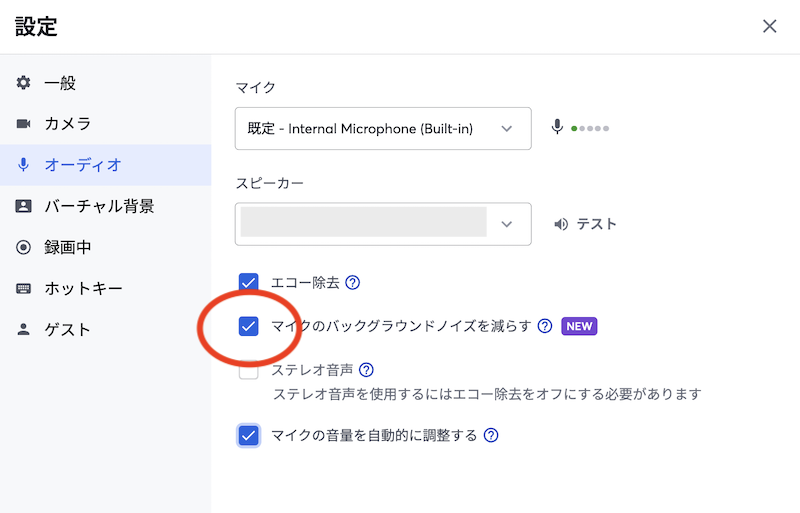
StreamYard(ストリームヤード)で2つのチャンネルで同時配信する方法
StreamYard(ストリームヤード)で2つのチャンネルで同時配信(マルチ配信)する方法は、あらかじめ配信先との連携を済ましておけば簡単です。
外出先でスマホからライブ配信することも可能です。
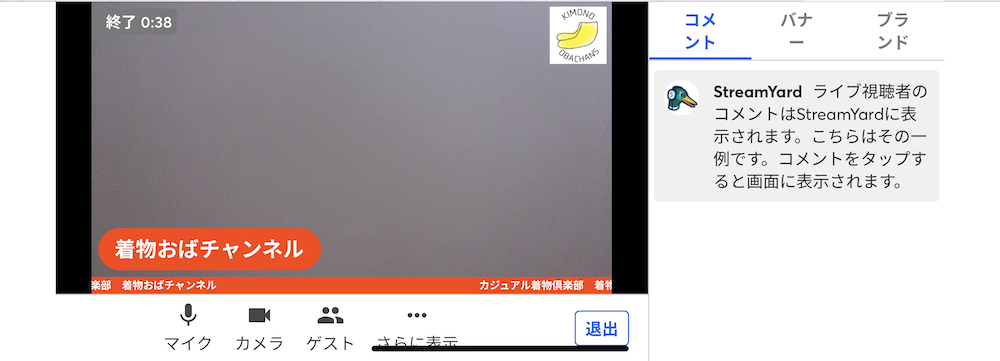
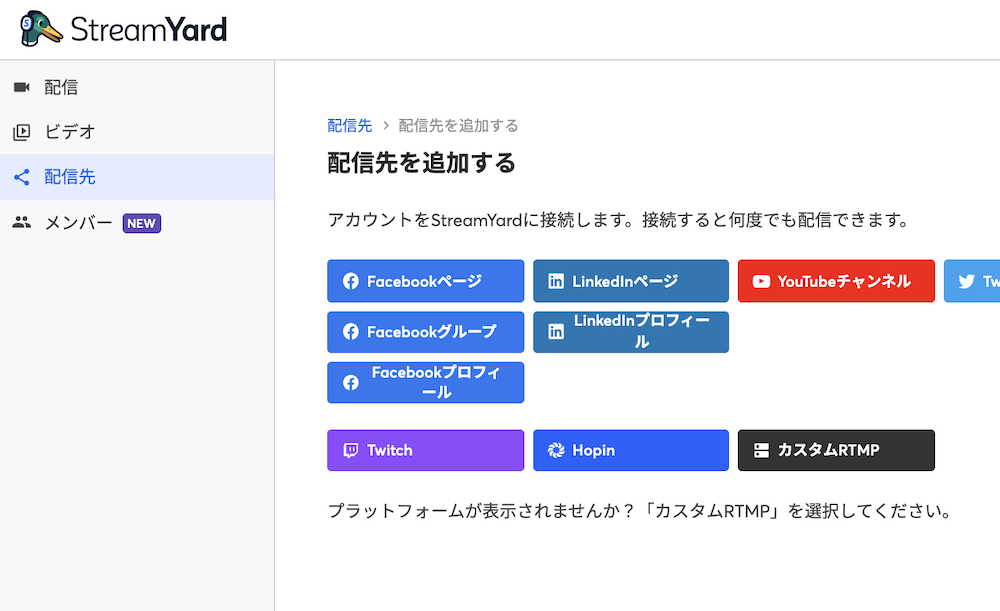
同時配信(マルチ配信)はベーシックプランで同時に3件、プロフェッショナルプランで同時に8件が可能です。
同時配信:FacebookページとFacebook個人ページを選択
同時配信先にFacebookページとFacebook個人ページを選択してみました。
【配信】>【配信を作成する】
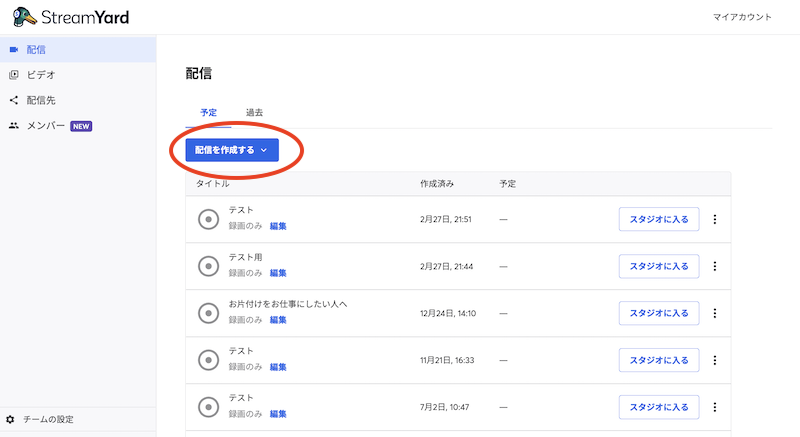
【配信を作成する】から【新しい配信】を選択する
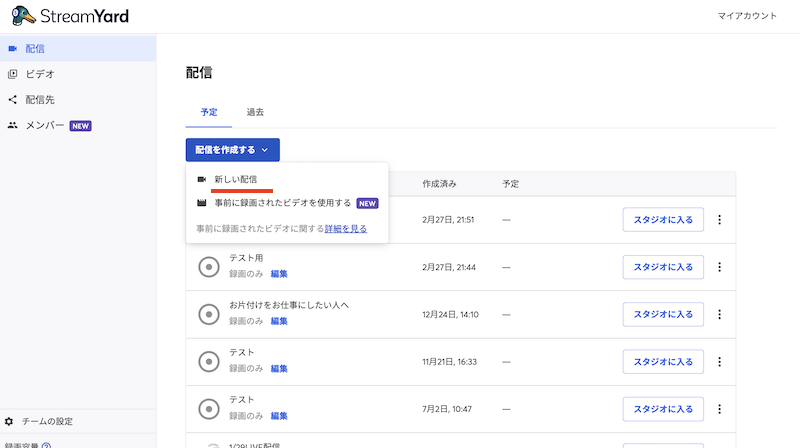
現在、配信先として接続されている配信先が表示されます。
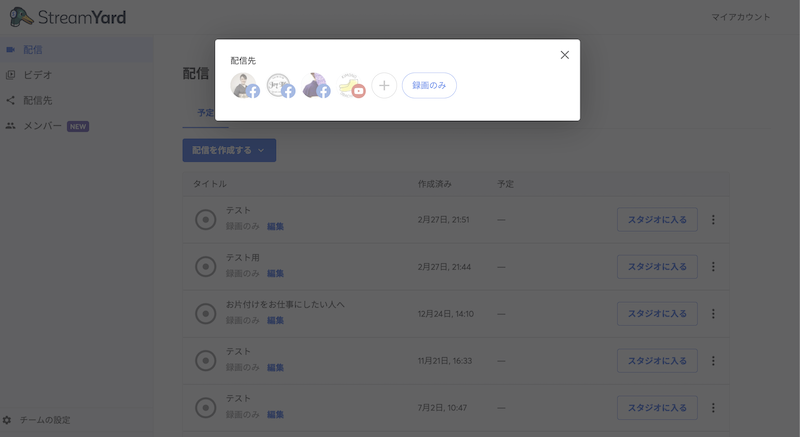
配信先として、Facebook個人ページとFacebookページを選択し、『配信先をカスタマイズする』をクリックする。
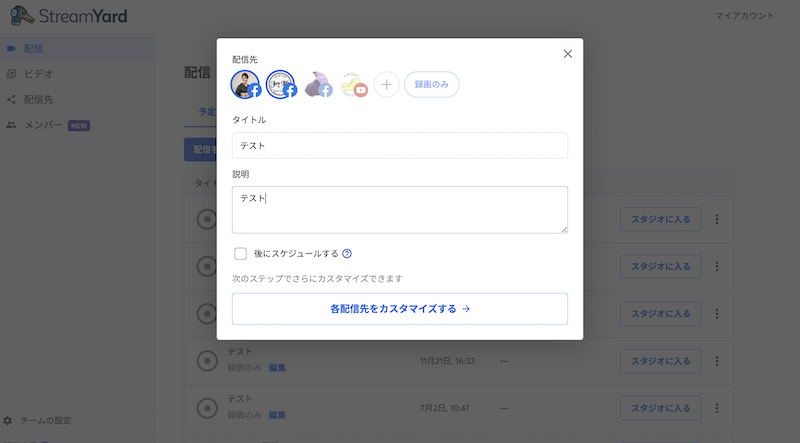
※説明文には『Facebookから名前入りでコメントを入れたい方はstreamyard.com/facebookをクリックして、【StreamYardにFacebookのライブコメントを表示させる】をクリックしてくださいね。 YouTubeの方はログインしてコメントを入れると名前が表示されます。』を入れておくとフェイスブックからお名前入りでコメントをいただけるかもしれません。
【配信先を作成する】をクリックする。
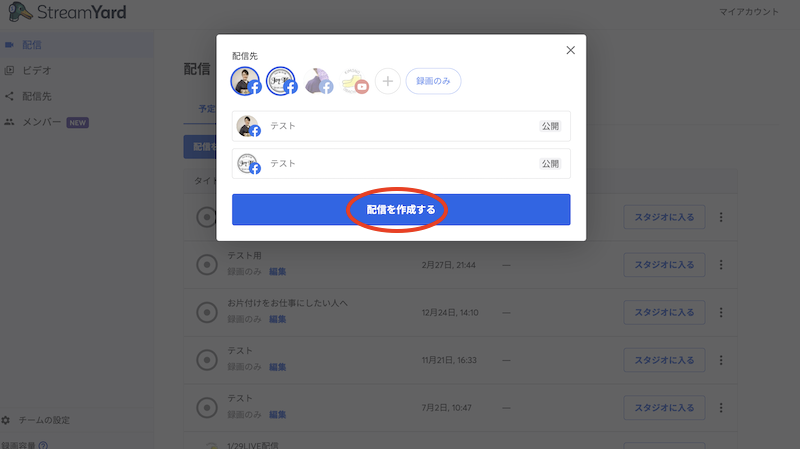
マイクとカメラのチェックをし、表示名を記載したら(しなくても可)【スタジオに入室】する。
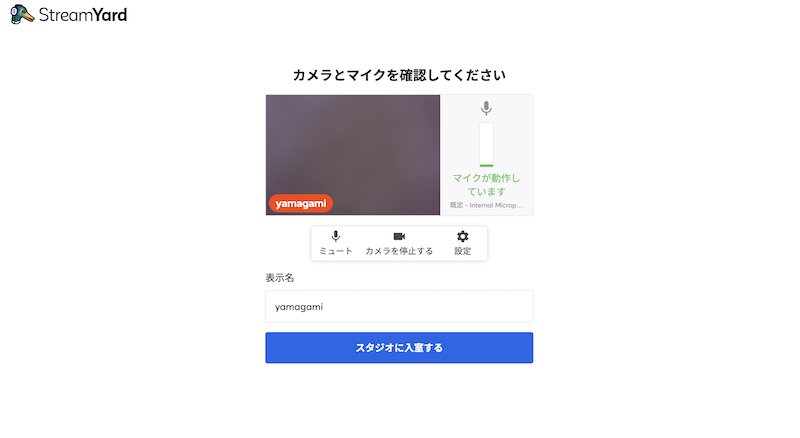
スタジオに入ると、配信先として連携されているチャンネルが右上に表示されています。
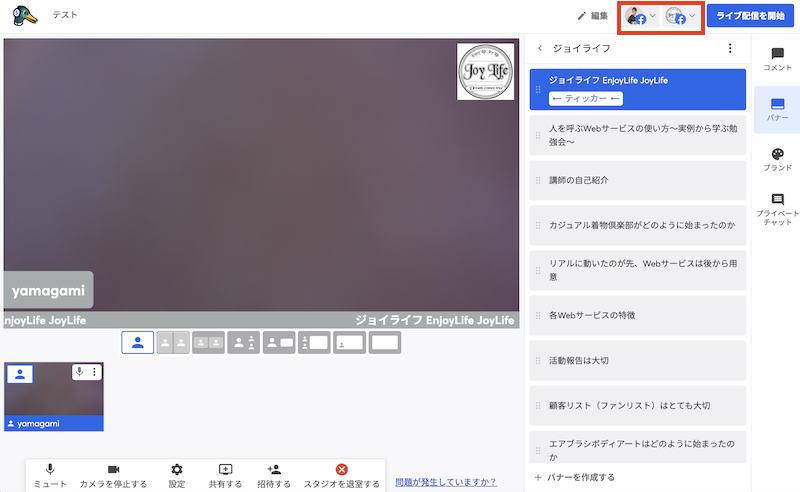
ロゴやバナーを選択し、画面に入ります。
コメントはコメント欄に表示されますので、ライブ配信映像に表示させるか表示させないかは、こちらで選択することが可能です。
選択しないと画像に表示されないので、コメント欄には注意しておきたいものです。
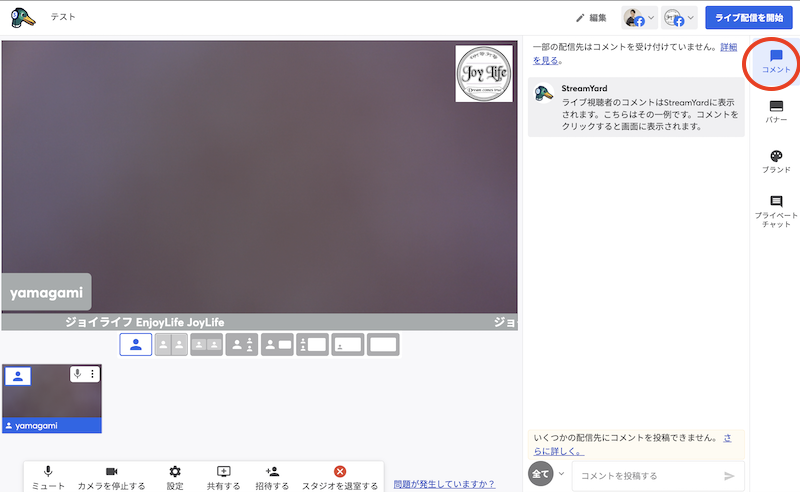
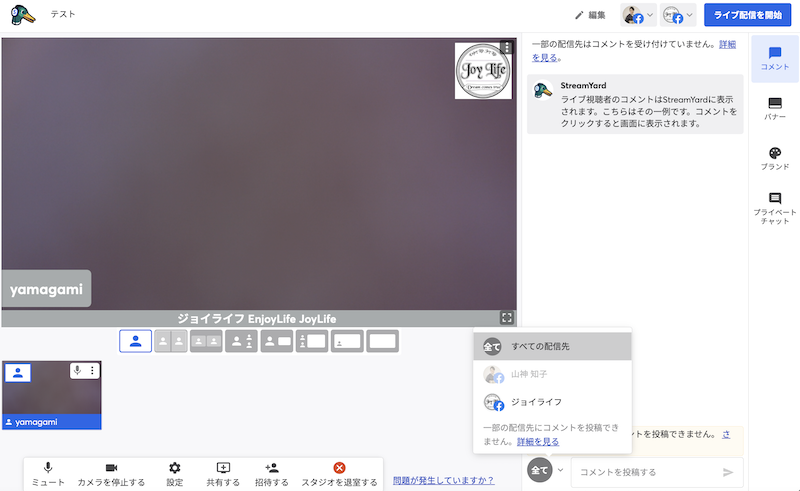
同時配信:FacebookグループとYouTubeチャンネル
同時配信先として、FacebookグループとYouTubeチャンネルを選択してみました。
右上に配信先として連携されているFacebookグループとYouTubeチャンネルが表示されています。
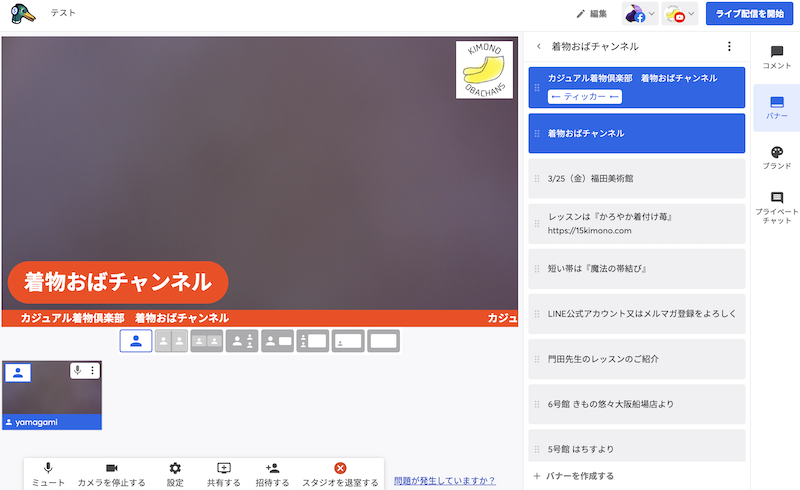
あとは、右上の【ライブ配信を開始】をクリックしてスタートするだけです。
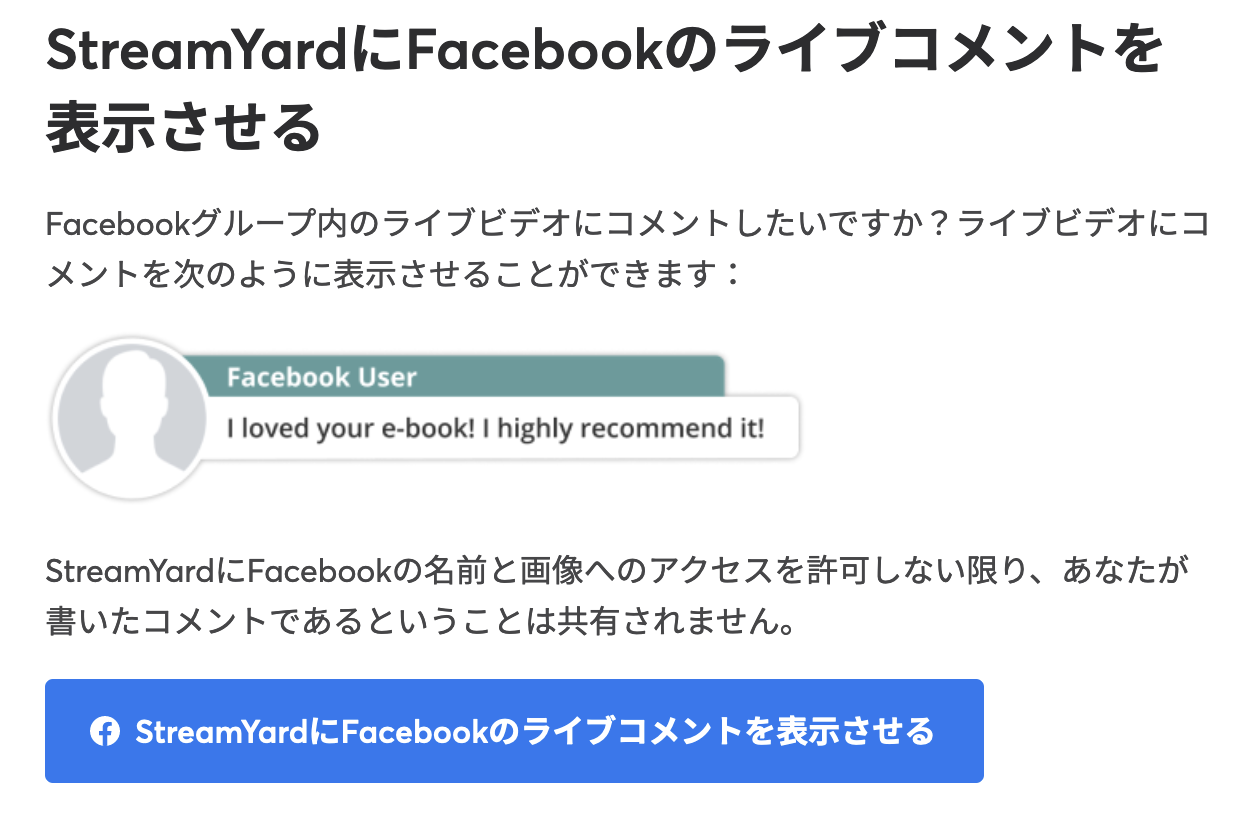
Stream Yard(ストリームヤード)カスタムレイアウトについて
Stream Yard(ストリームヤード)カスタムレイアウトについて追記しました。(※2024年3月)
多様なカスタムレイアウトを作成て保存しておくことも可能です。
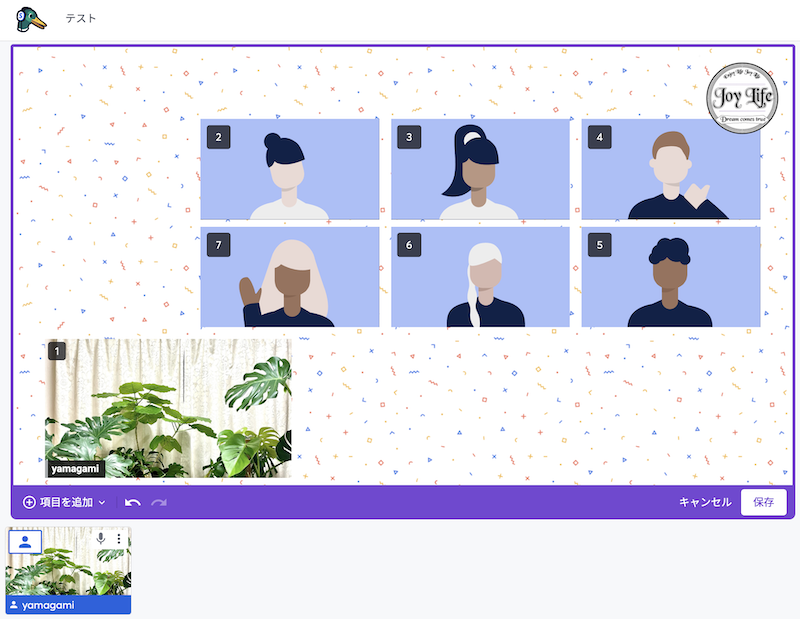
まとめ
Stream Yard(ストリームヤード)を使えば、パソコンか、スマホがあれば、複数人でいくつかの配信先に同時ライブ配信が簡単にできます。
あらかじめロゴやバナーを設定し、複数の配信先と接続しておくだけです。
パソコンが苦手なおばちゃんでもきっと大丈夫です。
まずは動画を録画してみることから始め、何人かで同時ライブ配信をしてみましょう。
仕事に遊び、あらゆる活動に、ぜひ動画を活用してください。
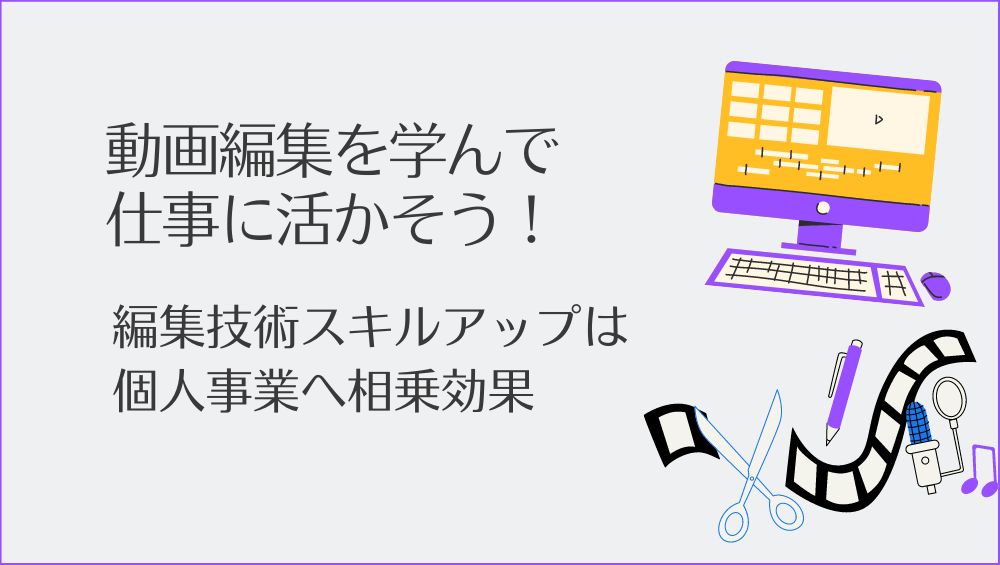
設定のお手伝いなどは個別相談として承ります

オンライン(ZOOM)個別相談を承ります。
ストリームヤード・リザスト・パソコンのこと、その他、ご相談内容は事前相談(無料)で先に対応可能かどうかを確認してから承ります。