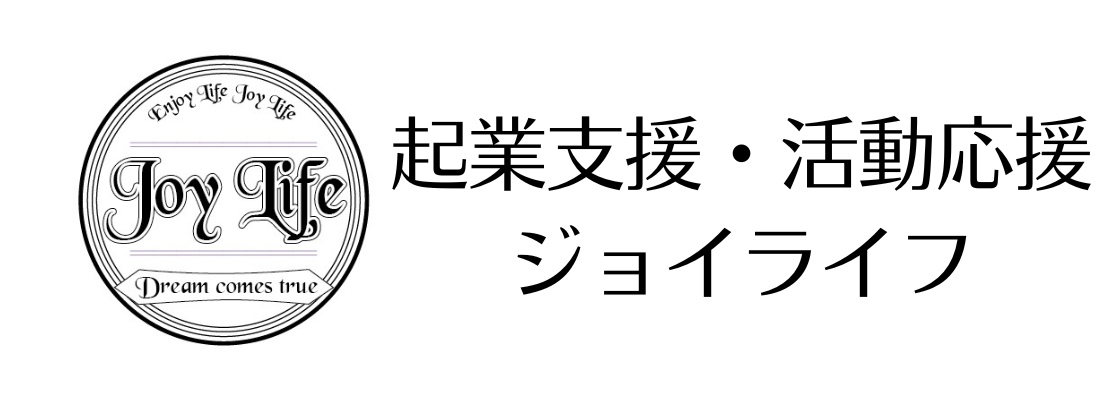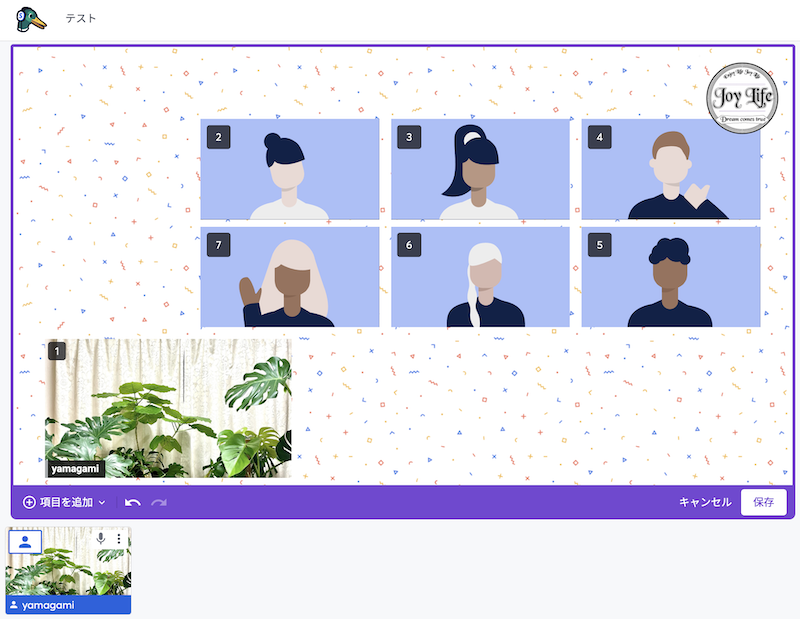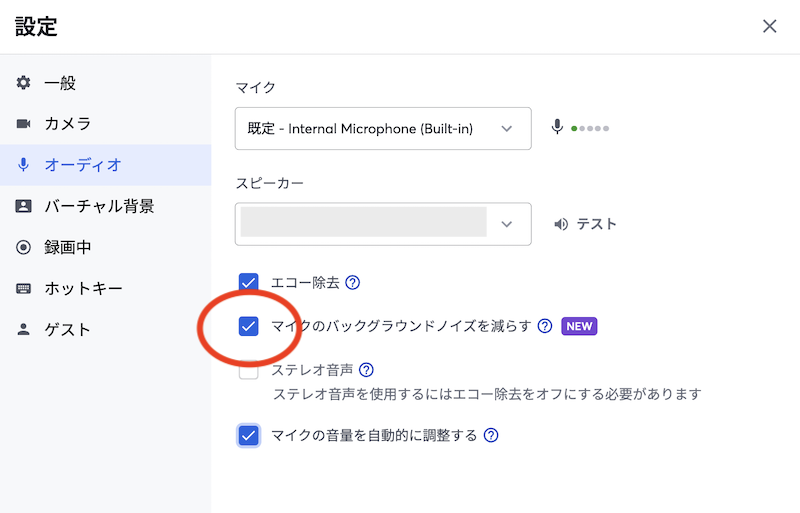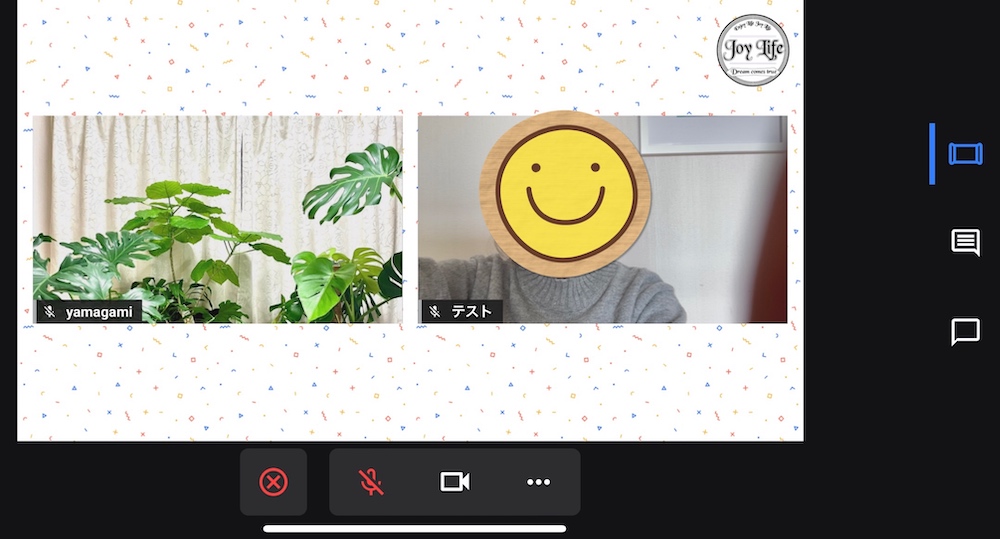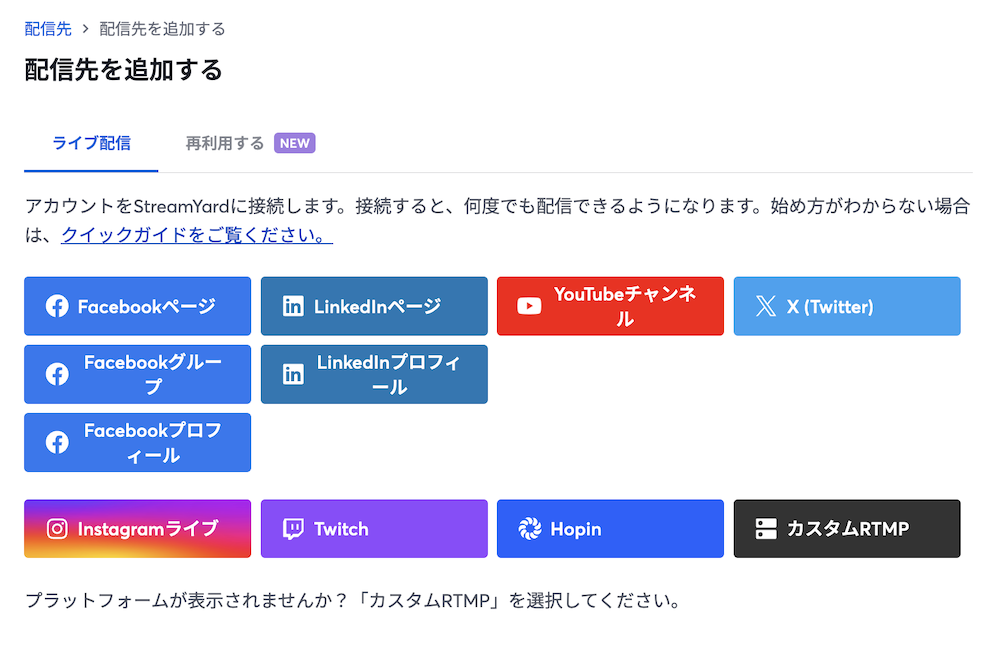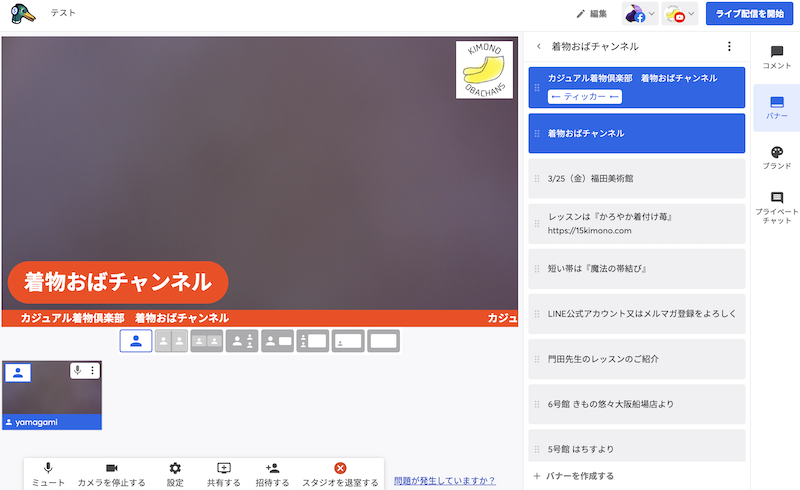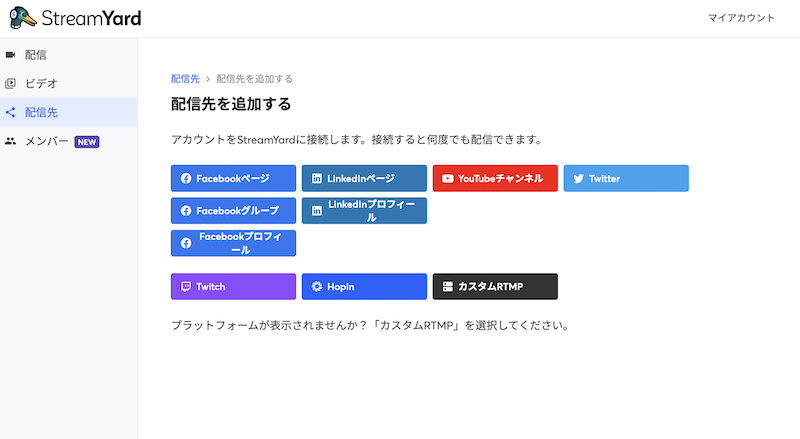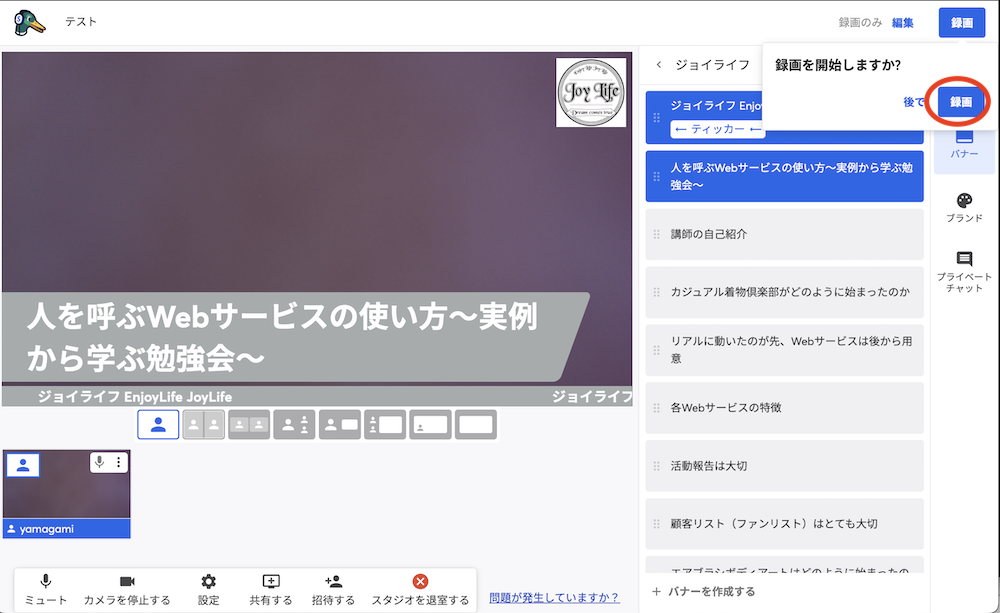StreamYard(ストリームヤード)の使い方〜資料を共有する方法〜
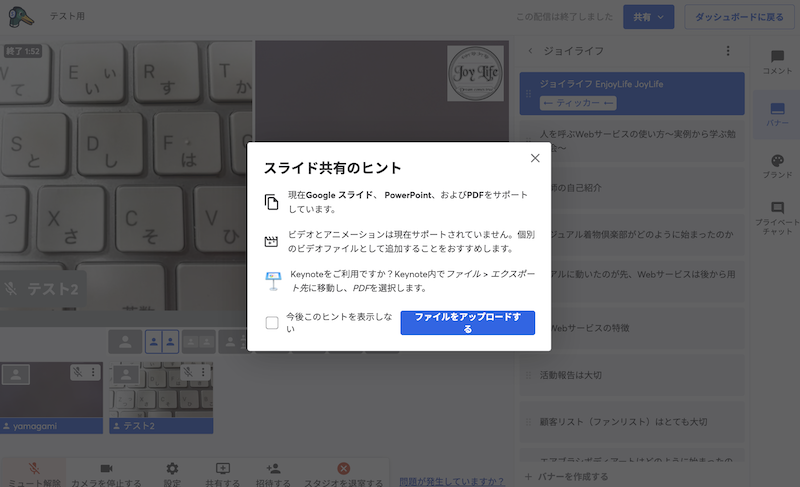
50代前後から小さく起業する女性を応援してきたジョイライフのヤマガミです。
『小さな起業』『ひとり起業』『ひとり社長』を本気で頑張るパソコン苦手な女性を応援しております。
StreamYard(ストリームヤード)を使い始めて2年半ほどですが、その間にずいぶん仕様が変わり素敵になっていました。
ブランドイメージを作り、バナーを活用すると様々な動画を録画することが可能です。
前回はゲストを招待する方法について説明しましたが、今回は資料を共有する方法についてです。
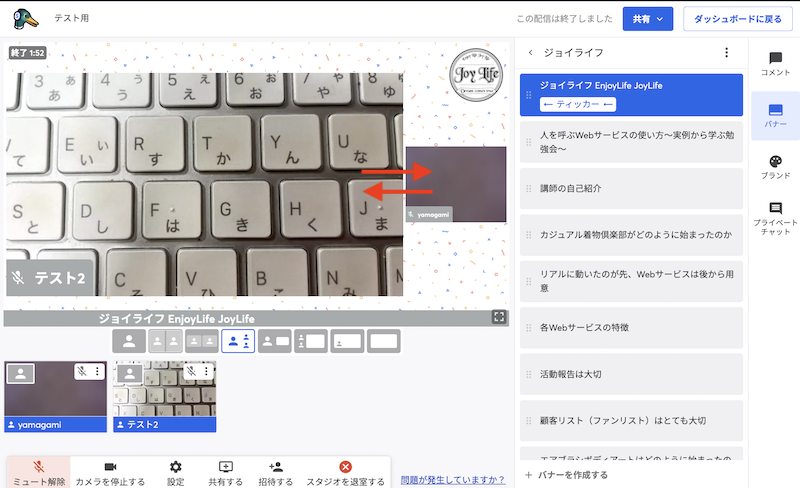
StreamYard(ストリームヤード)で資料を共有する方法
StreamYard(ストリームヤード)でもZOOMの様に資料を共有することができます。
【共有する】>【お使いのコンピューター】を選択します。
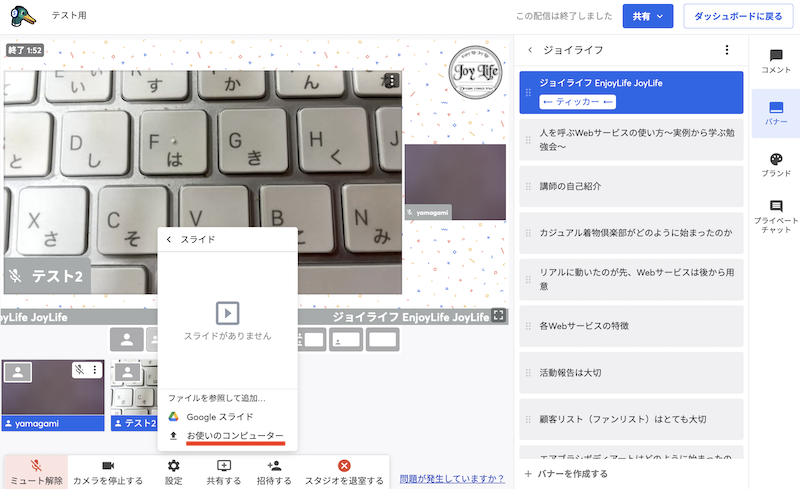
『スライド共有のヒント』が表示されます。
Googleスライド、PowerPoint、PDFを共有することが可能です。
【ファイルをアップロードする】をクリックし、パソコンの中のファイルを選択します。
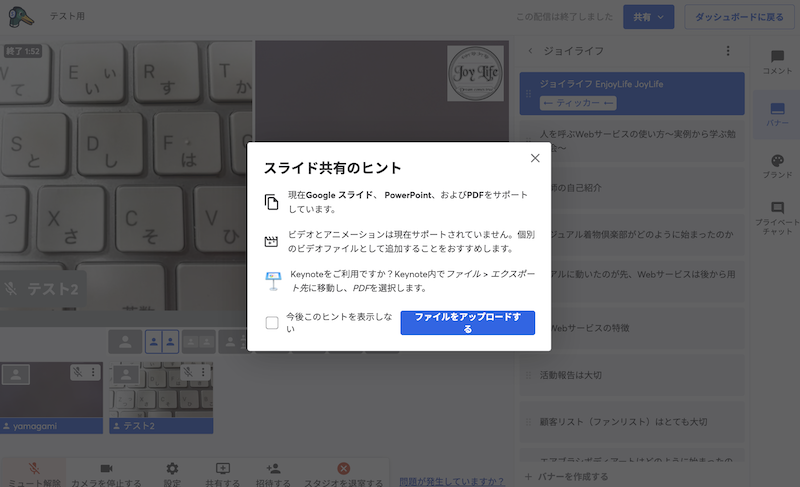
PDF資料を共有すると、ゲストと招待者の画面は左側に移動し小さくなりました。
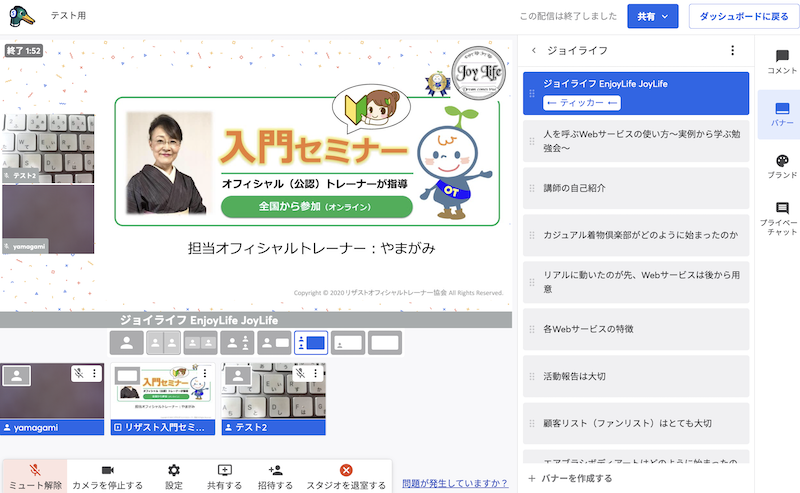
資料の画面上にカーソルを持っていくと【スライド1 <>】と表示されますので、ページをめくります。
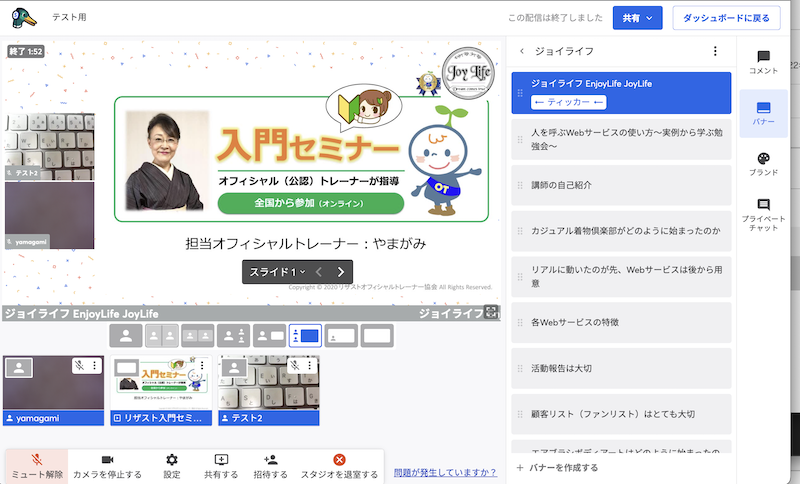
【画像内画像レイアウト】を選択すると、資料の中にゲストと招待者の画像が表示されます。
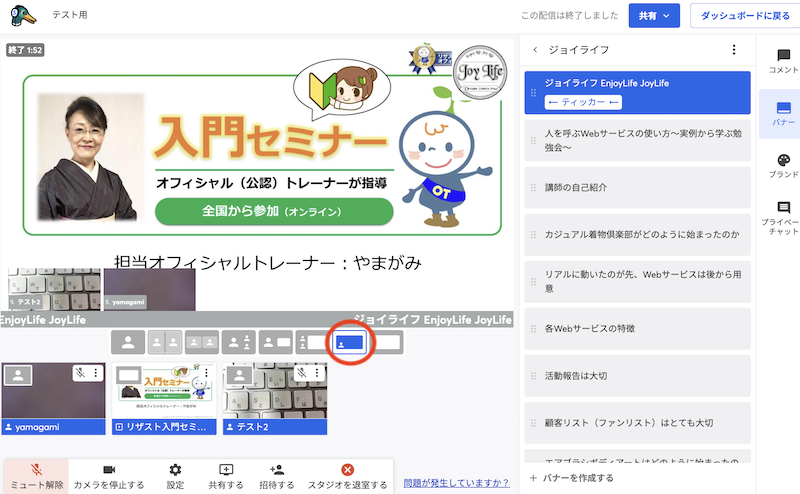
【シネマレイアウト】を選択すると、資料の画面だけになります。
(ここでは音声をオフにしていますが、オンにすると喋ることはできます。)
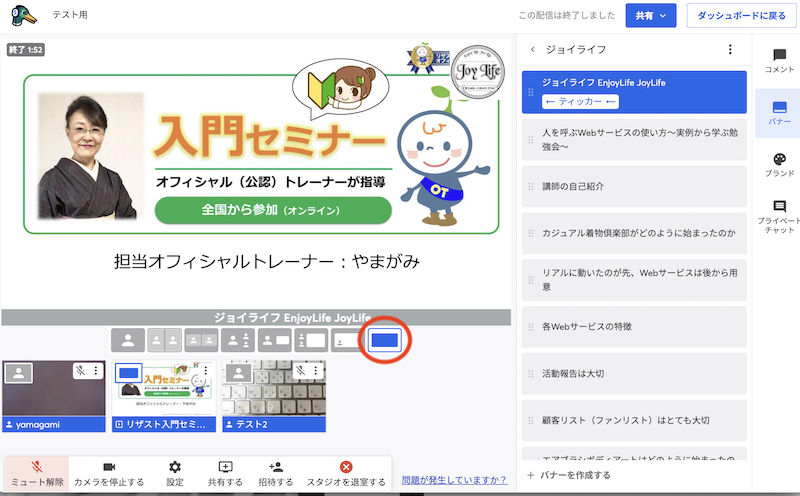
※2022年5月現在の仕様です。時間の経過とともに仕様が変わる可能性もあることをご了承ください。
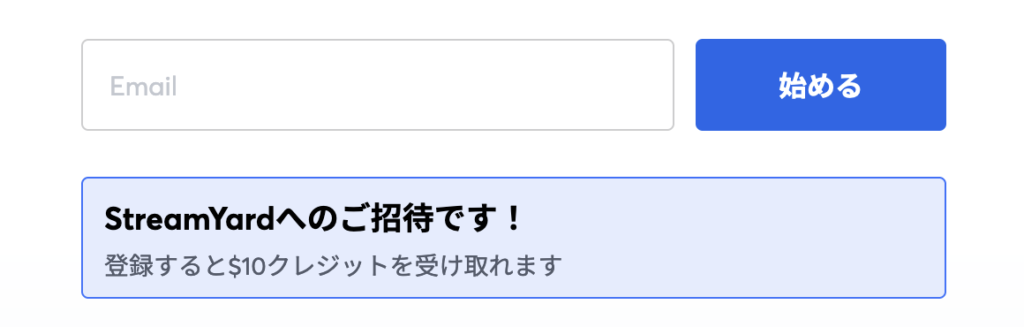
まとめ
StreamYard(ストリームヤード)は、資料を見せながら説明したり、バナーを入れたりレイアウトを変更したりしながら動画を録画することができます。
講義動画や資料説明動画などを作成し、YouTubeにアップしたり、録画をライブ配信することも可能(有料プラン)です。
リアルタイムでの配信が苦手な方には、ぜひお勧めします。
StreamYard(ストリームヤード)の説明も動画で撮って、YouTubeにアップすると良いのでしょうけれど、私自身が動画勉強が好きではありません。(倍速で見るタイプ)
なので、同じように文章で見たい方もいるかと思い、2年前に記事を書いた次第です。(結構見ていただきました)
でもちゃんとStreamYard(ストリームヤード)で撮った販売動画もあります。
設定のお手伝いなどは個別相談として承ります

オンライン(ZOOM)個別相談を承ります。
ストリームヤード・リザスト・パソコンのこと、その他、ご相談内容は事前相談(無料)で先に対応可能かどうかを確認してから承ります。