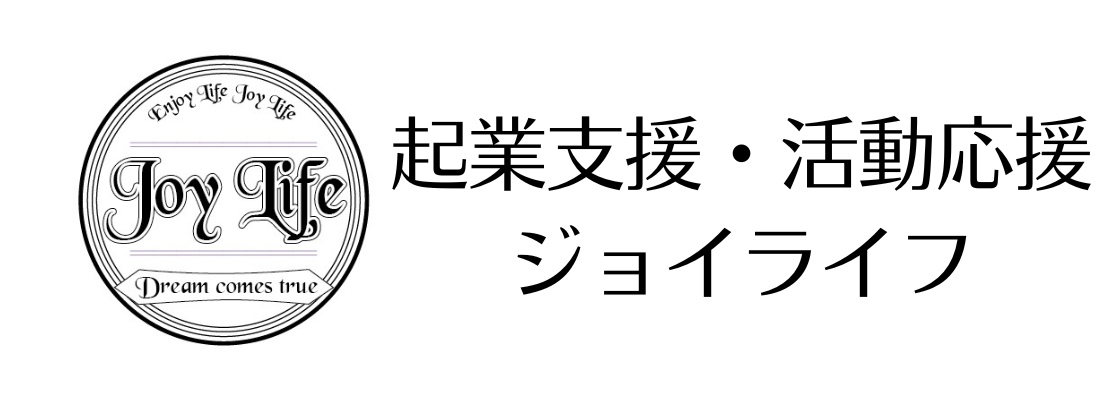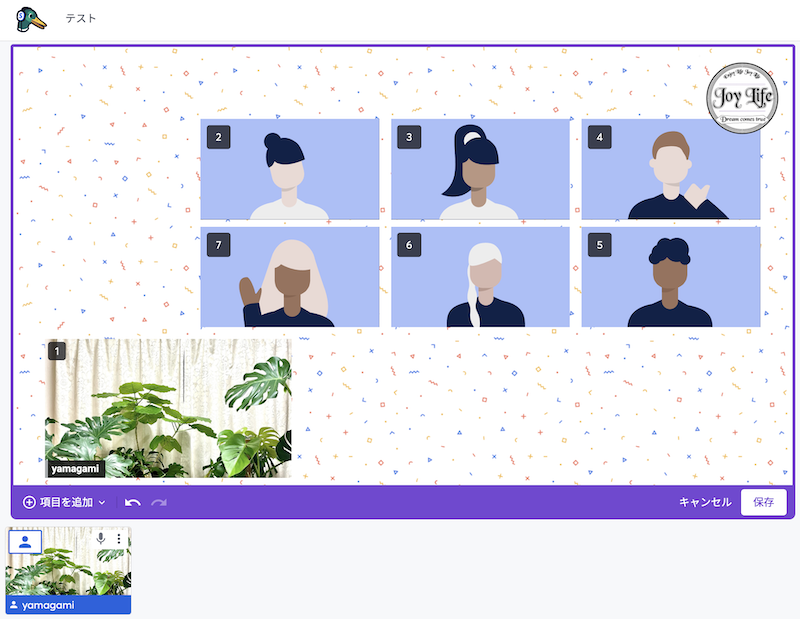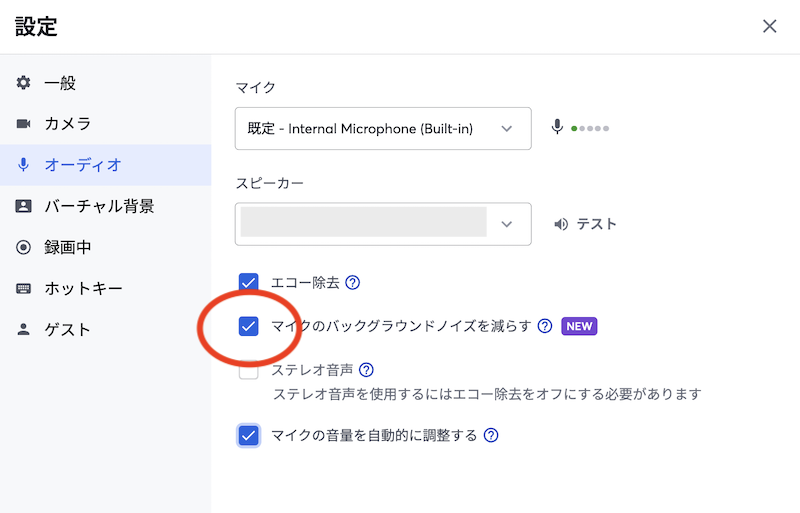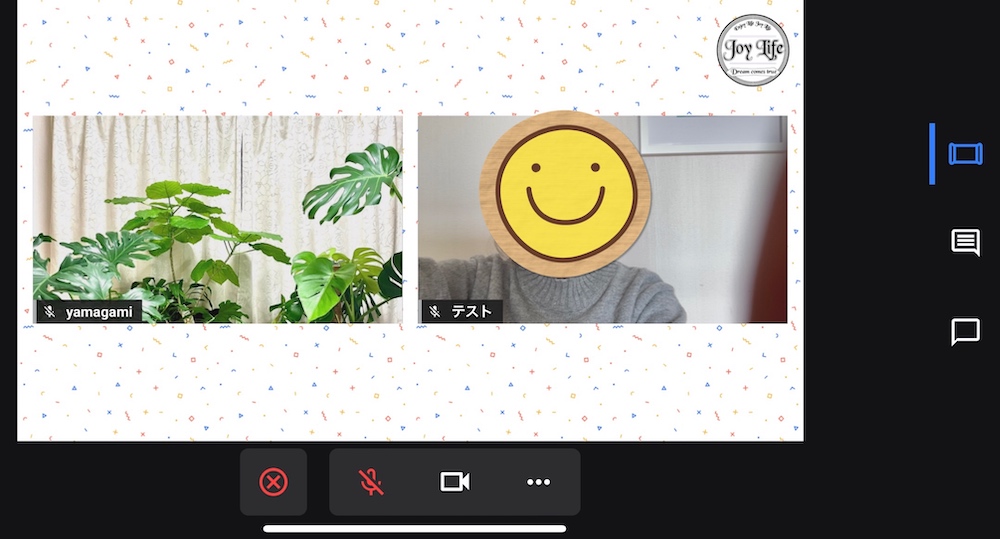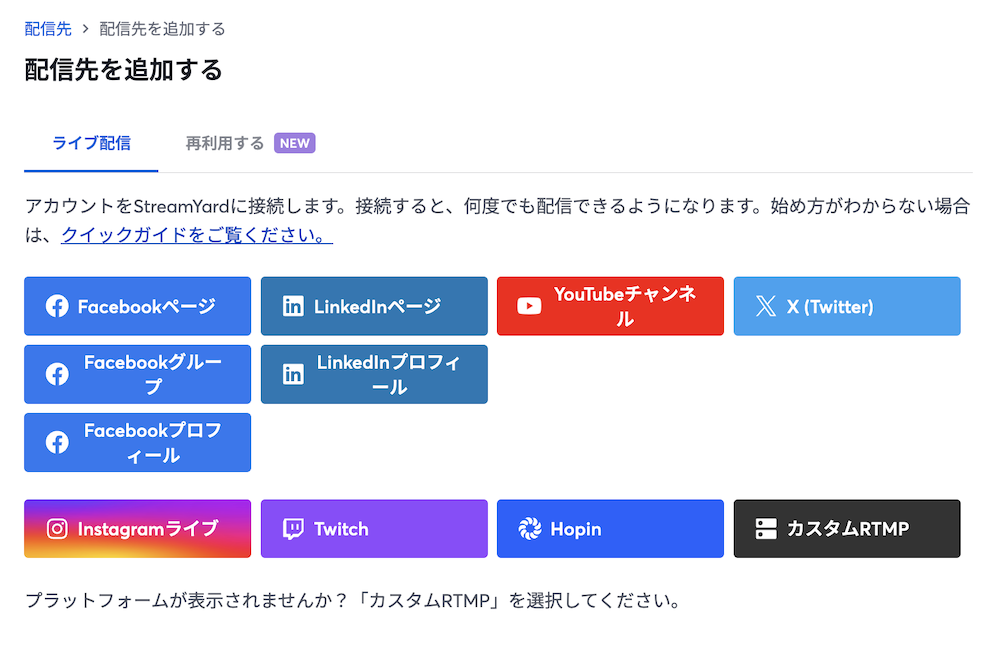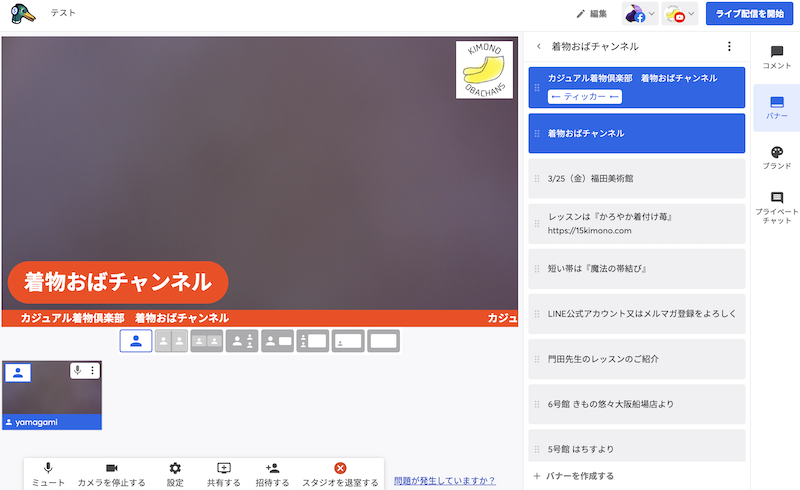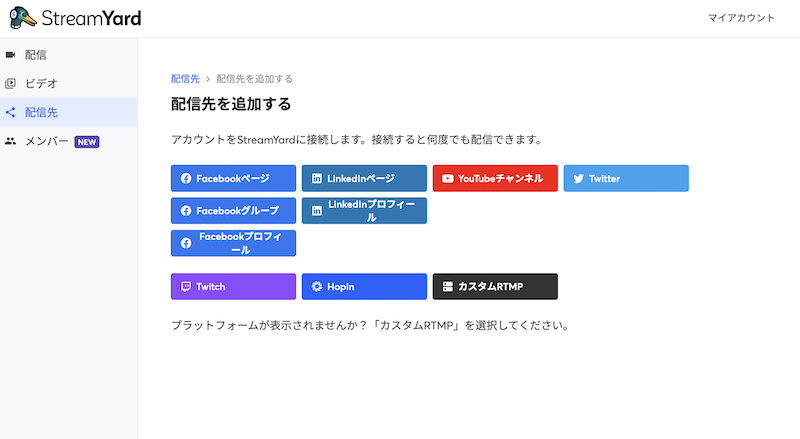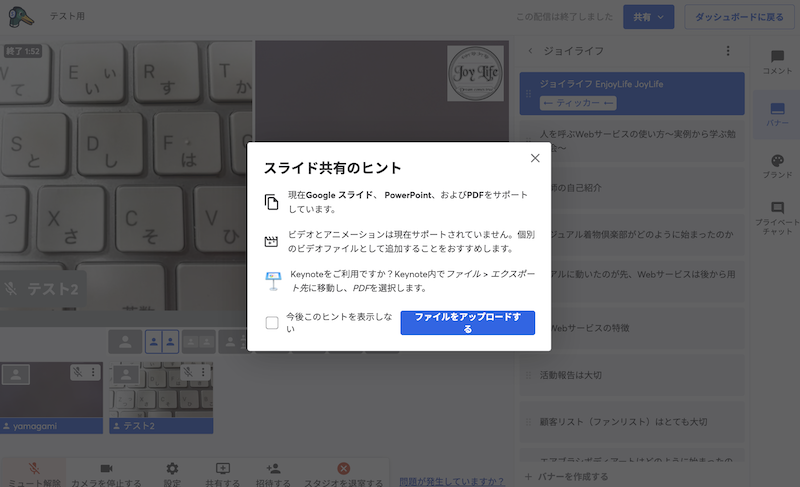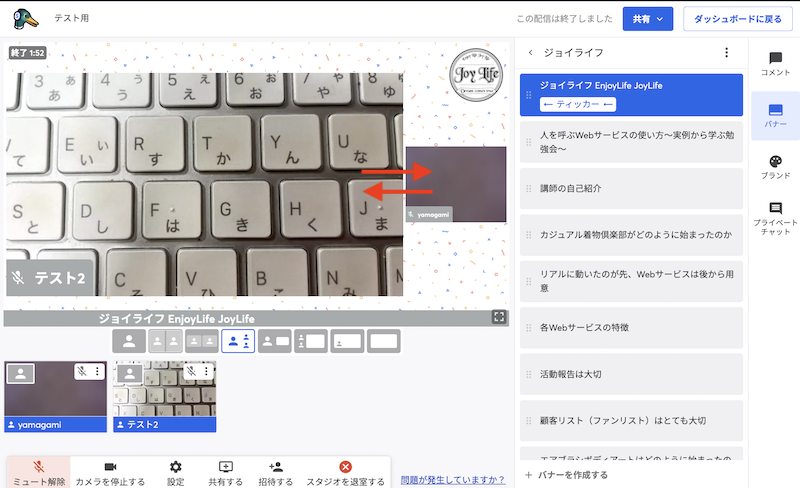StreamYard(ストリームヤード)の使い方〜バナーを活用して録画する〜
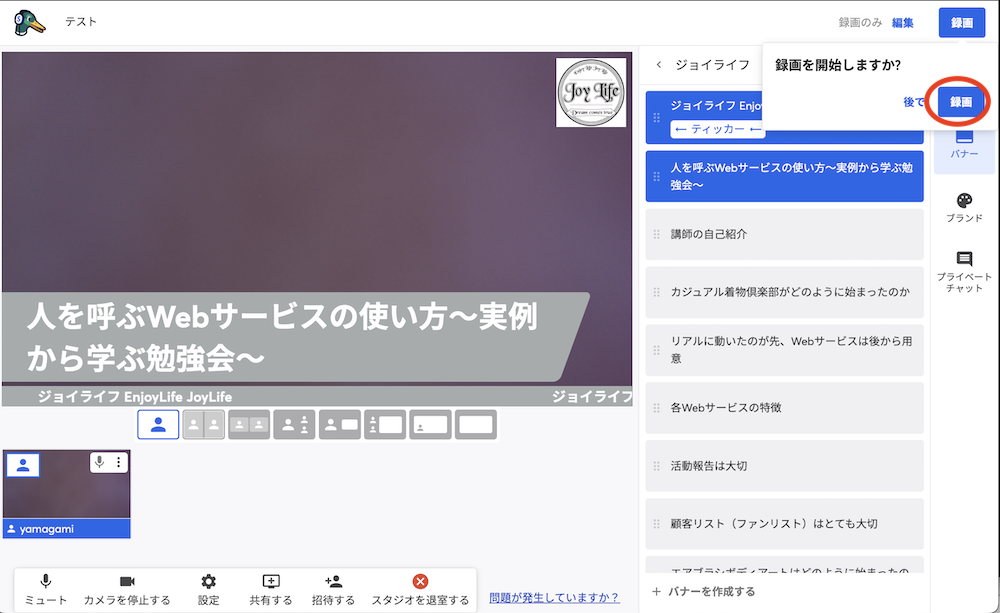
50代前後から小さく起業する女性を応援してきたジョイライフのヤマガミです。
『小さな起業』『ひとり起業』『ひとり社長』を本気で頑張るパソコン苦手な女性を応援しております。
StreamYard(ストリームヤード)を使い始めて2年半ほどですが、その間にずいぶん仕様が変わり素敵になっていました。
ブランドイメージを作り、バナーを活用すると様々な動画を録画することが可能です。
今回はバナーを活用した動画についてです。
ストリームヤードでブランドロゴとテーマカラーを設定して録画する
ストリームヤードでブランドロゴとテーマカラーを設定して録画して参りましょう・
まずはスタジオに入室します。
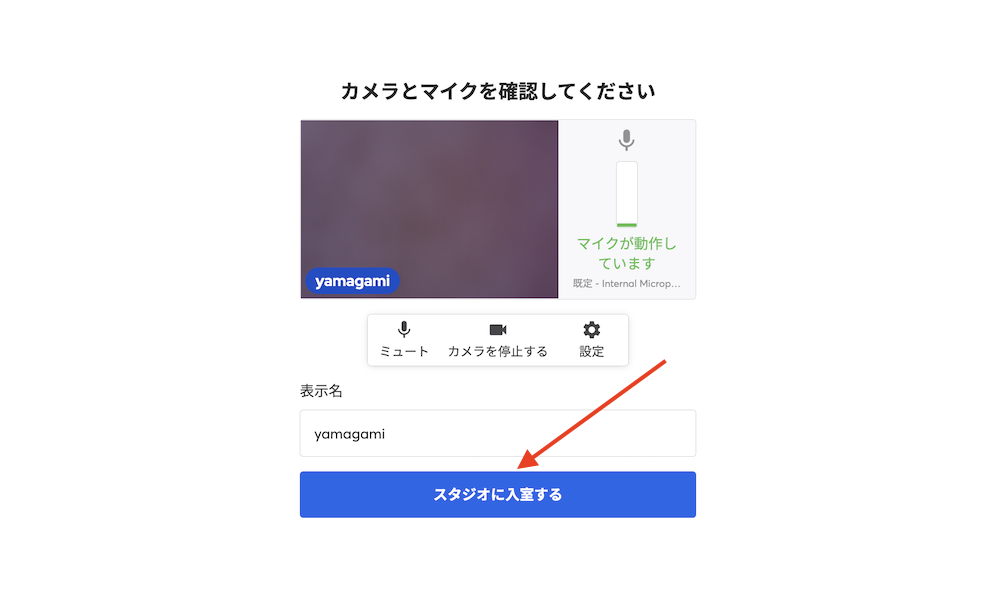
ブランドを設定します。
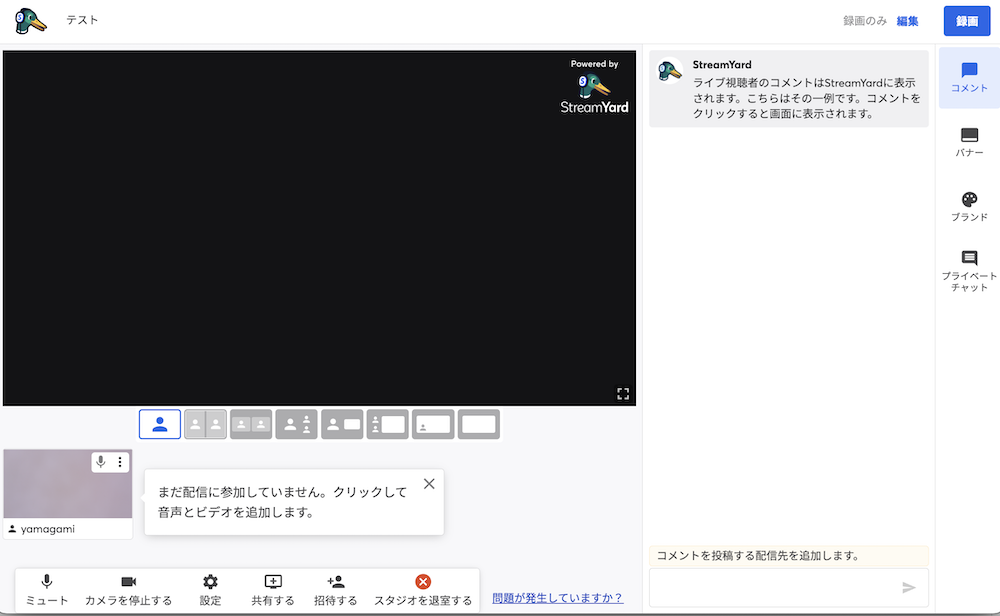
【ブランド】をクリックし、あらかじめ作成した【ブランド】を選択します。
まだ設定していない場合は【+新しいブランド】をクリックして設定します。
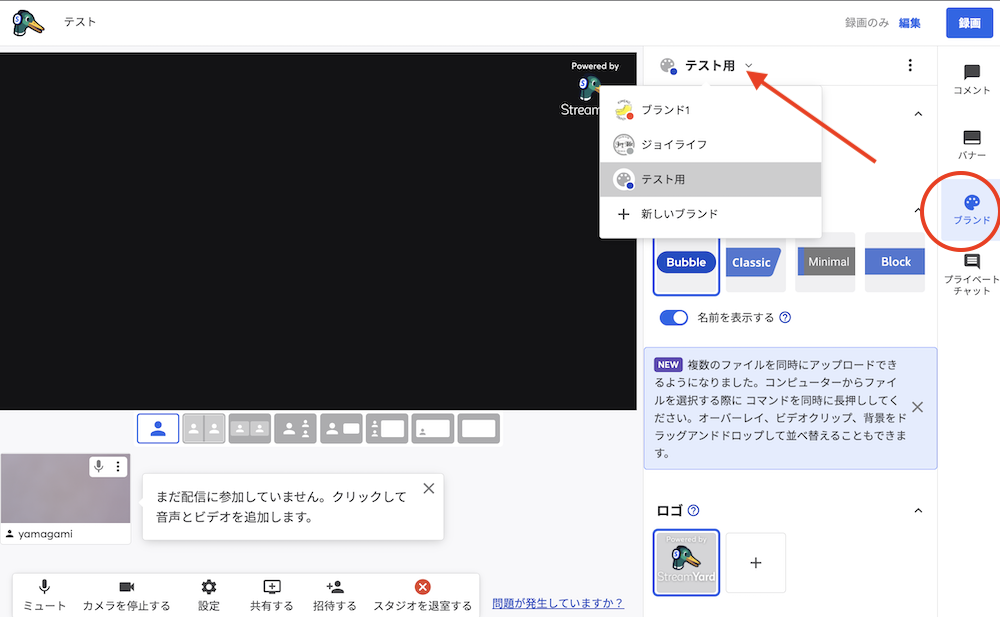
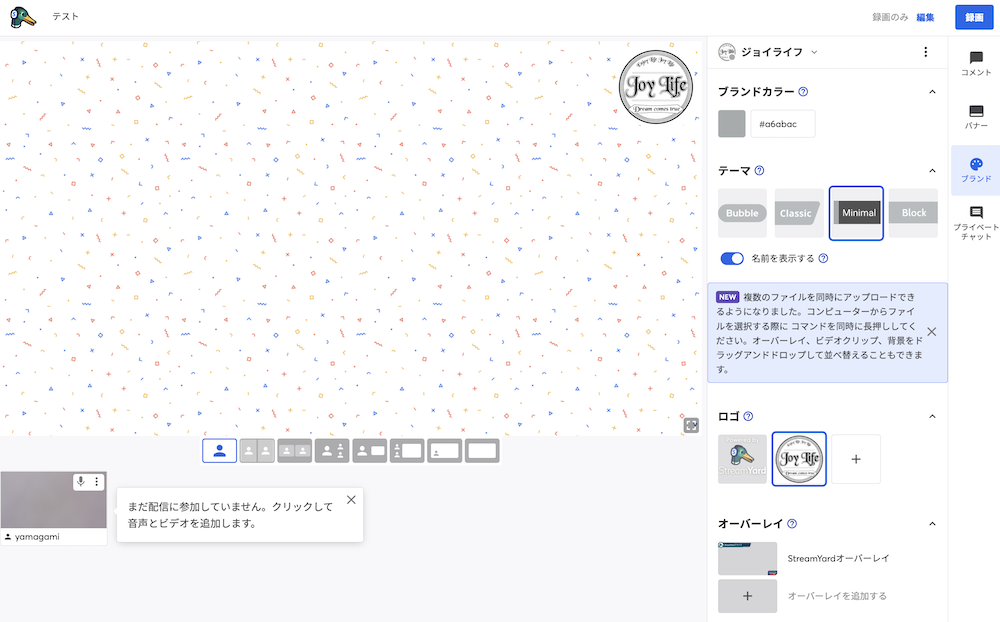
次にバナーを作成します。【バナー】をクリックして、作成してあるバナーのブランドを選択します。
作成がまだの場合は、ファイルマークをクリックして作成しておきます。
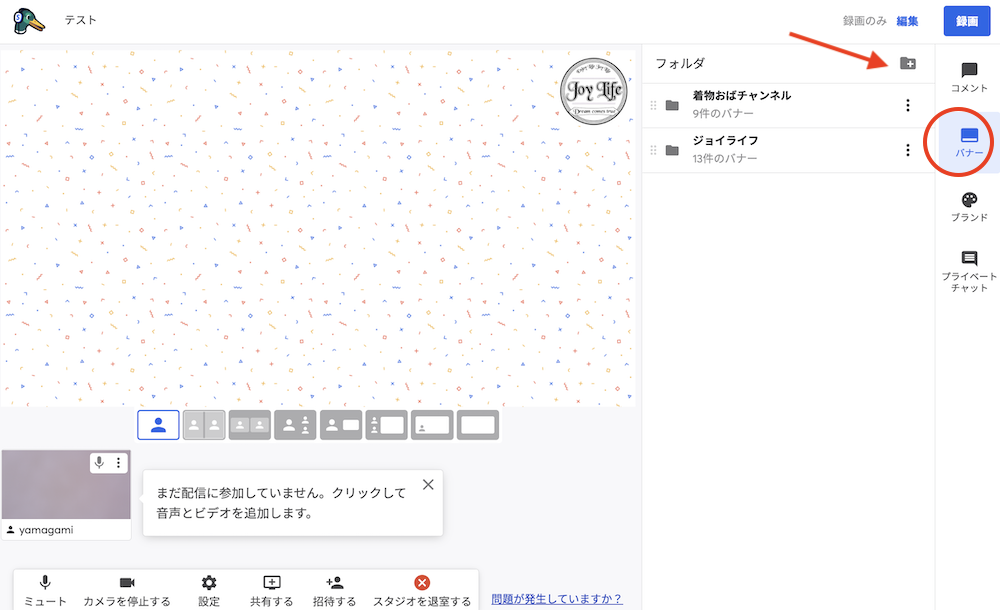
録画する画面に表示させるバナーを選びます。
ここでは【ティッカー】として作成してあるバナーと、タイトルとして作成してあるバナーを選択します。
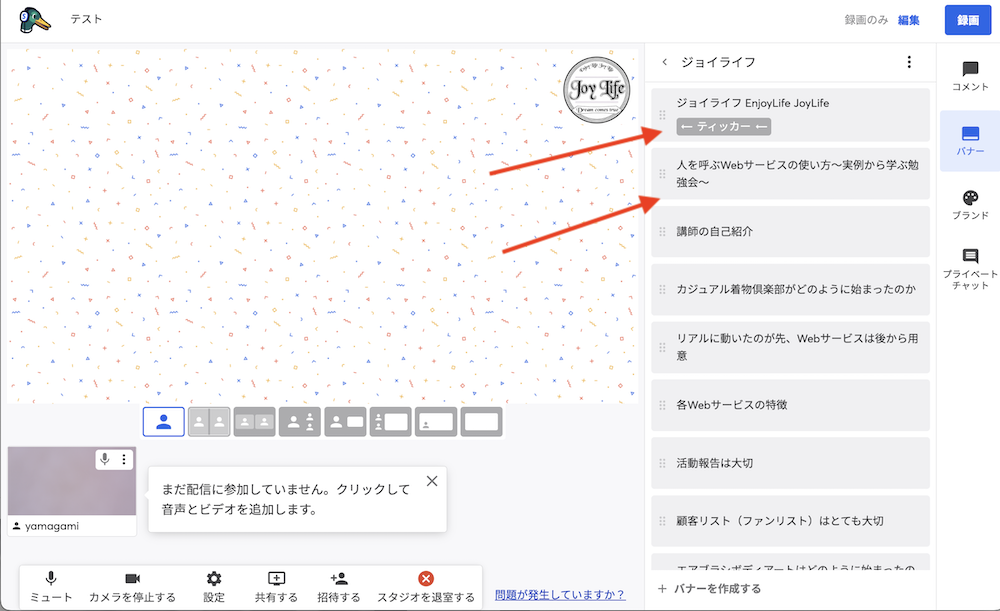
選択したバナーが画像に表示されます。
バナーを追加作成したいときは、右下の【バナーを追加する】をクリックして、バナーを作成します。
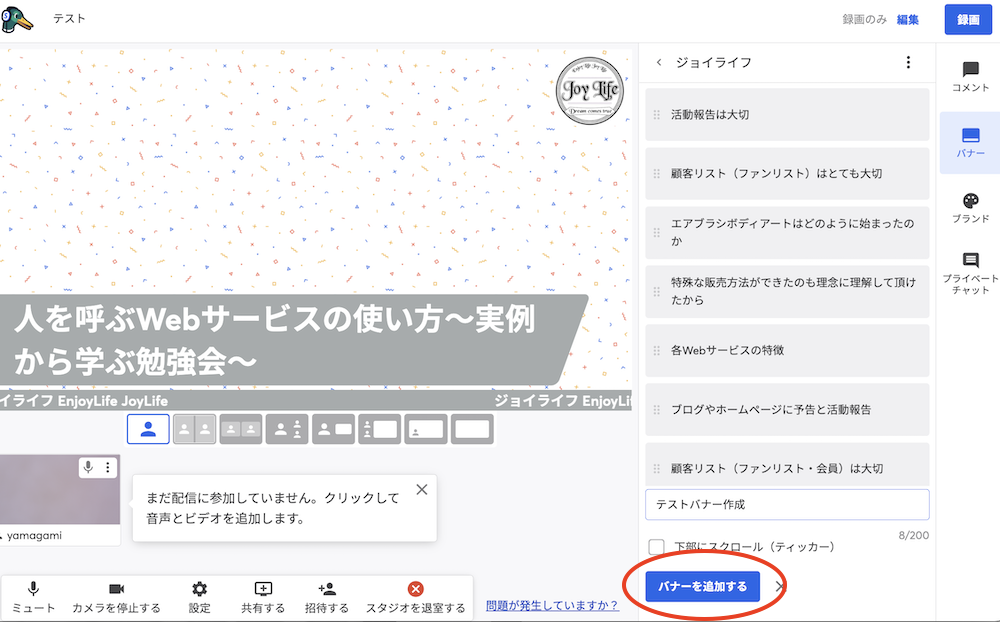
作成したバナーを選択すると、画面に選択したバナーが表示されます。
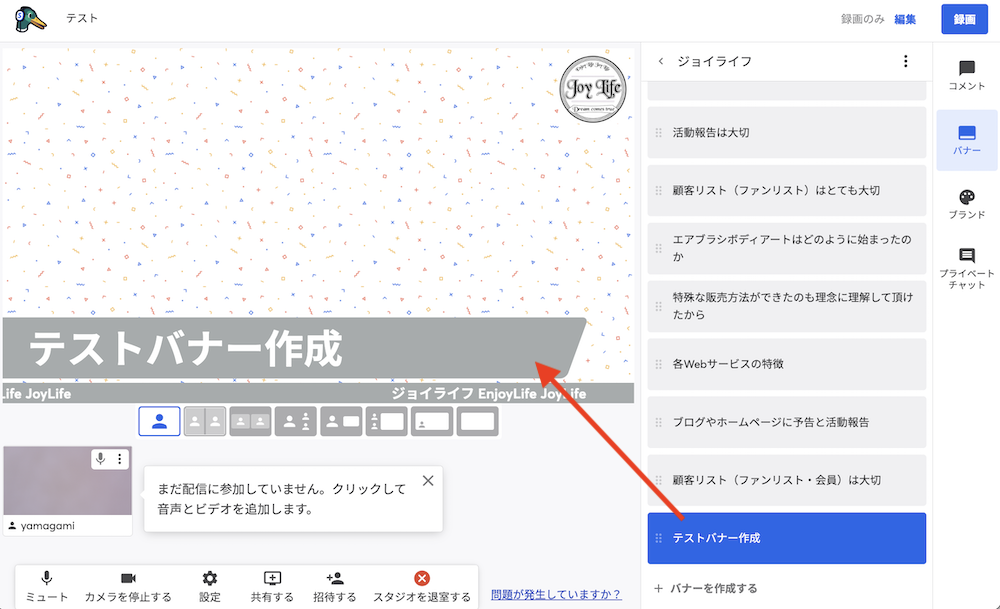
バナーの順序を入れ替える時は【︙︙】マークをクリックしたまま移動するだけです。
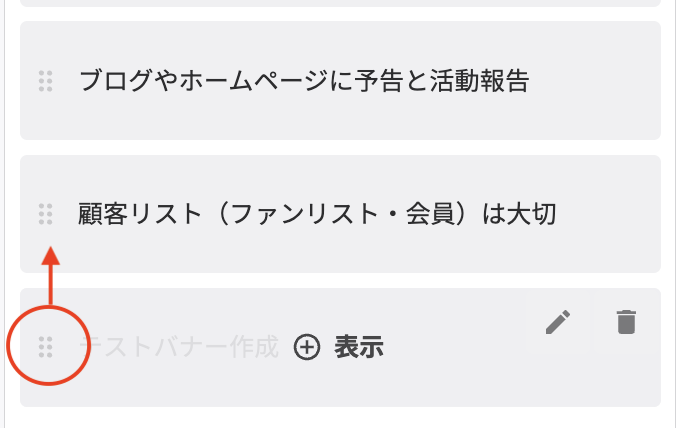
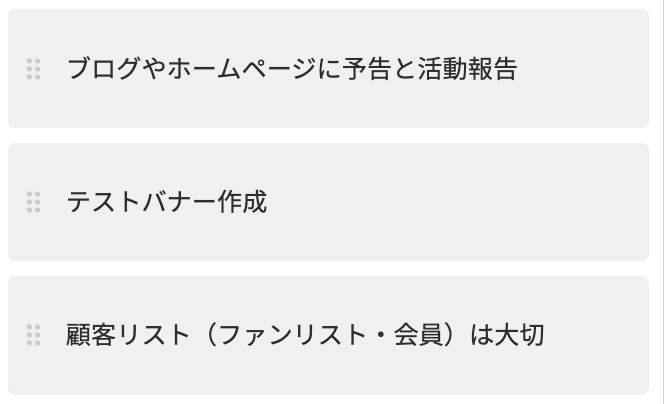
ストリームヤードの画像に音声とビデオを追加
下記の画面ではまだ音声とビデオが画面に表示されていません。
【配信に追加する】をクリックして画面に追加します。
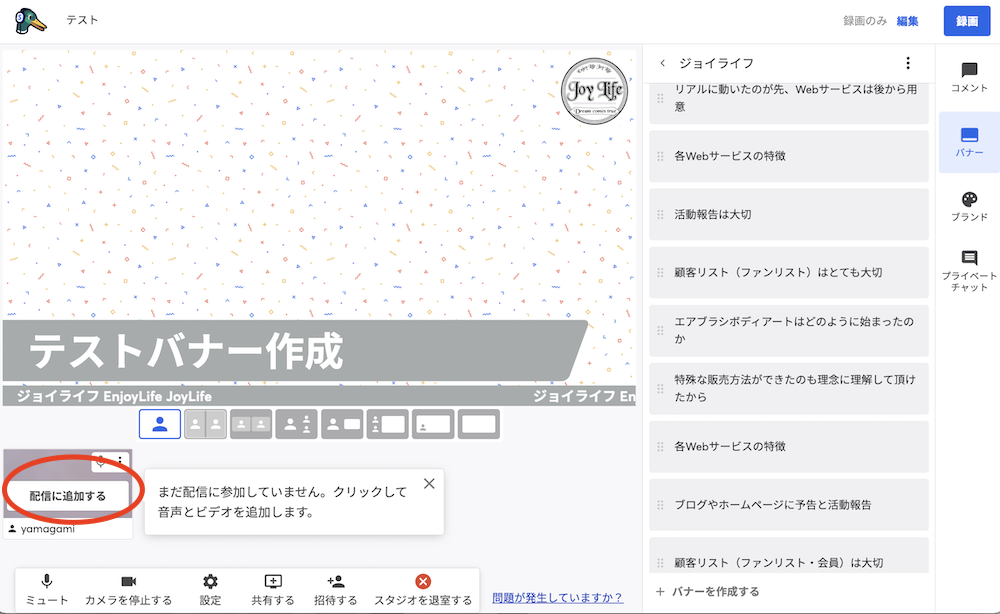
カメラに目隠しをしていますが、画面に音声とビデオが追加されています。
この状態で右上の【録画】をクリックします。
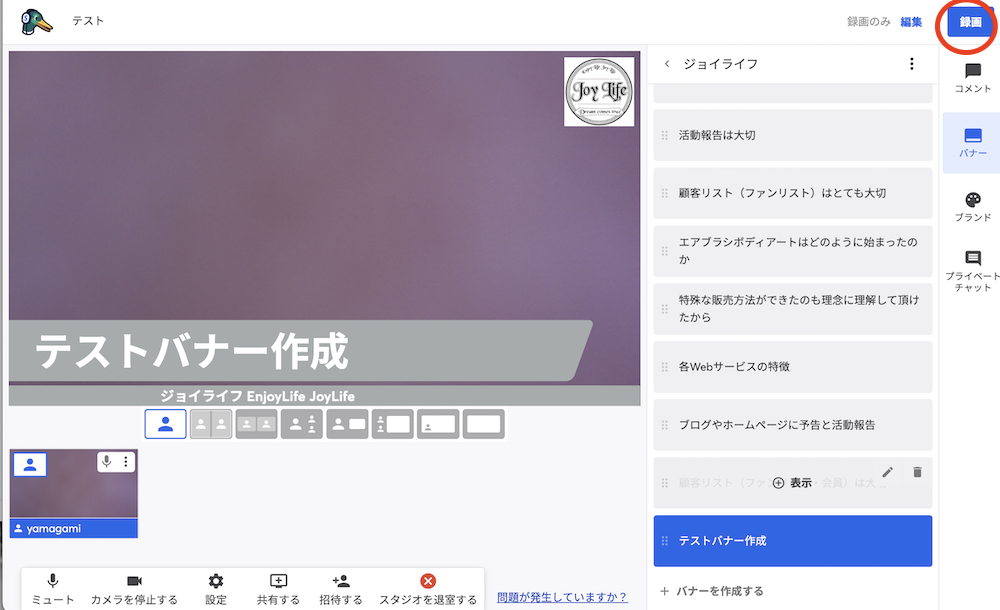
録画を開始しますか?で【録画】をクリックしてスタートします。
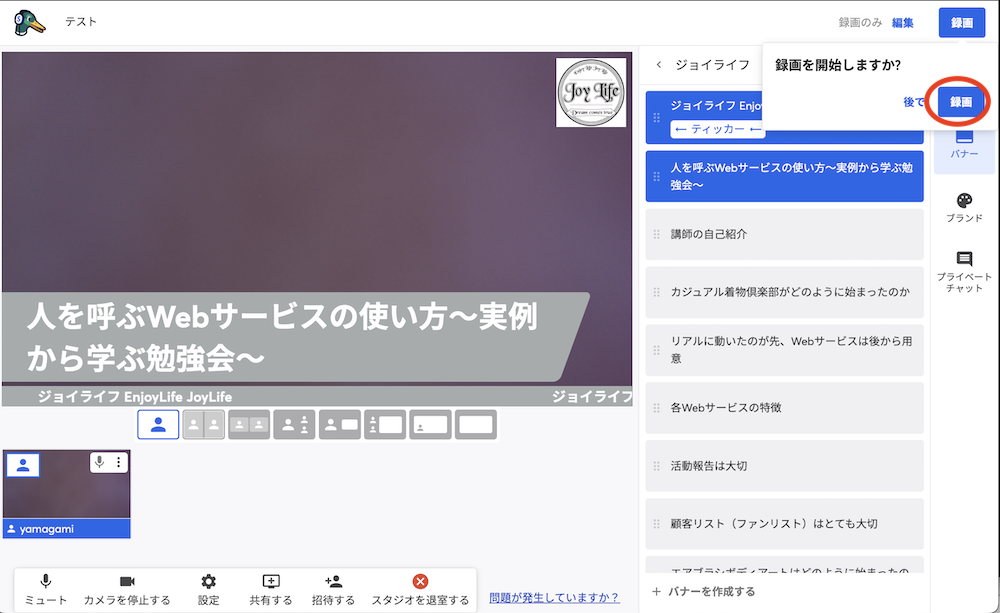
左上に『ライブ ○:○』と時間が表示されます。
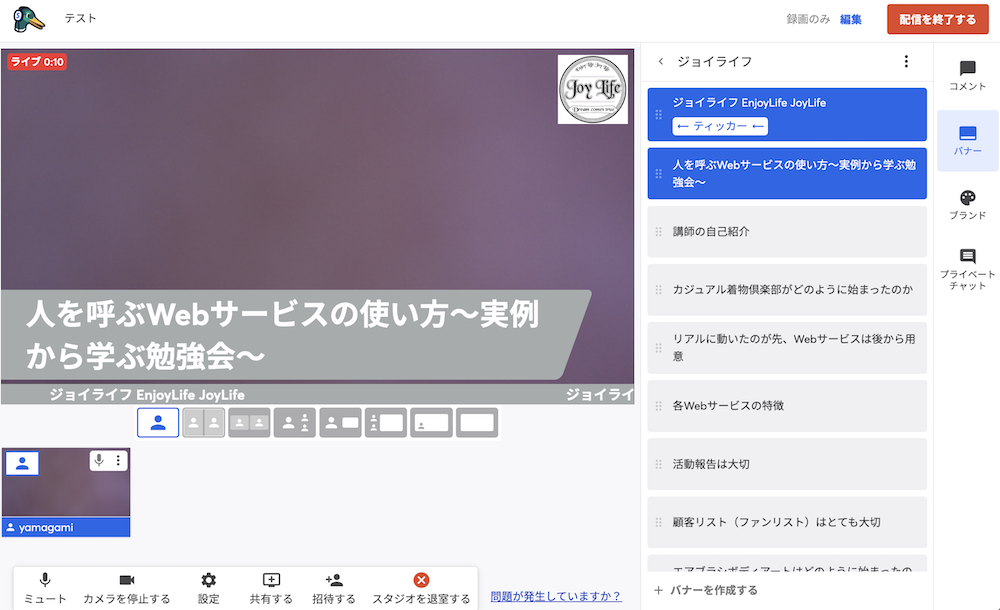
録画をしながら、会話の適当なタイミングでバナーを入れ替えていくことができます。
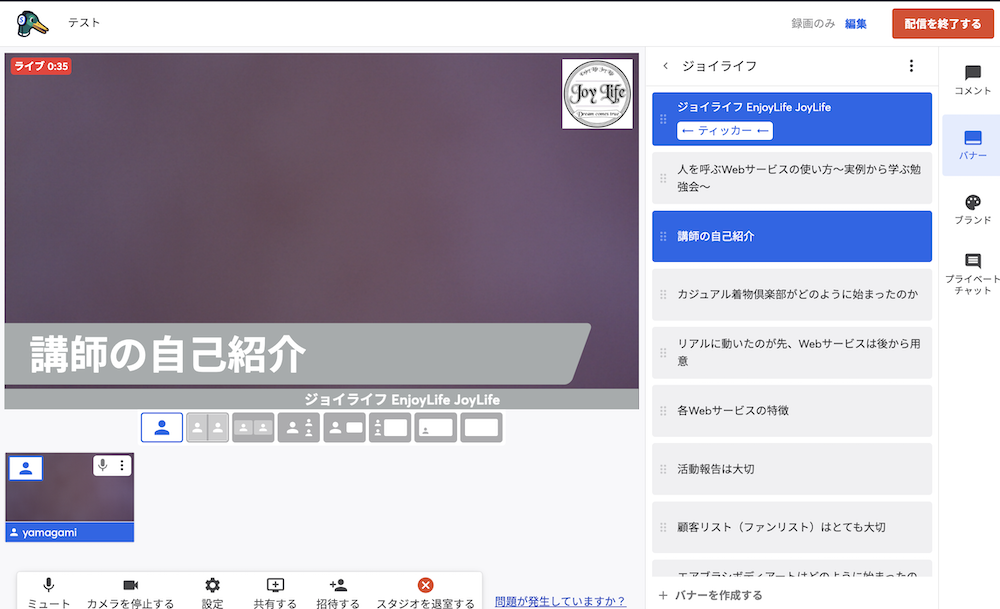
録画を終了する時は右上の【配信を終了する】をクリックします。
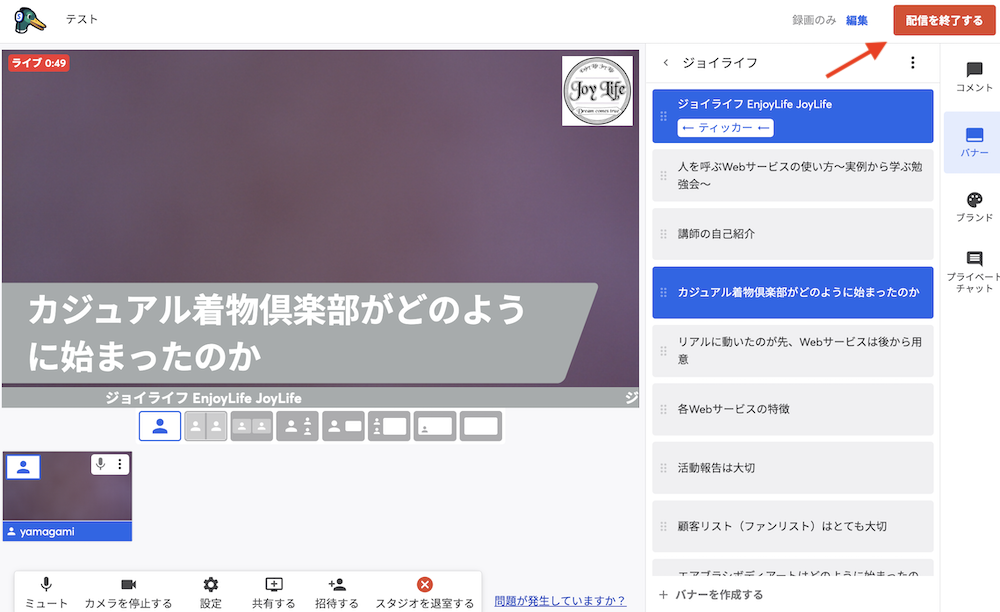
一度録画が終了すると『この配信は終了しました』に変わります
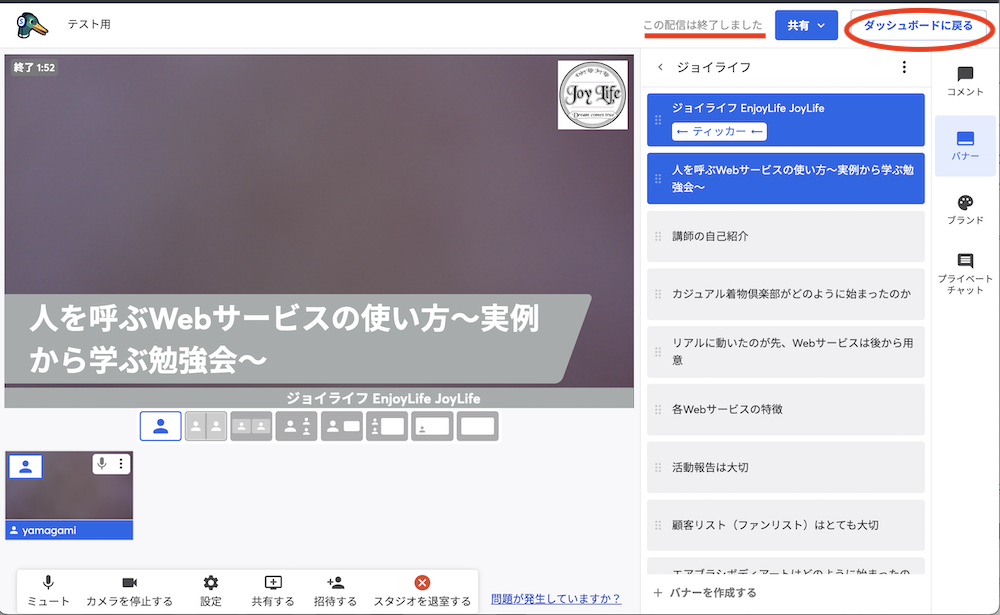
顔出しせずに音声だけで参加する場合は、【カメラを停止する】でカメラオフになる。
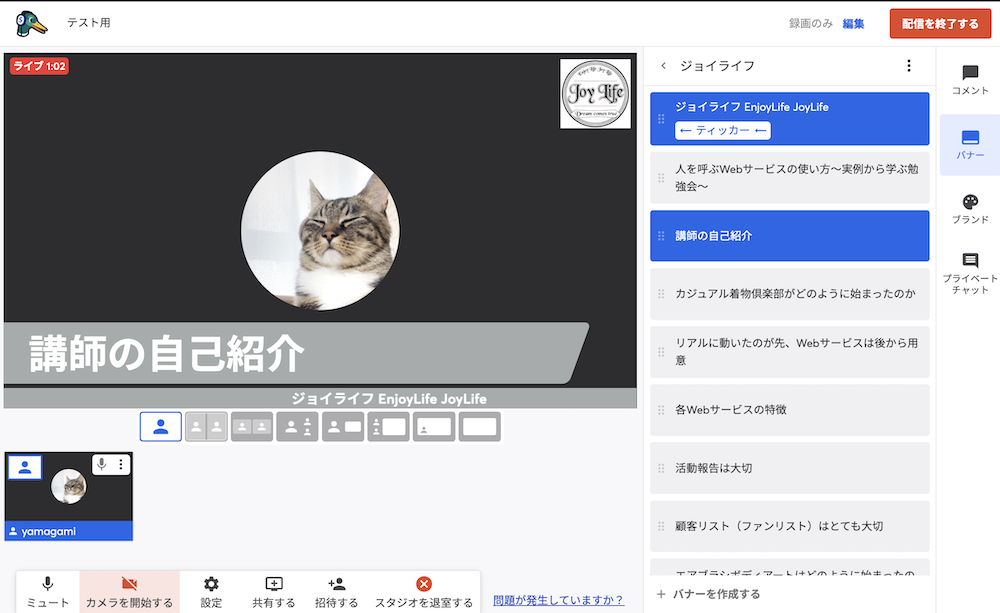
アバターを設定してある場合は、そのアバターの画像が表示されます。
アバターの設定はこちらの記事で確認してください。
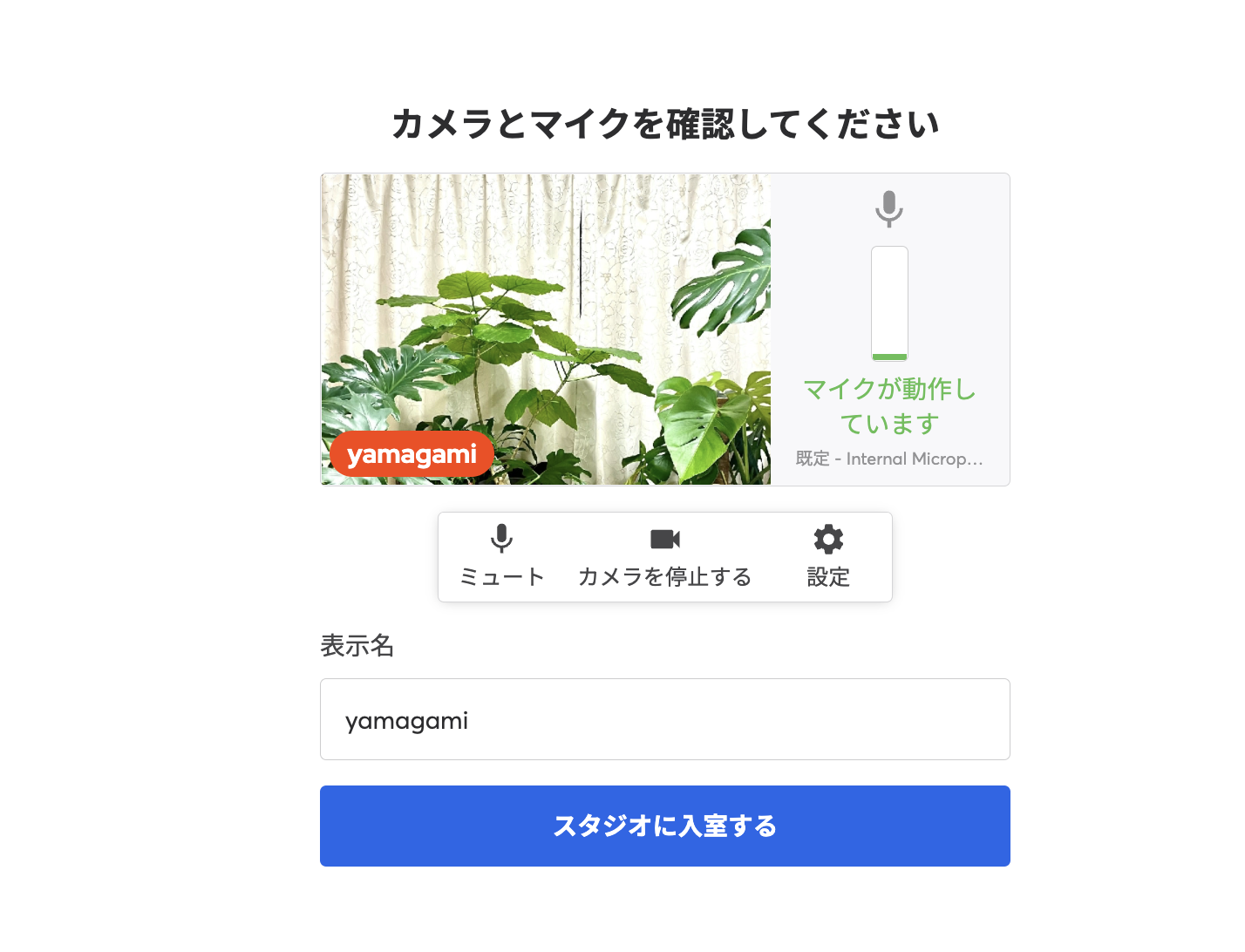
録画方法についてはこちらの記事をご覧ください。
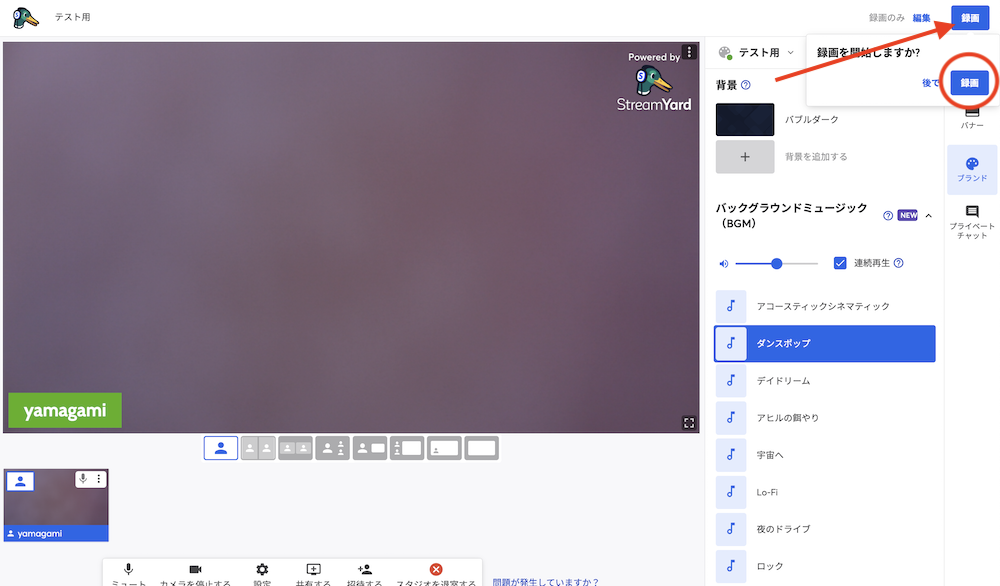
※2022年5月現在の仕様です。時間の経過とともに仕様が変わる可能性もあることをご了承ください。
設定のお手伝いなどは個別相談として承ります

オンライン(ZOOM)個別相談を承ります。
ストリームヤード・リザスト・パソコンのこと、その他、ご相談内容は事前相談(無料)で先に対応可能かどうかを確認してから承ります。