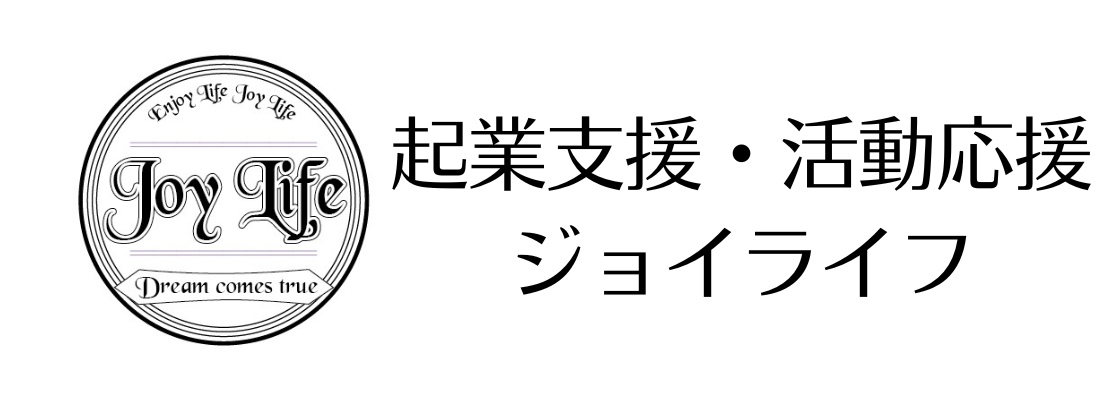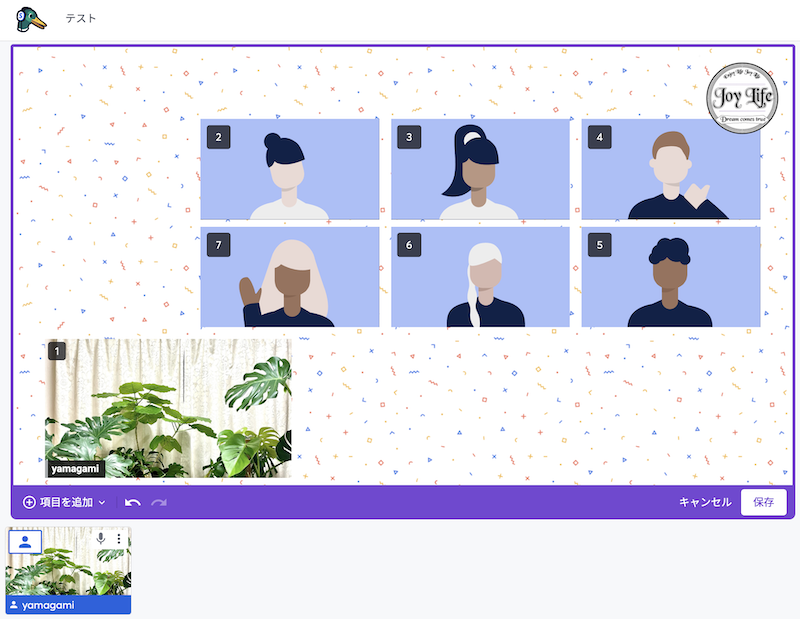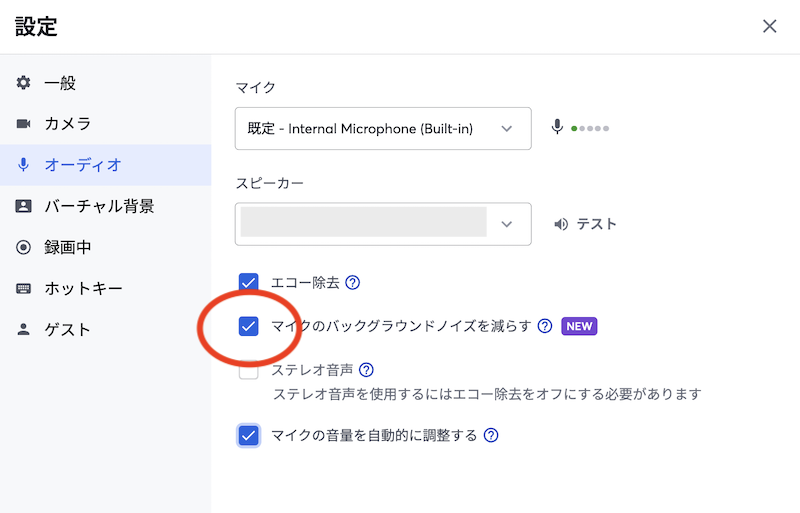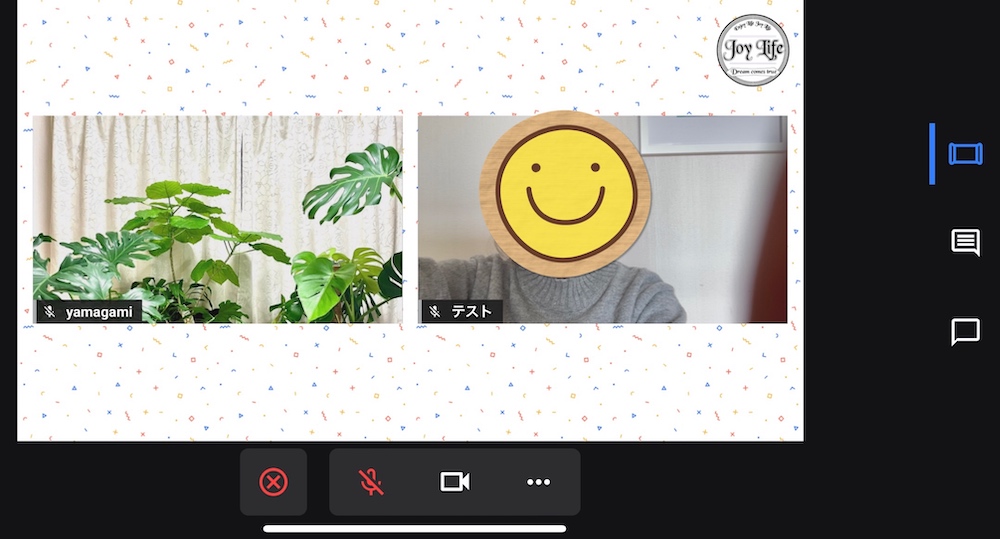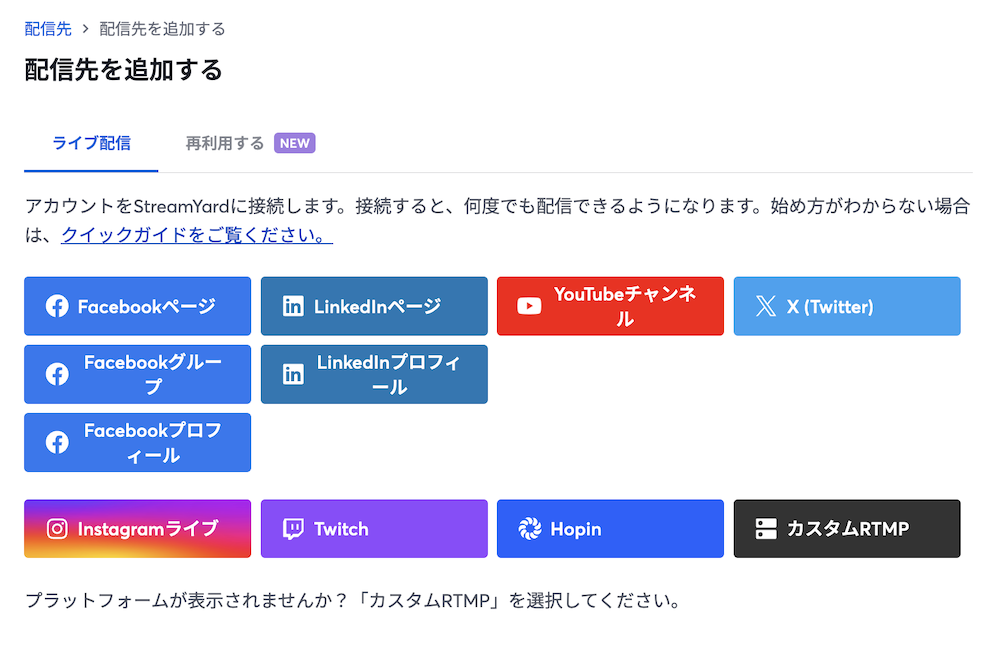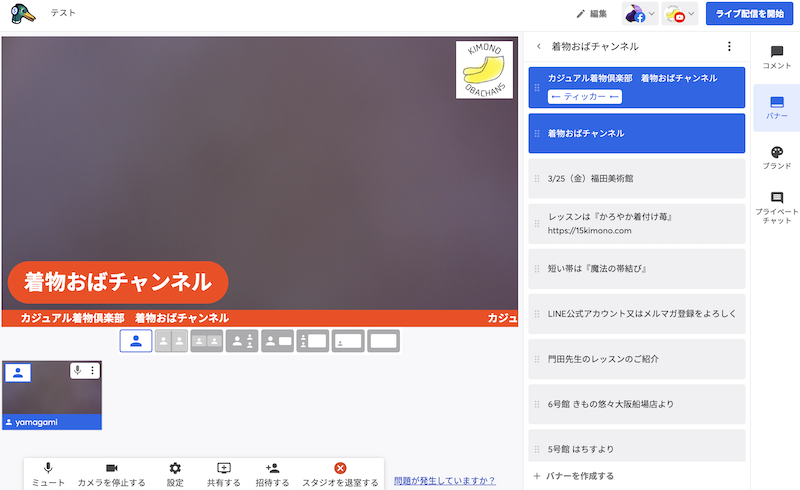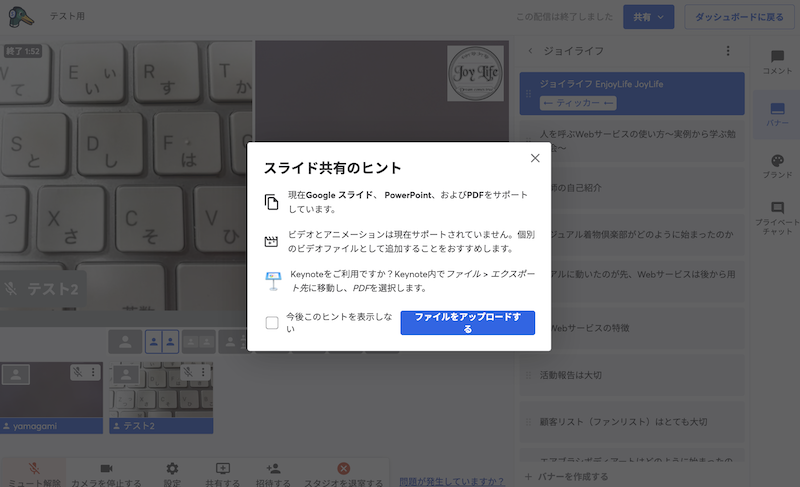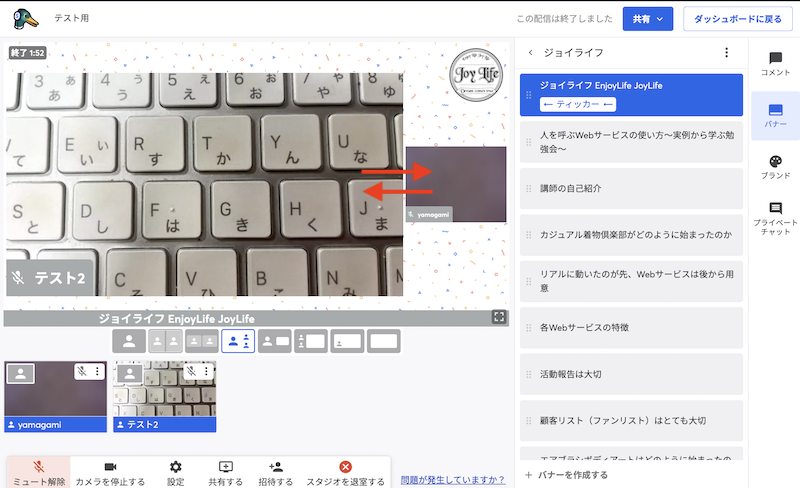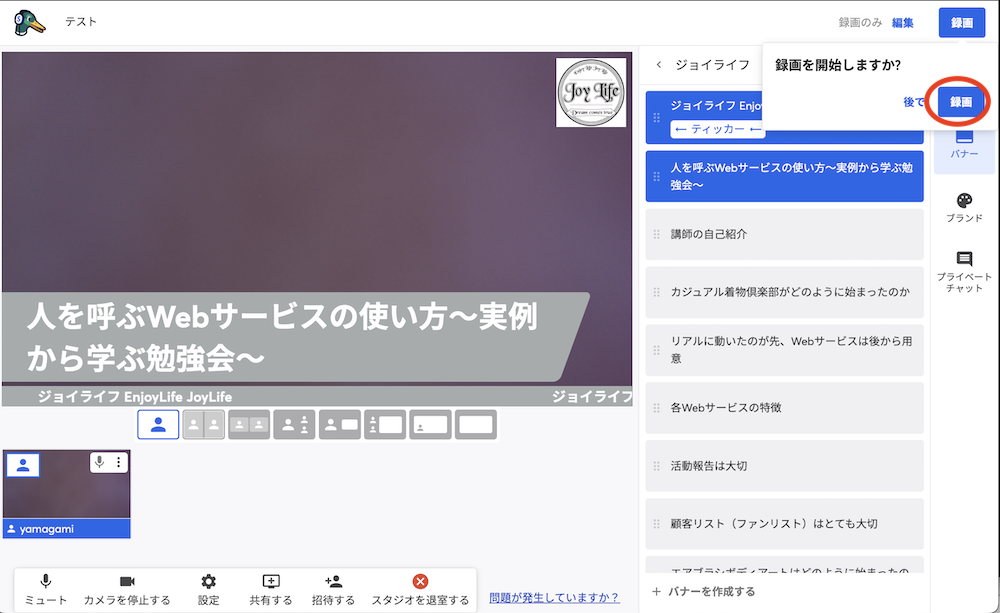StreamYard(ストリームヤード)の使い方〜ライブ配信の準備:接続設定〜
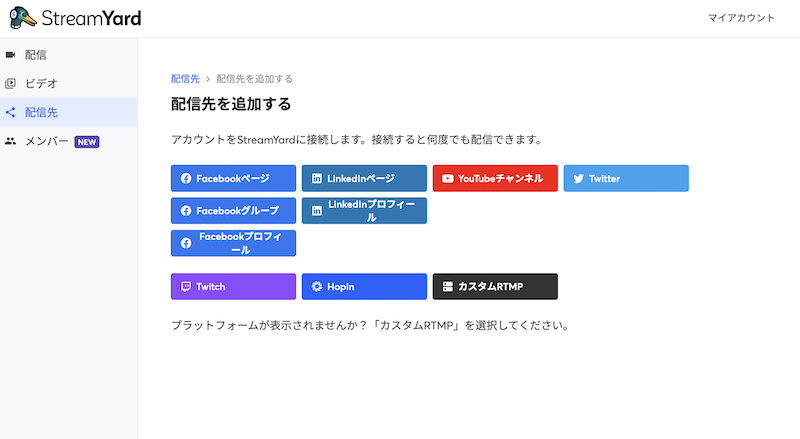
50代60代小さく起業する女性を応援するジョイライフのヤマガミです。
『小さな起業』『ひとり起業』『ひとり社長』を本気で頑張る女性を応援します。
StreamYard(ストリームヤード)を使い始めたのが2020年ですが、ずいぶん仕様が変わり素敵になりました。
今回はライブ配信前の準備として、配信先との接続設定についてです。
StreamYard(ストリームヤード)で複数の配信先へ同時ライブ配信
StreamYard(ストリームヤード)を使えば、複数の配信先へ同時ライブ配信が可能です。
しかも一度配信先を接続しておけば、次回から配信先を選んでライブ配信するだけです。
YouTubeチャンネルとフェイスブックグループ、またはフェイスブックページとの同時ライブ配信も簡単です。
生配信が苦手なら、あらかじめ収録しておいた動画を配信することも有料プランでは可能です。
 ボディアート
ボディアートぜひ動画録画に慣れたら、次はライブ配信にチャレンジしてください。
ライブ配信先との接続設定について:YouTube
ライブ配信先との接続設定について簡単に説明します。
【配信先】>【配信先を追加する】をクリックします。
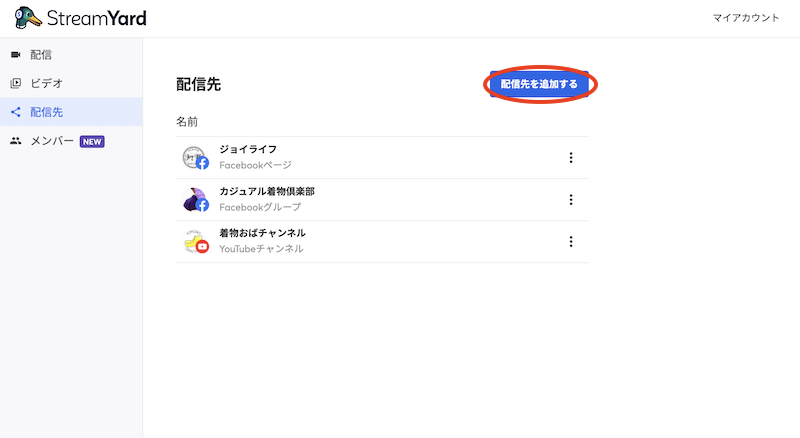
配信先を選んで追加します。
フェイスブックページ、フェイスブックグループ、フェイスブック個人ページ、YouTube、ツイッターなどが一般的でしょう。
ここでは【YouTubeチャンネル】を選択します。
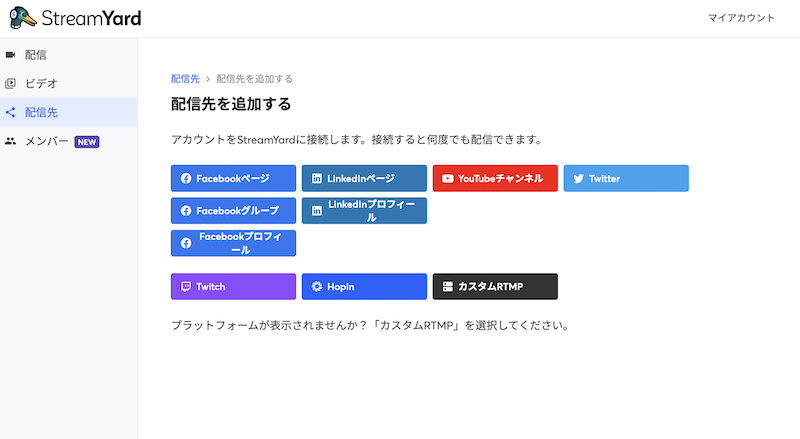
Googleのアカウントを選択します。またはログインします。
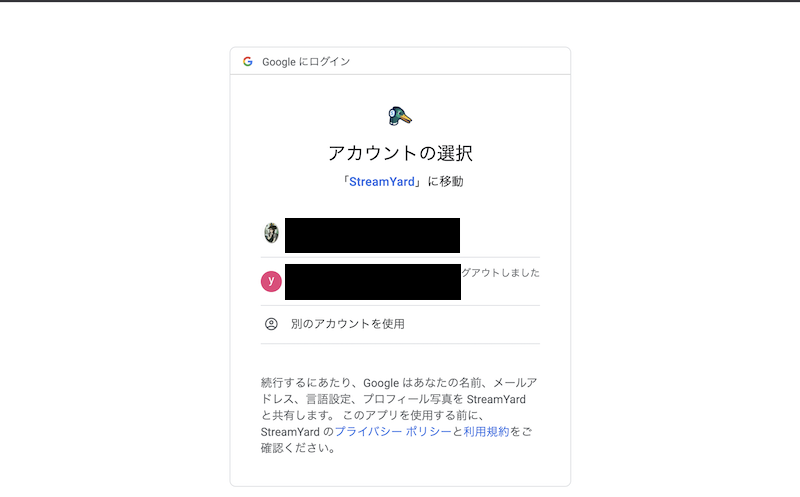
該当アカウントで作成しているYouTubeチャンネルを選択します。
複数ある場合は、その中から接続したいチャンネルを選択します。
複数接続しておいて、配信時にどのチャンネルに配信するか選ぶことも可能です。
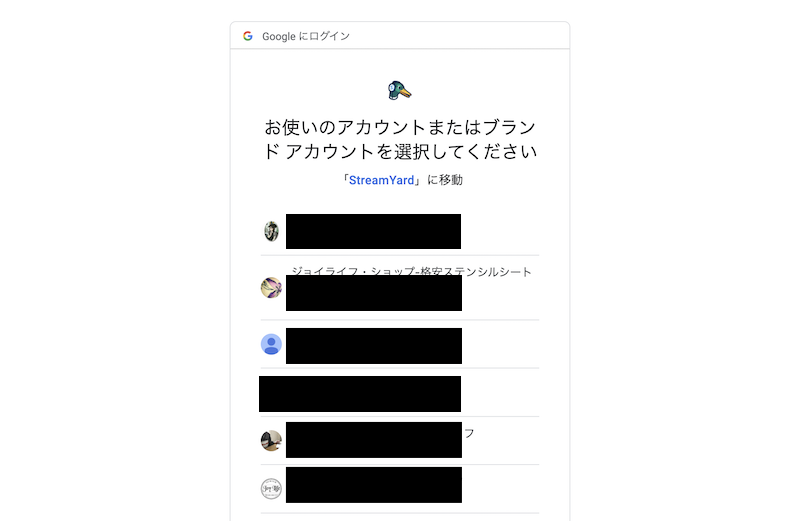
StreamYard(ストリームヤード)がGoogleアカウントへのアクセスをリクエストしています。
【許可】します。
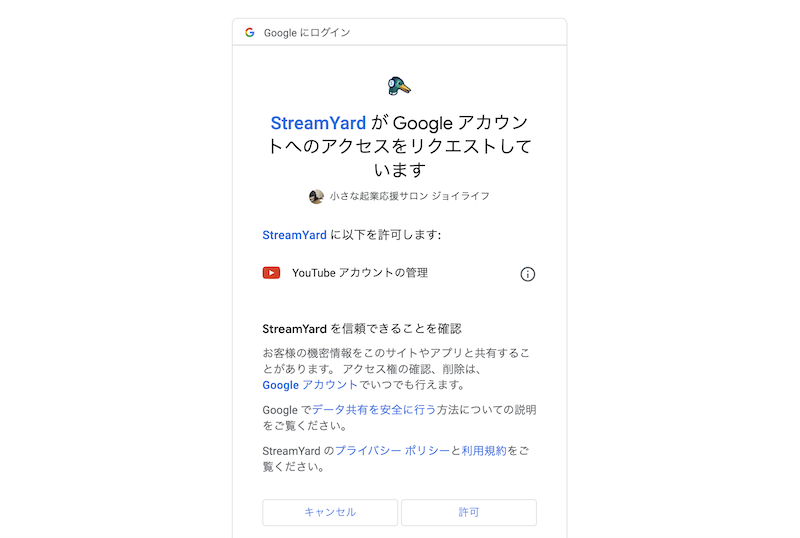
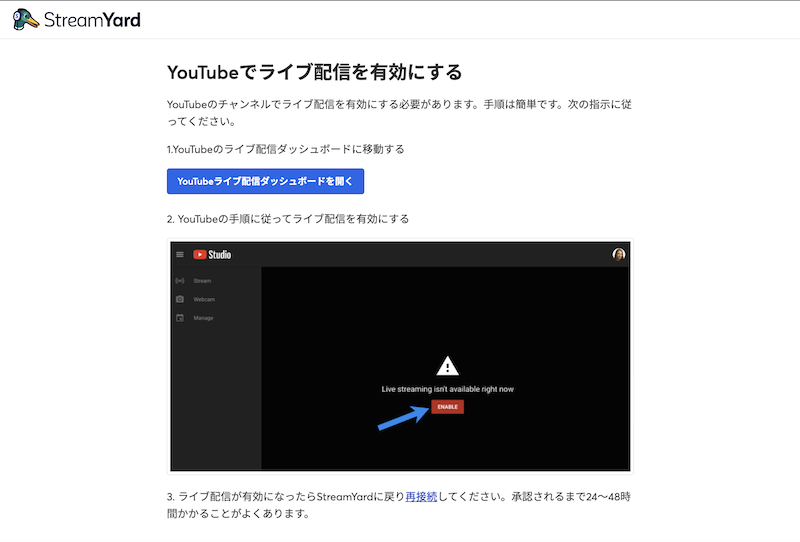
接続してすぐはこちらの状態となりますので、ライブ配信が可能となりましたら再接続します。
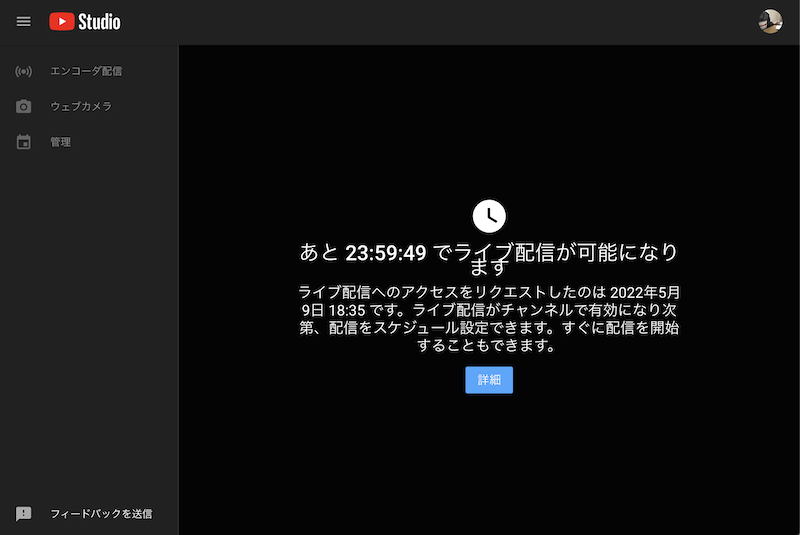
ライブ配信先との接続設定について:Facebook
Facebookについては一度Facebookと接続しておくと、Facebookグループやページ、プロフィールとの連携も簡単になります。
Facebookとの連携については2年前に書いた記事の方を参考にしてください。
ここでは一旦Facebookページとの連携が終わっているものとして、新たに個人ページを追加します。
【配信先】>【配信先を追加する】で【Facebookプロフィールを】選択します。
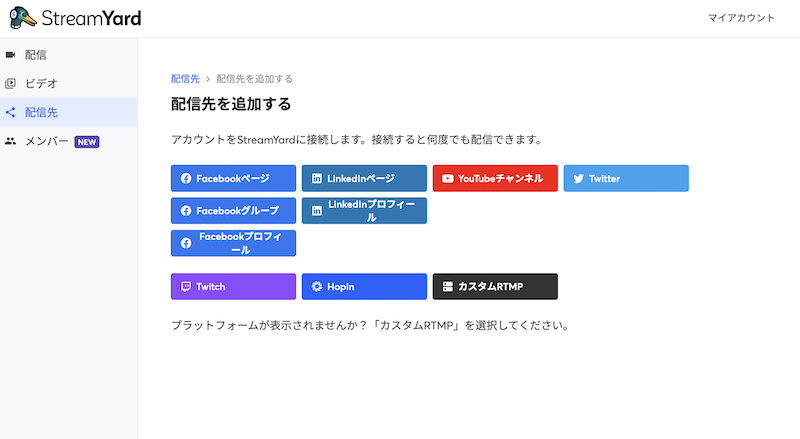
Facebook個人ページを選択します。
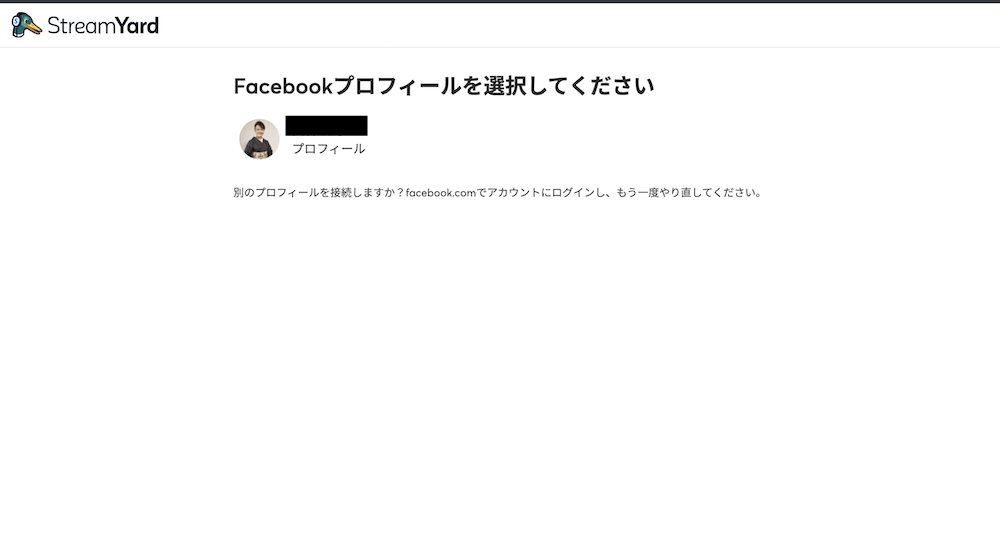
配信先としてFacebook個人ページが追加されました。
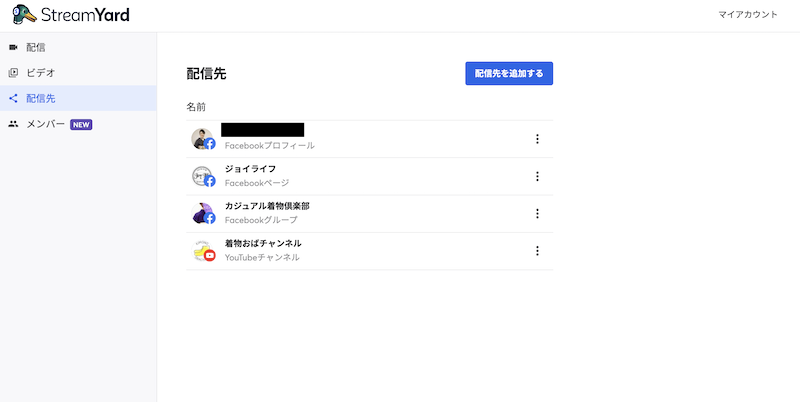
ライブ配信先との接続設定について:再接続
長時間ライブ配信をせず、久々にログインすると、画面に下記のような注意が表示されます。
連携が切れたことを案内していますが『クリックして配信先を再接続する』をクリックするとすぐに再接続されます。
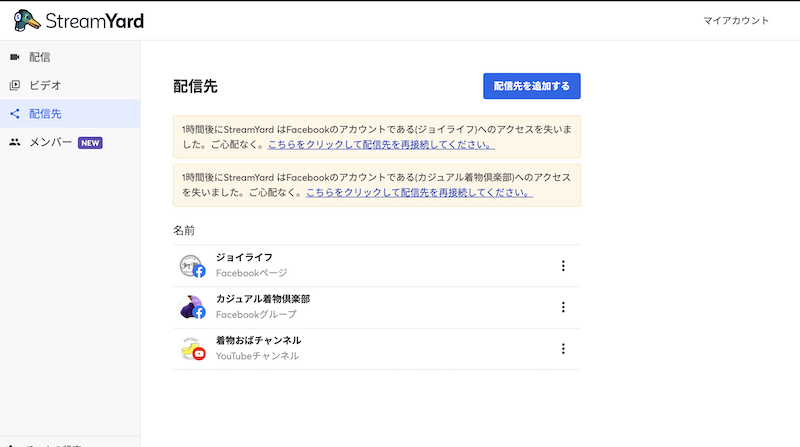
StreamYard(ストリームヤード)へのご招待はこちら
StreamYard(ストリームヤード)へはこちらからご招待します。
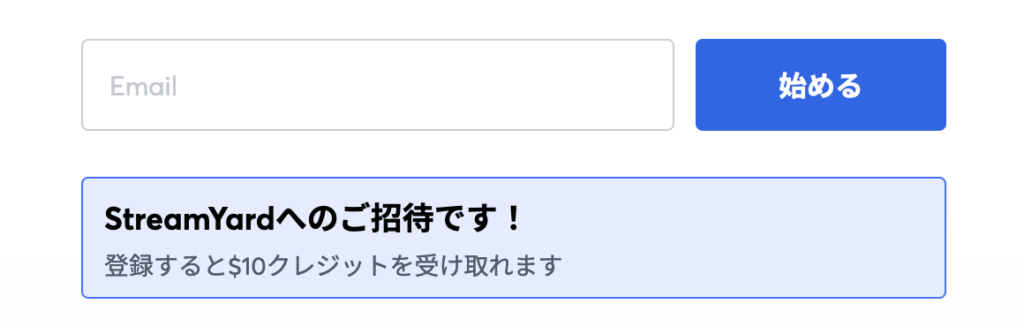
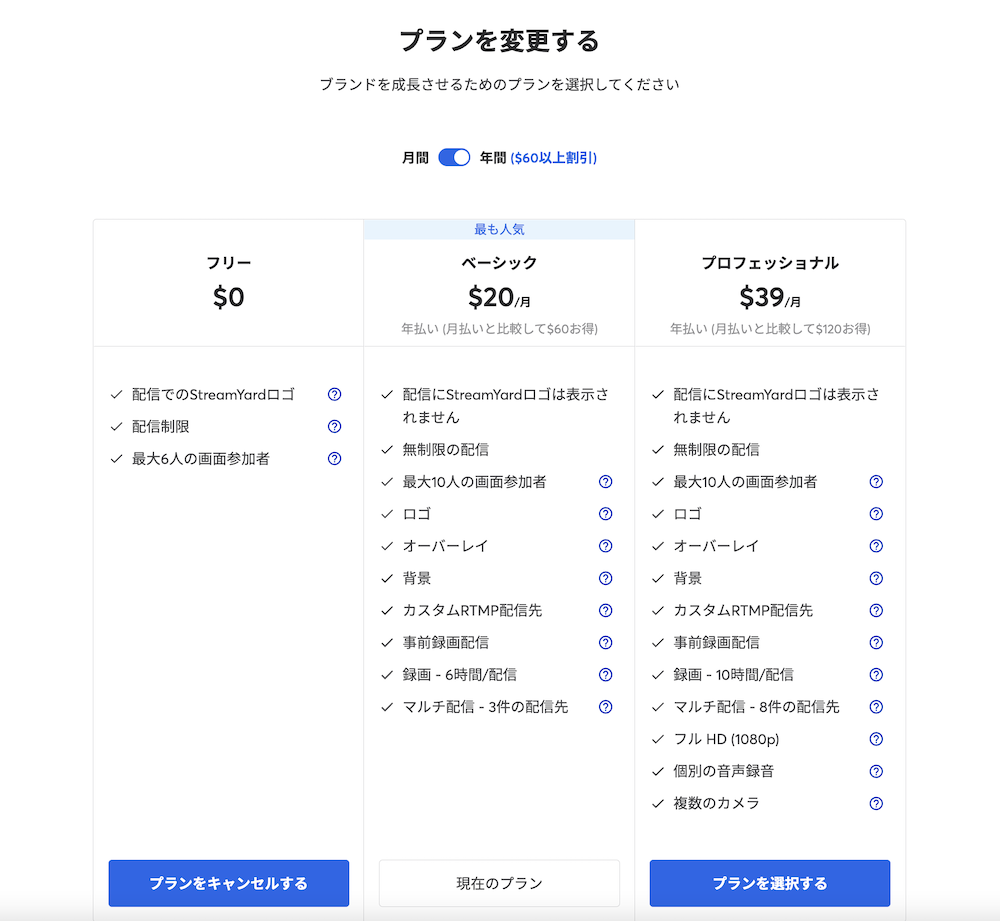
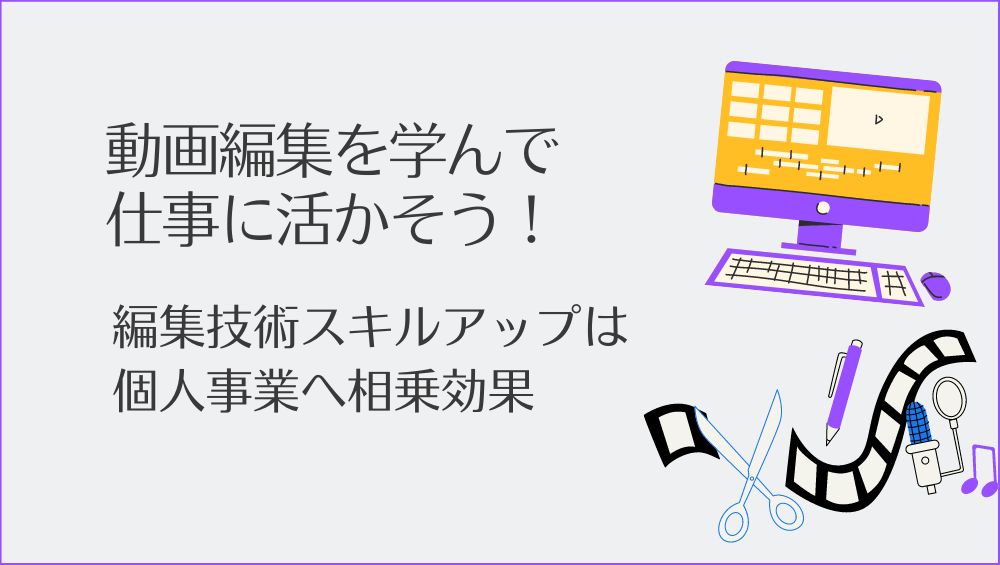
設定のお手伝いなどは個別相談として承ります

オンライン(ZOOM)個別相談を承ります。
ストリームヤード・リザスト・パソコンのこと、その他、ご相談内容は事前相談(無料)で先に対応可能かどうかを確認してから承ります。