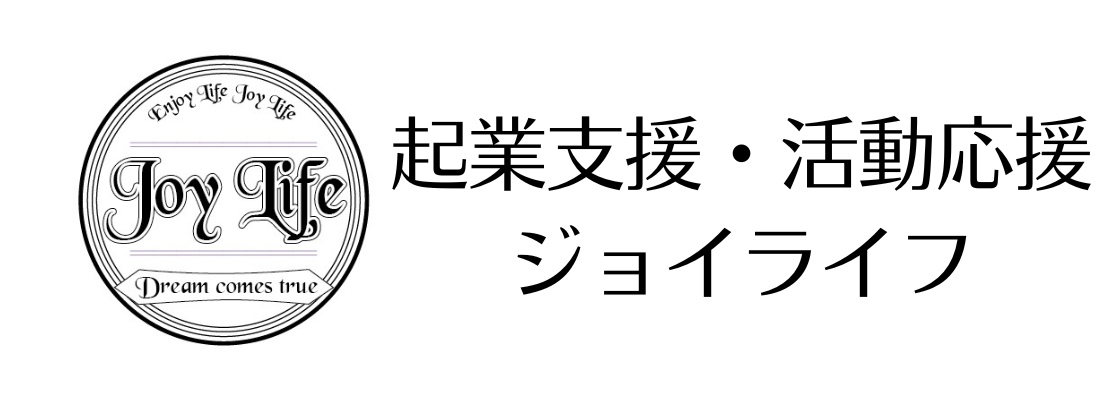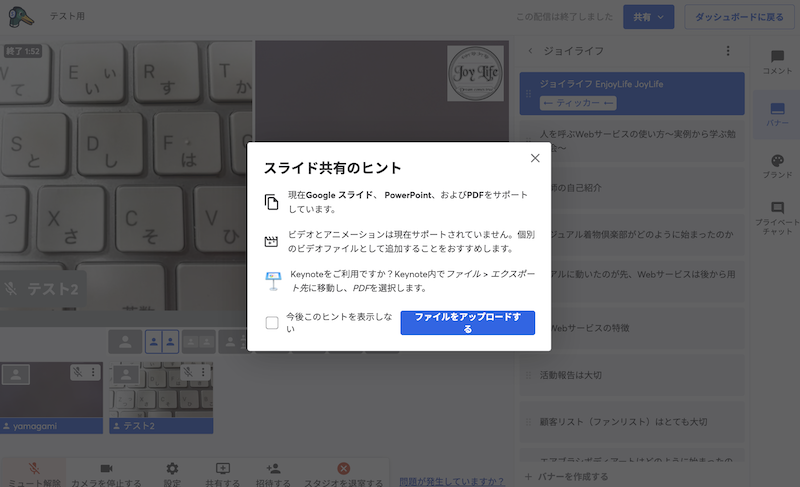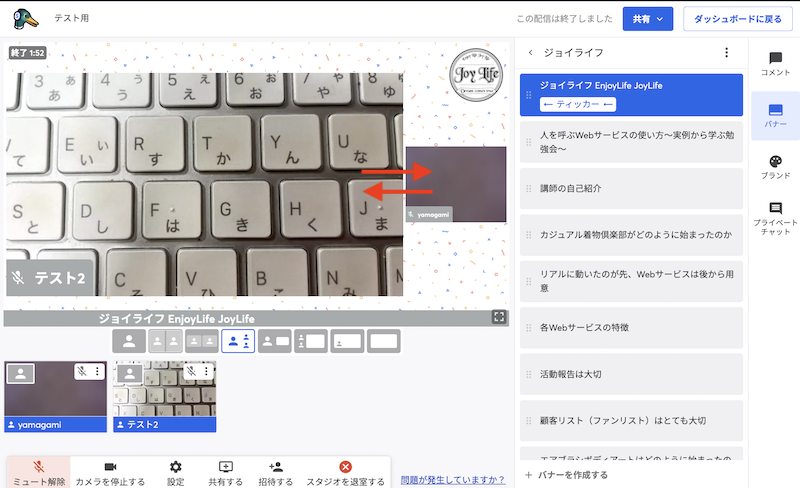StreamYard(ストリームヤード)をスマホ(iPhone)で撮る方法・ライブ配信する方法
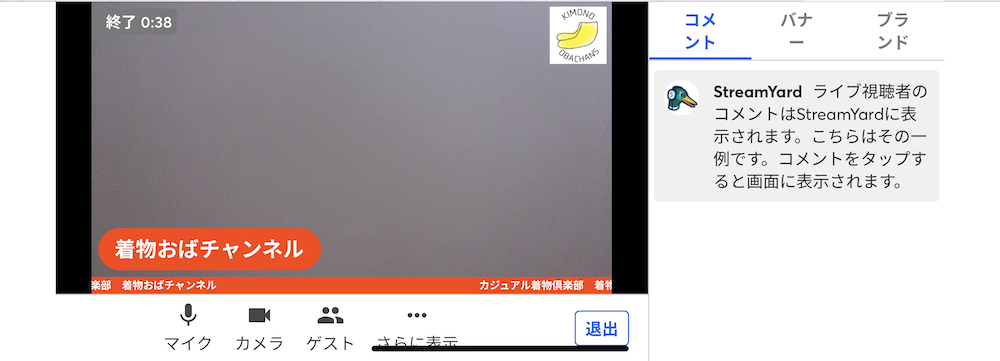
50代前後から小さく起業する女性を応援してきたジョイライフのヤマガミです。
『小さな起業』『ひとり起業』『ひとり社長』を本気で頑張るパソコン苦手な女性を応援しております。
先日、StreamYard(ストリームヤード)を屋外からスマホ(iPhone)でライブ配信した時の記事を書きました。
今回はスマホ(iPhone)で動画を撮る方法と、スマホ(iPhone)からライブ配信する方法を載せておきます。
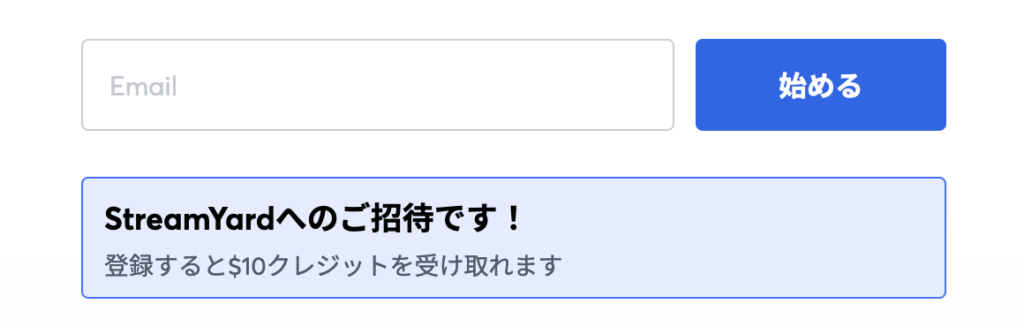
 着物倶楽部
着物倶楽部今回のスマホはiPhoneとなります。
 ボディアート
ボディアートスマホ(iPhone)で屋外から簡単にライブ配信できる時代です。
『ストリームヤード、アプリ』で検索してこの記事に辿り着いた方は下記の記事をお読みください。
▼ ▼ ▼
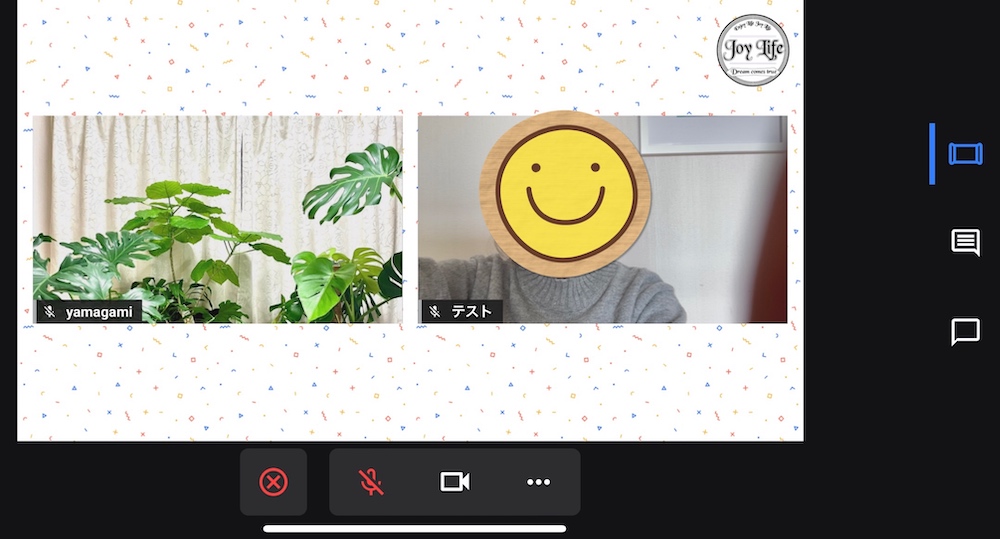
※2023年10月ごろゲスト用アプリ(iPhone限定)がリリースされました。
スマホ(iPhone)でStreamYard(ストリームヤード)を撮る方法
iPhoneの場合はSafariからStreamYard(ストリームヤード)にログインします。
StreamYard(ストリームヤード)はアプリはありませんので、普通に『ストリームヤード ログイン』で検索してください。現在は日本語表示のサイトが出てきますので、使いやすくなっています。(以前は英語表記でした)
アドレスを入力してスタートし、そのアドレスに送られてくるログインコードを入力して管理画面に入ります。
一度登録しておけば、次回から同じアドレスで入ることが可能です。
【1】Safariからログイン画面へ
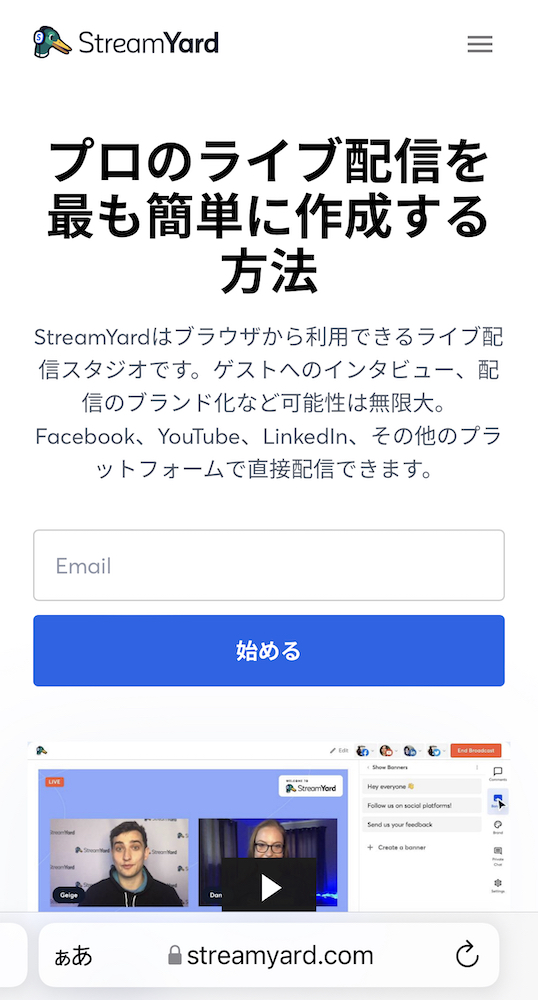
【2】「配信を作成する」を選択
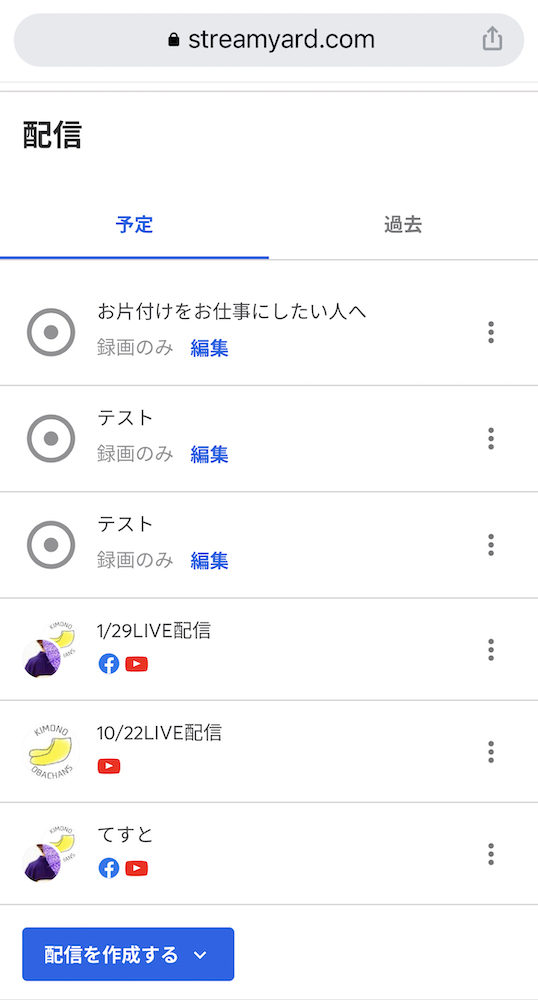
【3】「新しい配信」を選択
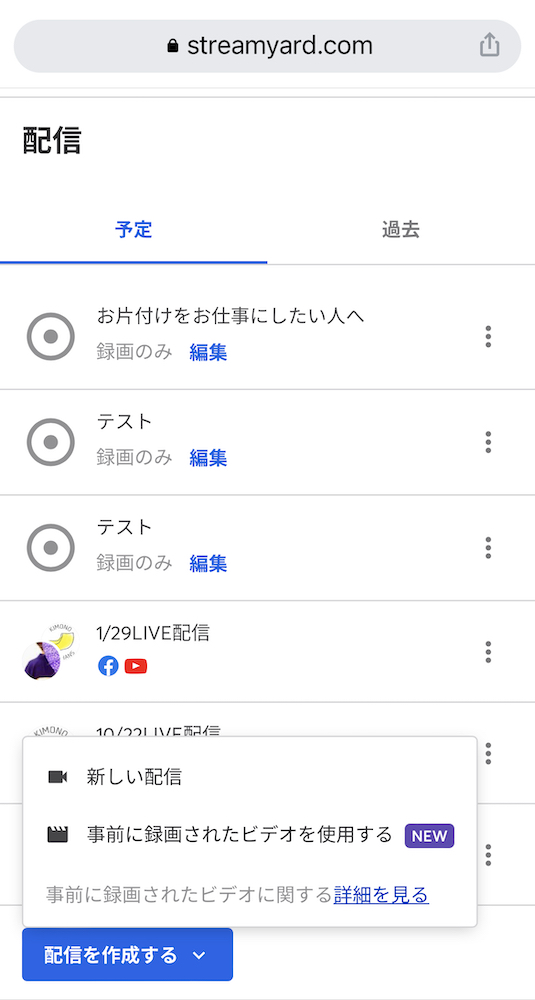
【4】「録画のみ」を選択
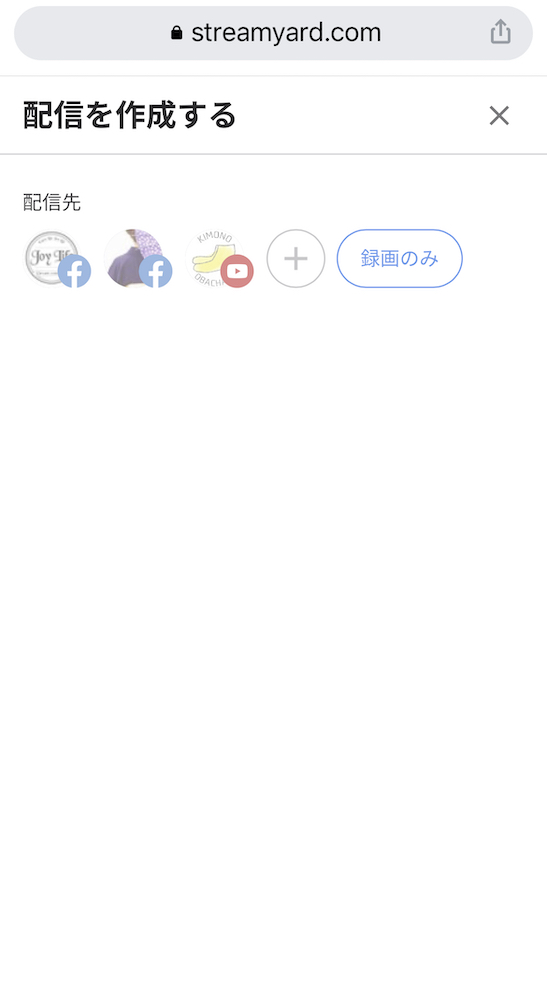
【5】タイトルを入力する
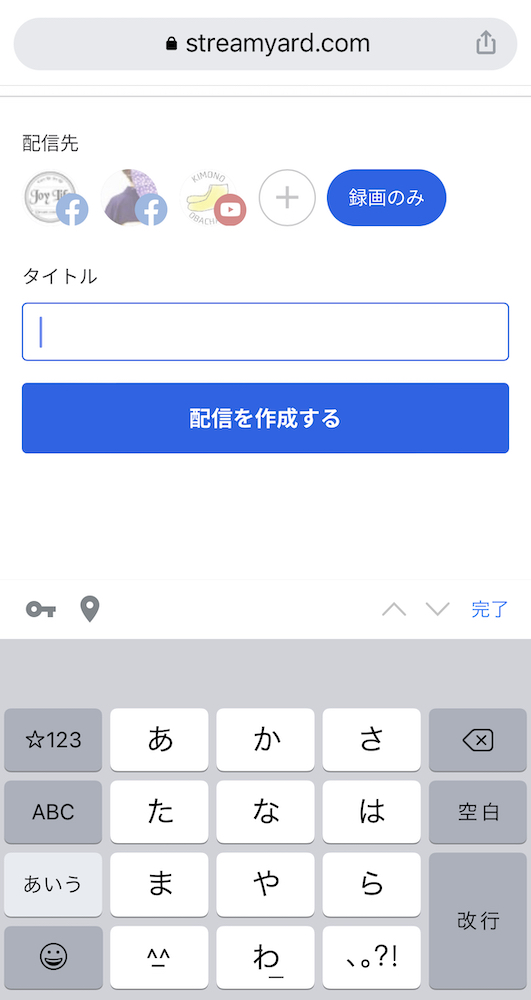
【6】「配信を作成する」
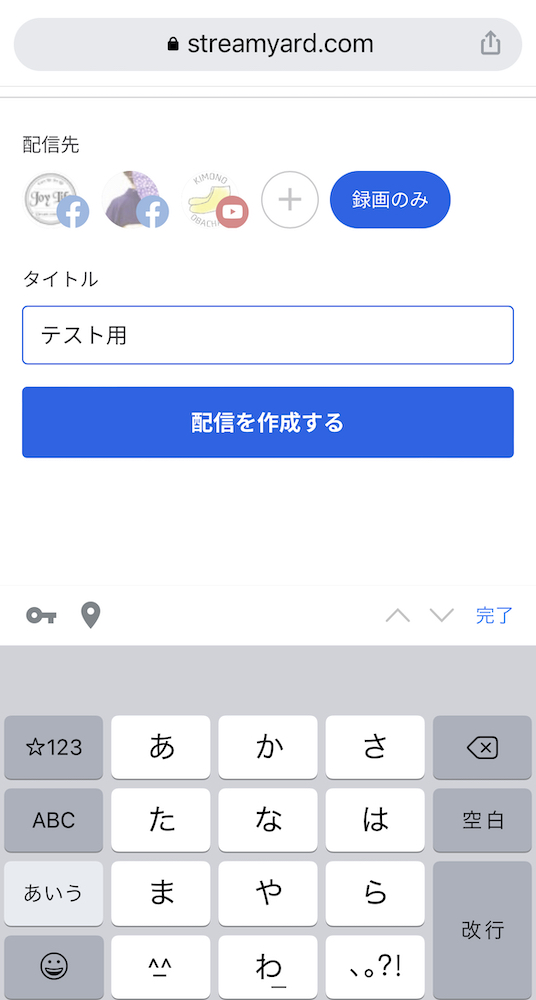
【7】マイク/カメラのアクセス許可
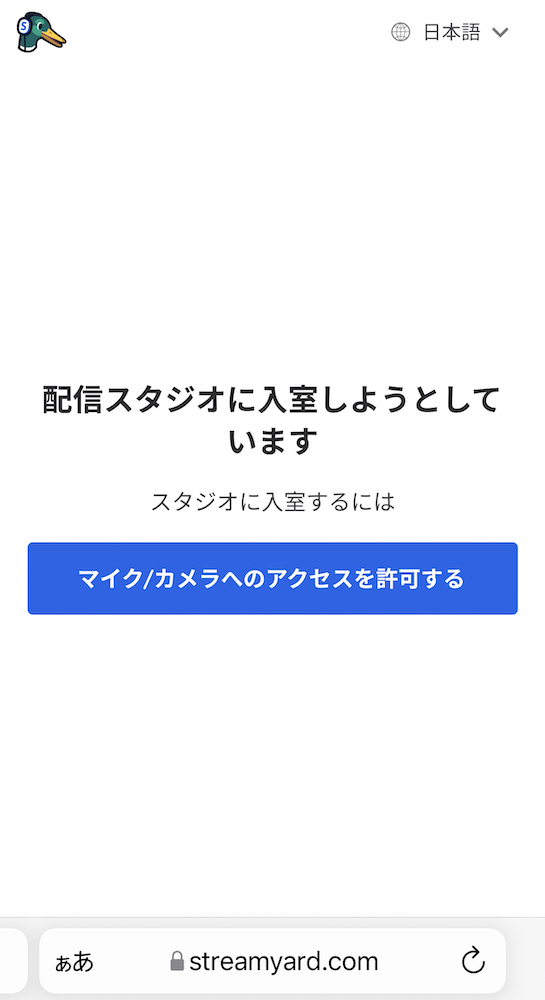
【8】「許可」をクリック
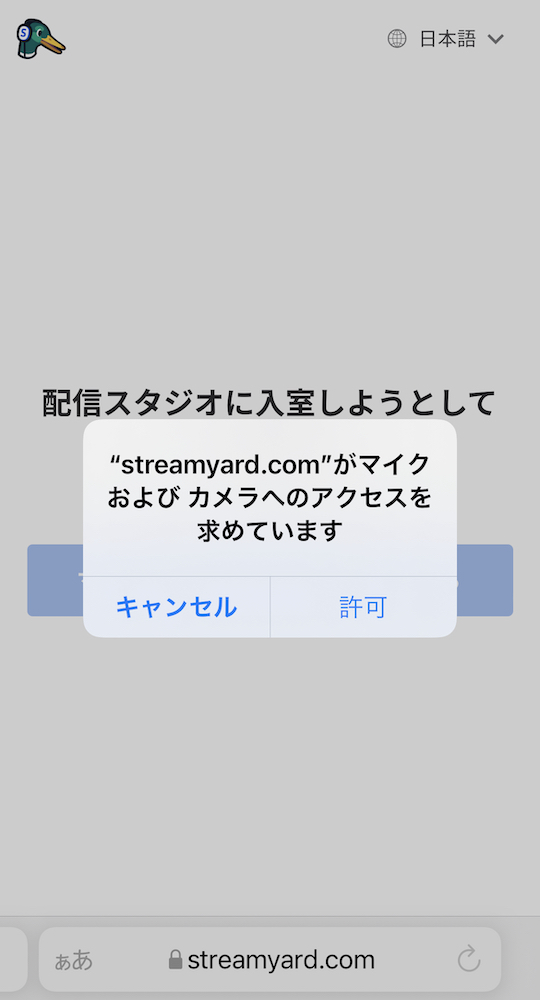
【9】表示名を入れスタジオに入室
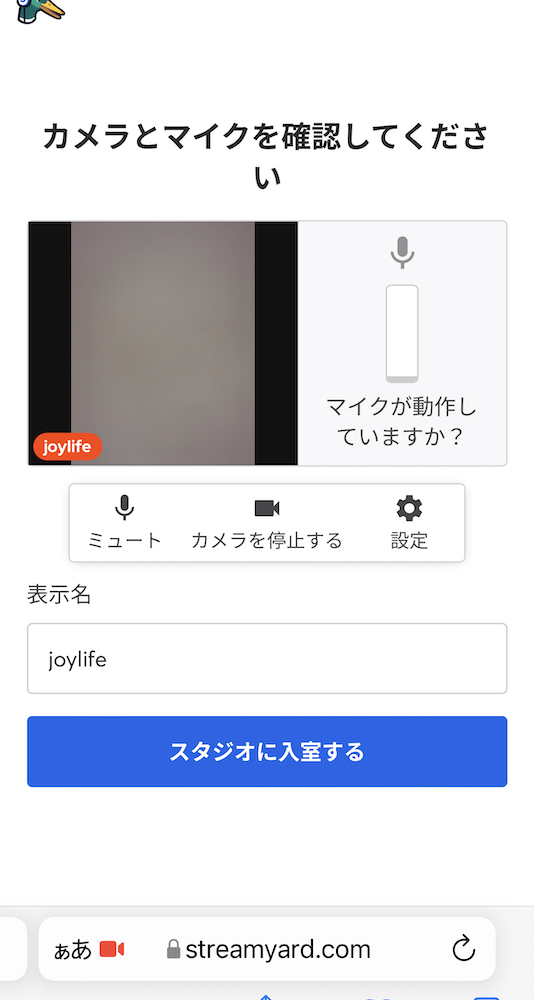
ここからはスマホ(iPhone)のブラウザ(Safari)からStreamYard(ストリームヤード)のスタジオに入室した画面になります。
画面に自分の顔が写っているはずです。(ここでは隠してます)
【10】ライブ時のコメント確認欄
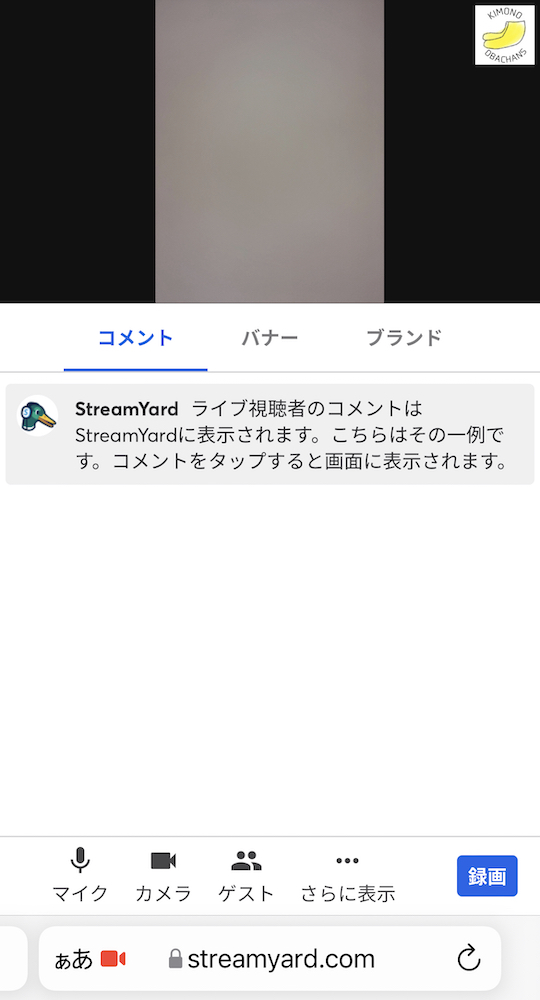
【11】「バナー」をクリック
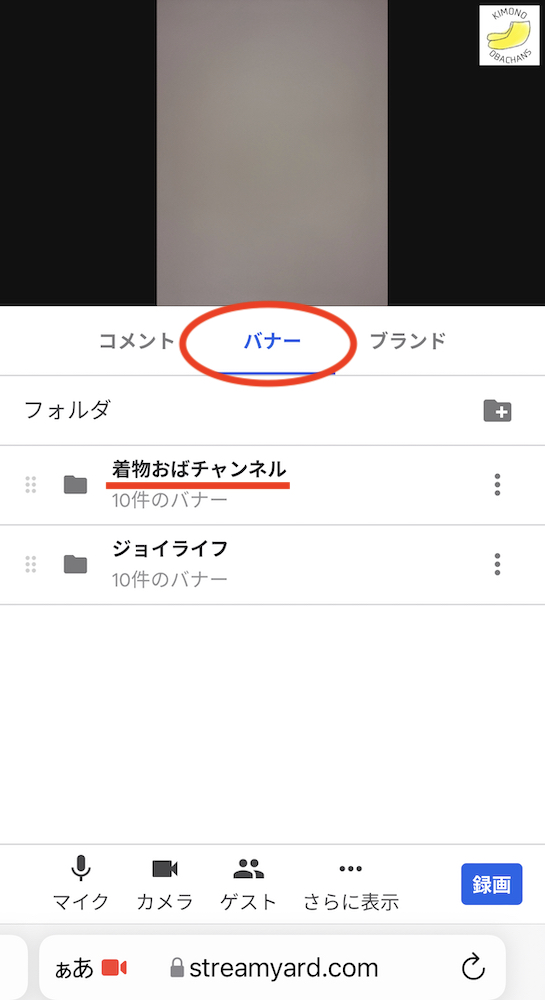
【12】作成したものを選択
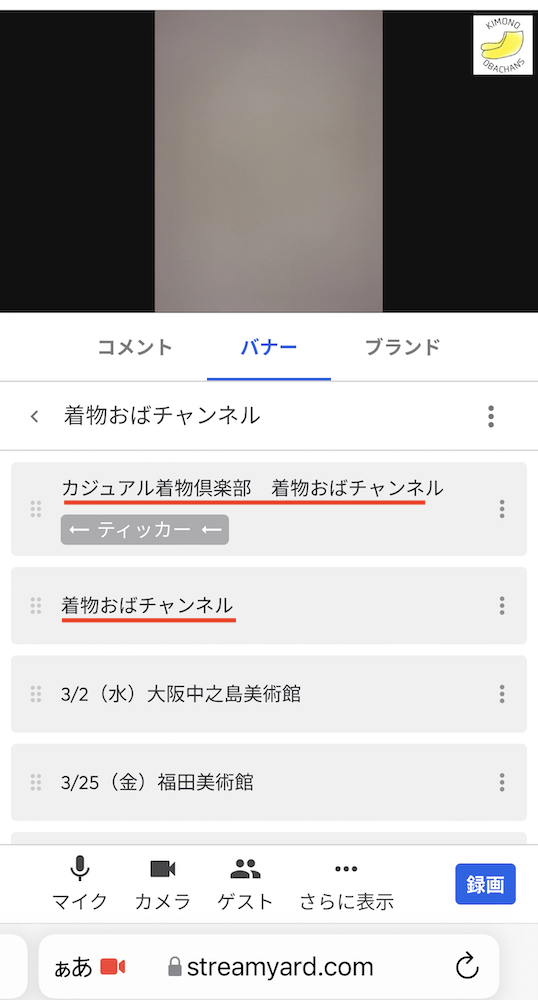
【13】バナーが画面に表示される
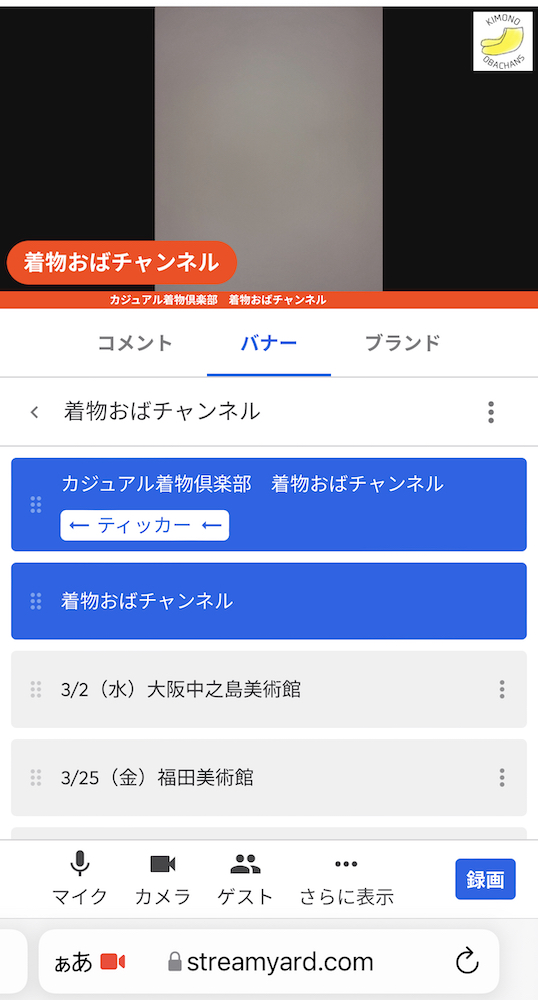
【14】ブランドの選択画面
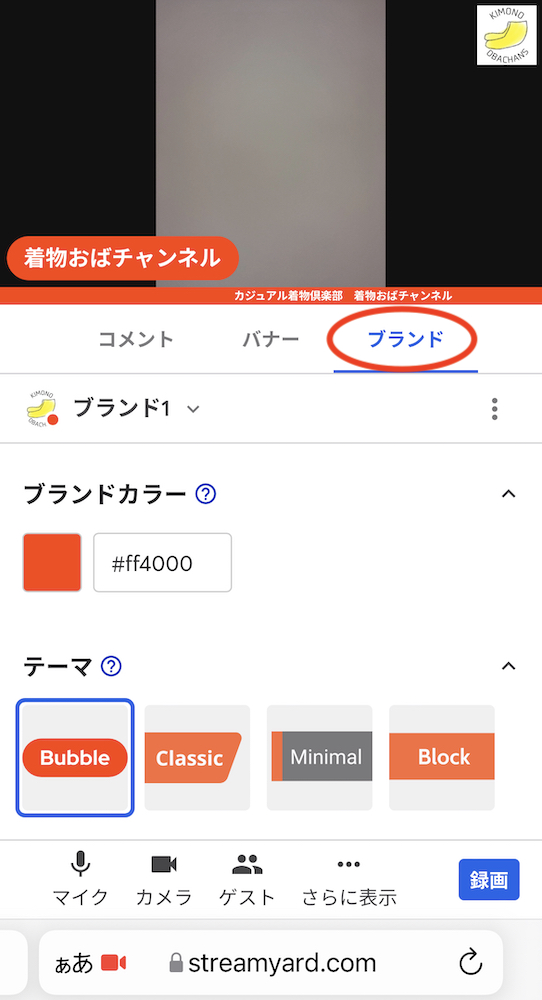
StreamYard(ストリームヤード)は有料プランになると、StreamYard(ストリームヤード)のロゴを外して、ご自身のロゴを表示させることができます。
なのでお仕事でお使いになる場合は、早めにロゴを表示できるように有料プランにしておきましょう。
私はブランドが二つあるで、それぞれで、ロゴとブランドカラーなどをあらかじめ設定してあります。
カジュアル着物倶楽部、ジョイライフそれぞれでロゴとブランドカラーを設定し【14】、バナーとして表示させる文章もあらかじめ入力しておくと【12】、録画やライブ配信時にスムーズに進めることができます。
ゲストを招待する時
ゲストをStreamYard(ストリームヤード)に招待するときは、一旦スタジオに入ってから、入室用のURLをコピーして、メールやメッセンジャーなどでゲストに送信します。
ゲストがStreamYard(ストリームヤード)を使ったことがなくても、スタジオに入室することができます。
【1】「ゲスト」をクリック
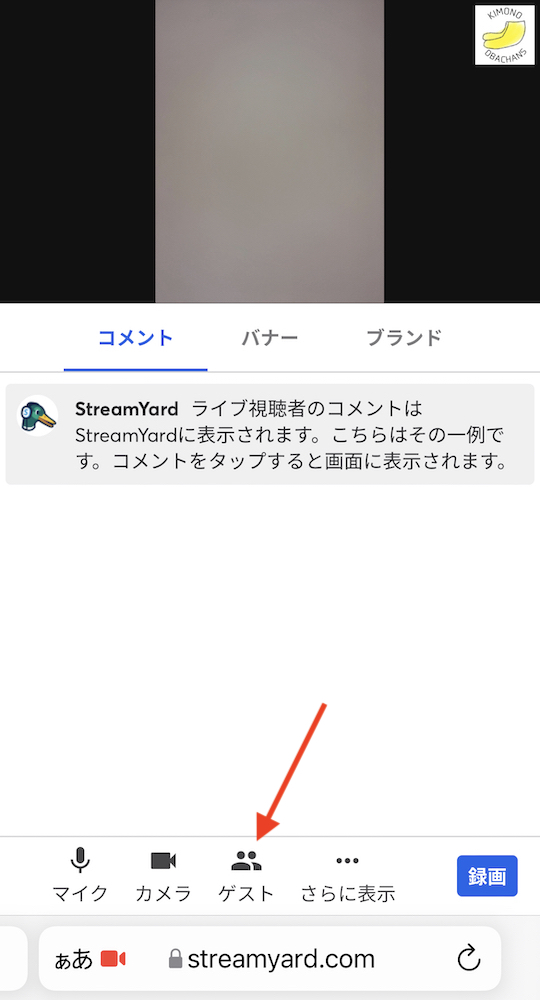
【2】「ゲストを招待する」を選択
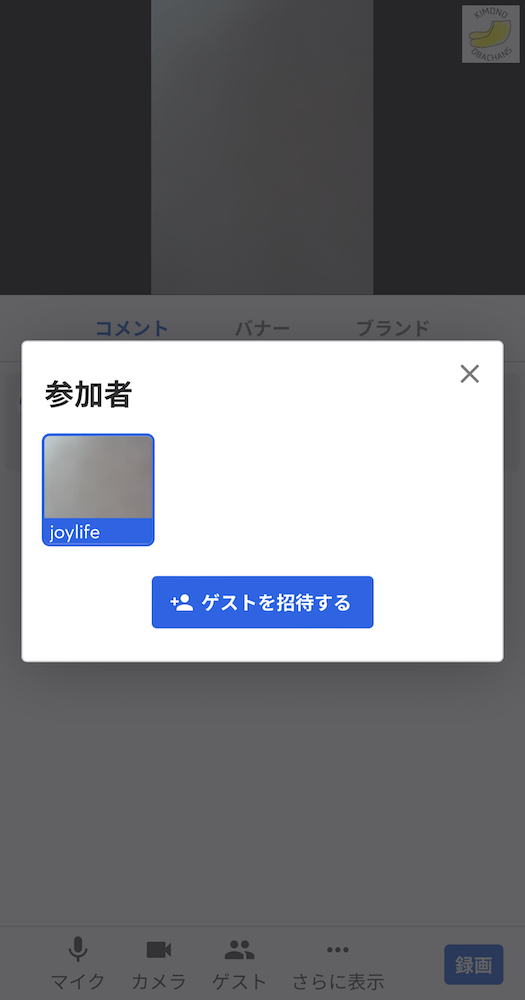
【3】「クリップボードにコピーする」
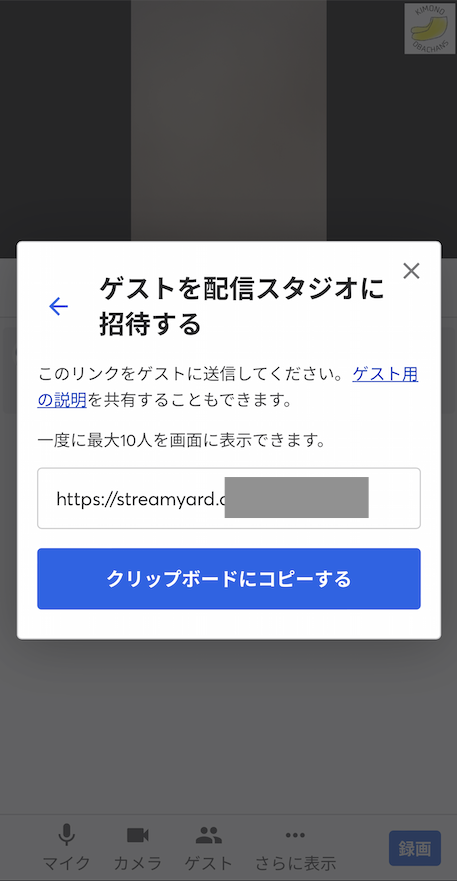
ゲストとして招待された時の入室画面
ゲストとしてStreamYard(ストリームヤード)に招待されたときは、送られてきたURLをクリックして、SafariやGoogleChromeなどのブラウザから入ります。(iPhoneならSafari、AndroidならGoogle Chromeが良いでしょう)
待機室まで入れたら、表示名だけ入力しておき、あとはホストが許可してくれるのを待つだけです。
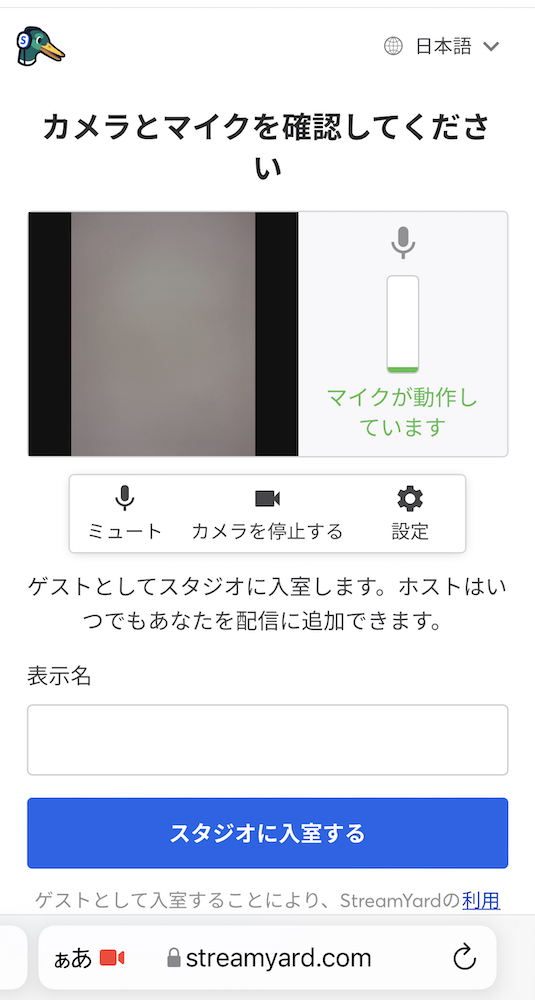
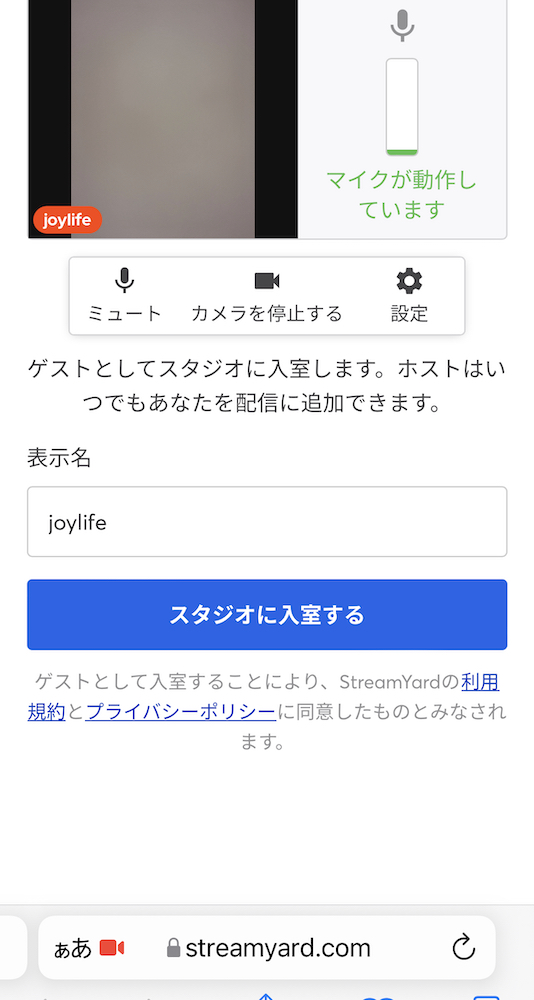
StreamYard(ストリームヤード)のスタジオを横向き画像で紹介
先ほどの続きを今度はスマホ(iPhone)の横向き画像で説明します。
(私の場合は、後でYouTubeなどにアップするときは横向きでアップすることが多いので)
横向き画像にすると、右にコメント・バナー・ブランド切り替えボタンが表示されます。
ここで【…】さらに表示をクリックします。
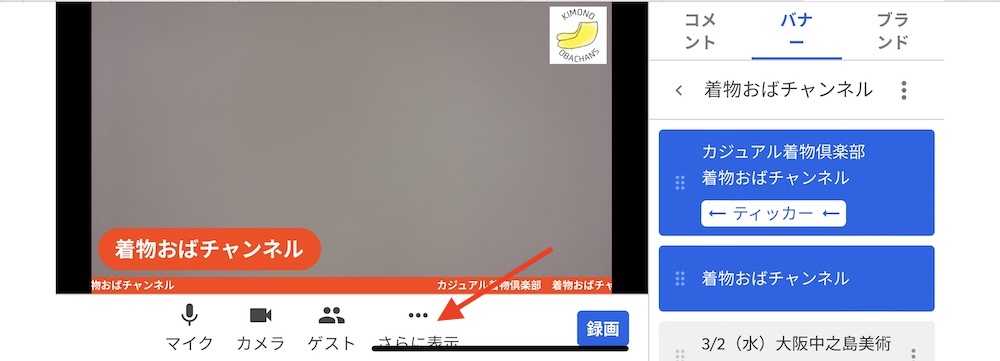
【レイアウト】をクリックするとレイアウト切り替え画面に変わります。
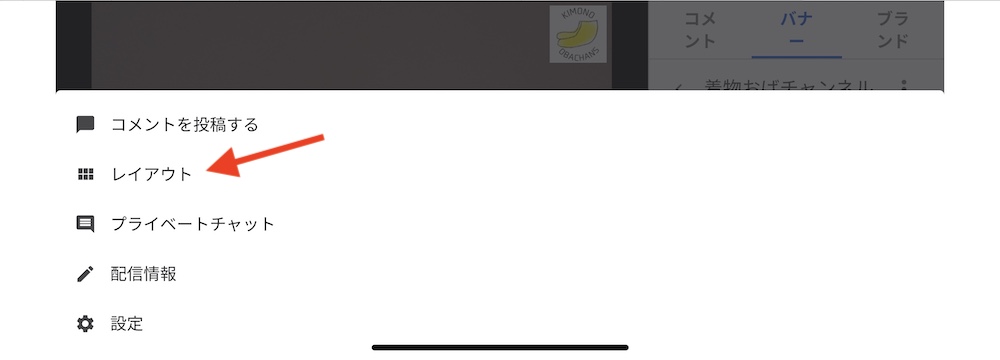
二人以上スタジオに入った時に、こちらのレイアウトでゲストを大きく表示させたり、縦長・横長で表示させたりすることができます。選択して完了したら次に【録画】ボタンをクリックします。
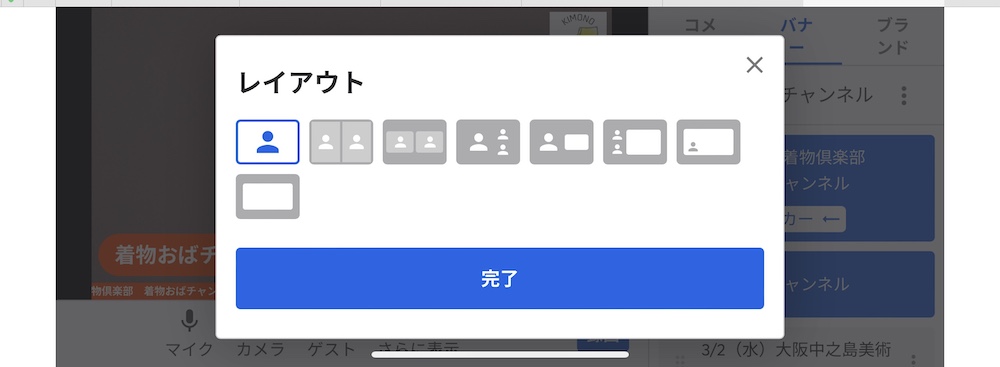
【録画】をクリックすると「配信なし、録画のみ」の録画が始まります。
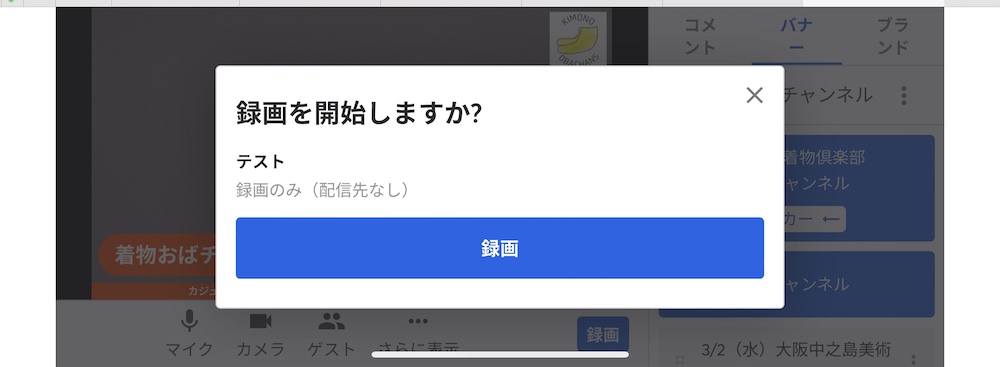
録画中はこのような表示に変わります。左上の「ライブ」という言葉が昨年までは「生きる」だったかな?、変な日本語表示でした。
ところどころ変な漢字変換や日本語表示が目立ちましたが、最近は改善されています。
終わる時は【終了】ボタンを押します。
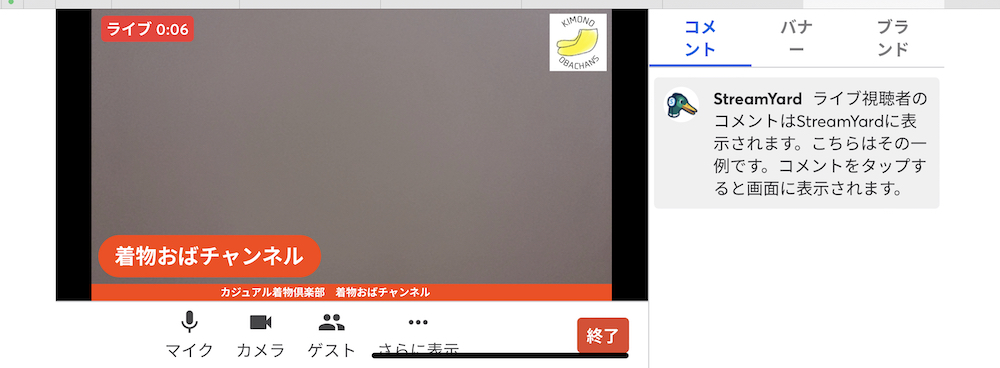
【配信を終了する】をクリックして終わります。
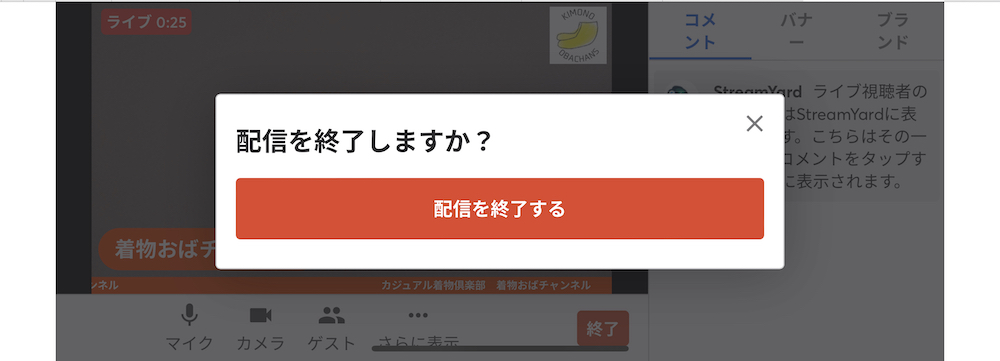
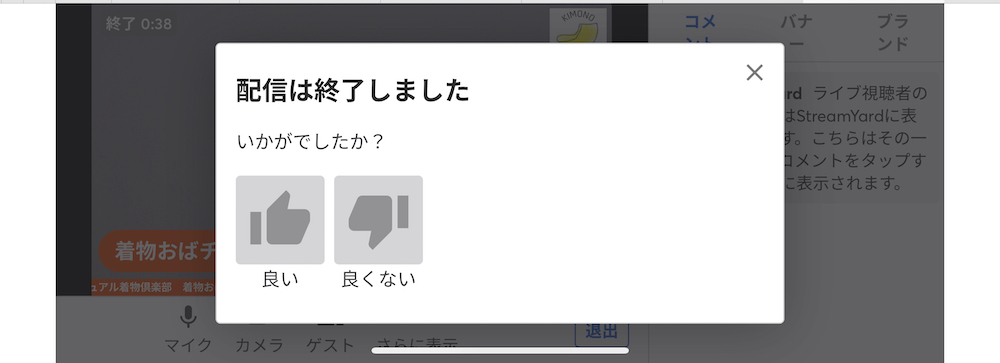
終了すると【退出】ボタンが表示されます。
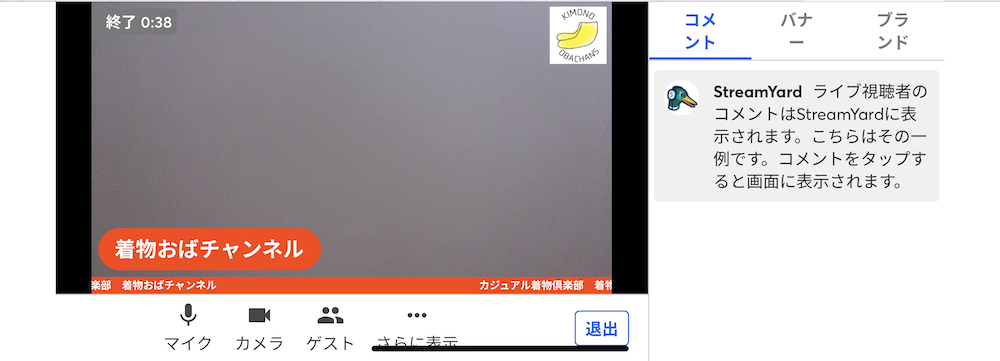
ここからは元の縦長表示に変更します。
管理画面に戻ると、現在録画したデーターが確認できます。
右上三本線から、ログアウトできます。
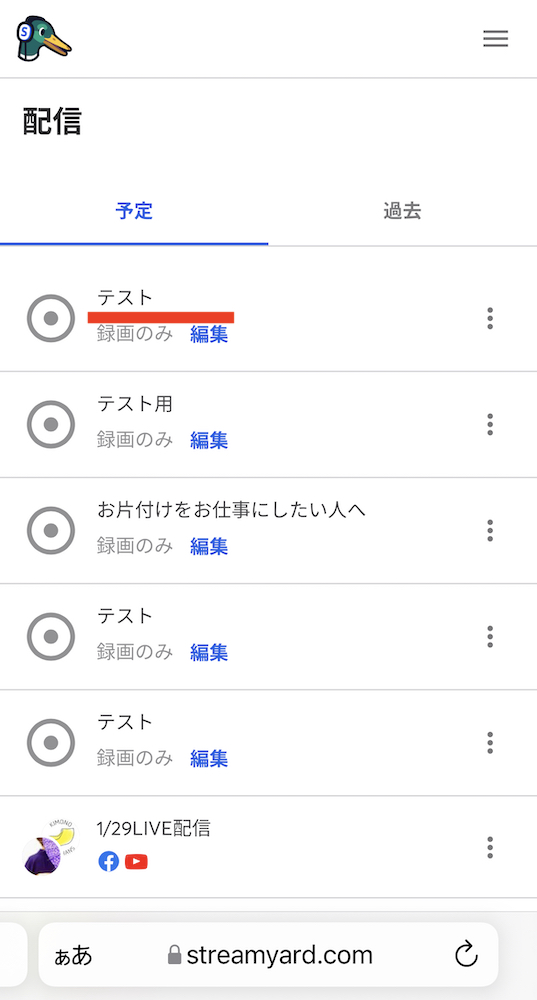
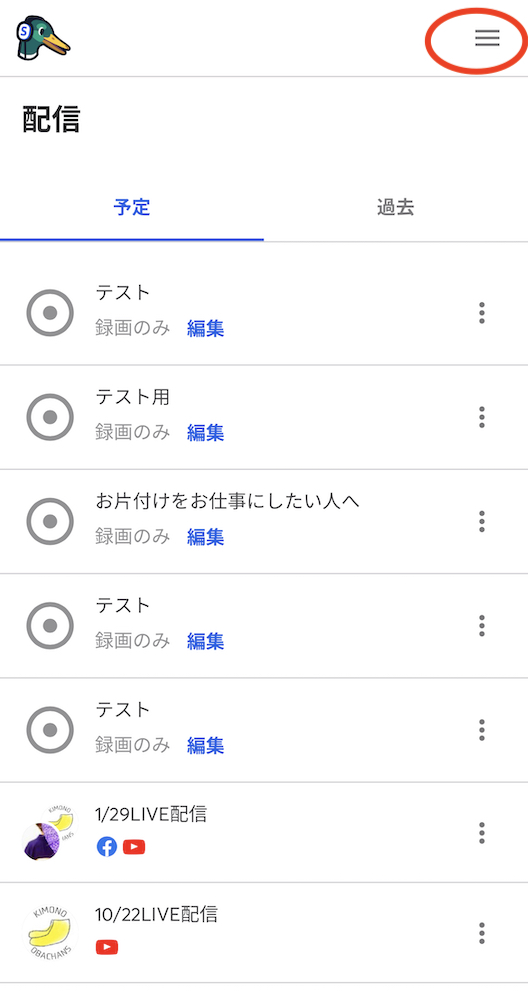
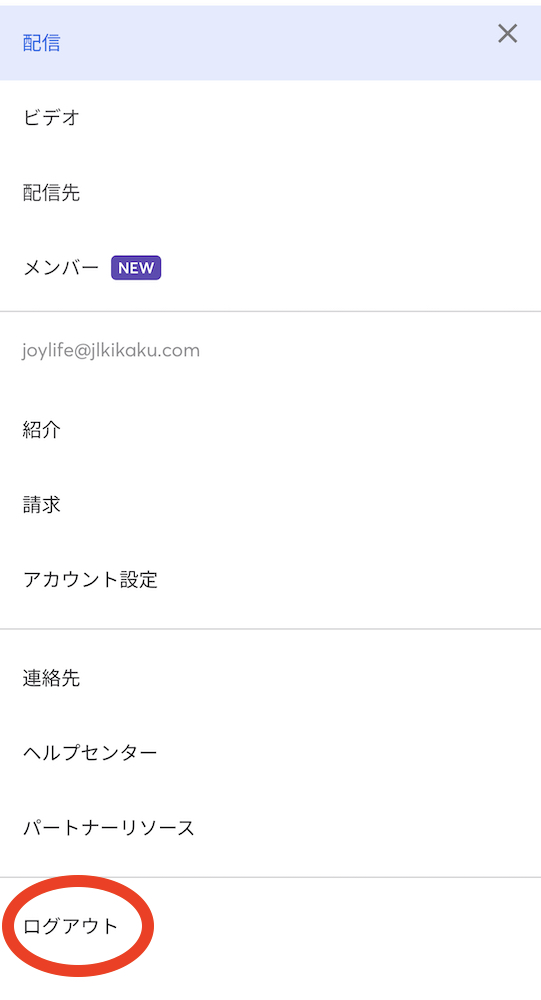
ストリームヤードでライブ配信する時
スマホ(iPhone)からライブ配信するには、あらかじめライブ配信先との連携設定をしておく必要があります。
(こちらはスマホでなくて、あらかじめ自宅のパソコンで設定しておく方が良いかもしれません。)
(+)ボタンから「新しい配信先を追加する」から追加連携しておきます。
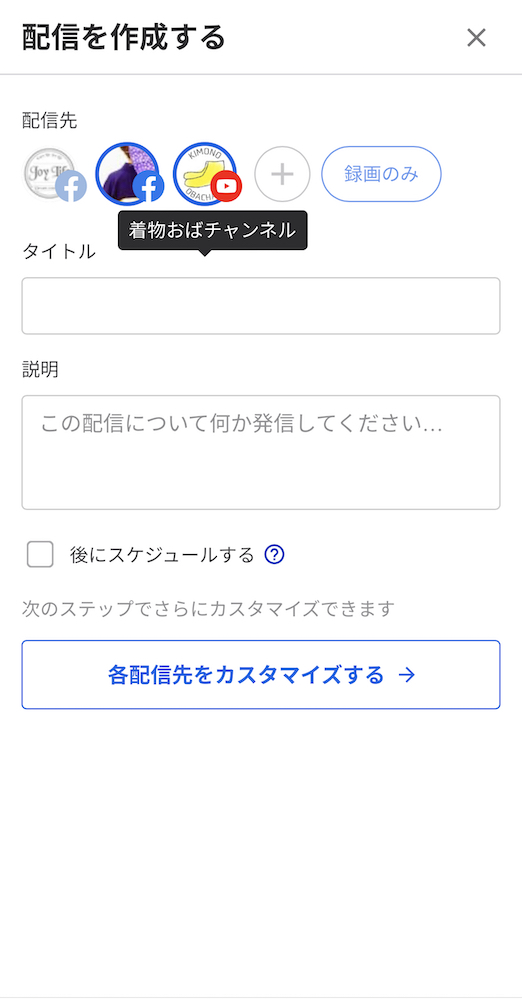
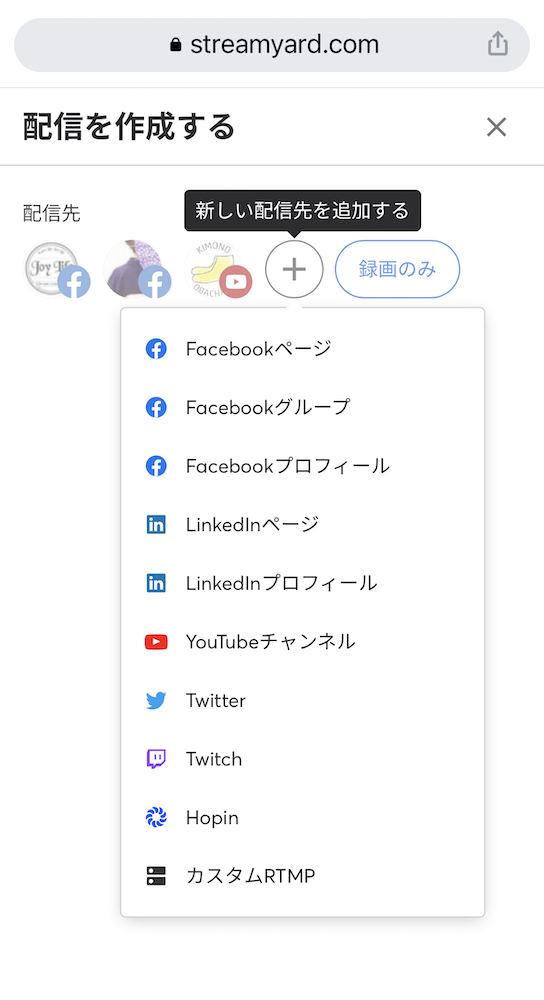
ライブ配信先との連携方法はこちらの記事に載せています。
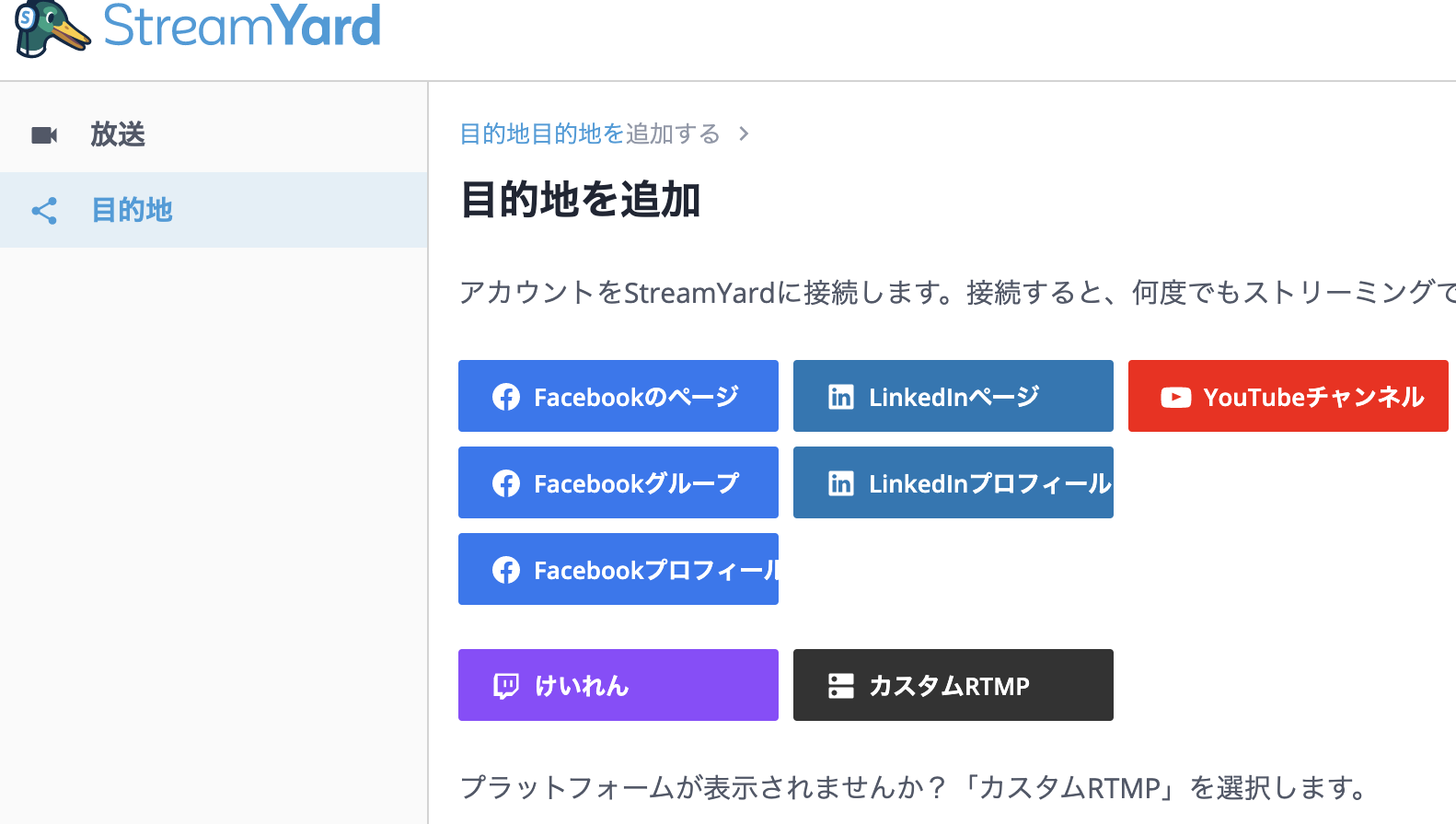
スマホ(iPhone)からYouTubeやFacebookグループにライブ配信が簡単にできるんです。
これからますます手軽に動画配信が可能な世界になりますね。
設定のお手伝いなどは個別相談として承ります

オンライン(ZOOM)個別相談を承ります。
ストリームヤード・リザスト・パソコンのこと、その他、ご相談内容は事前相談(無料)で先に対応可能かどうかを確認してから承ります。
ストリームヤードの関連記事はこちら

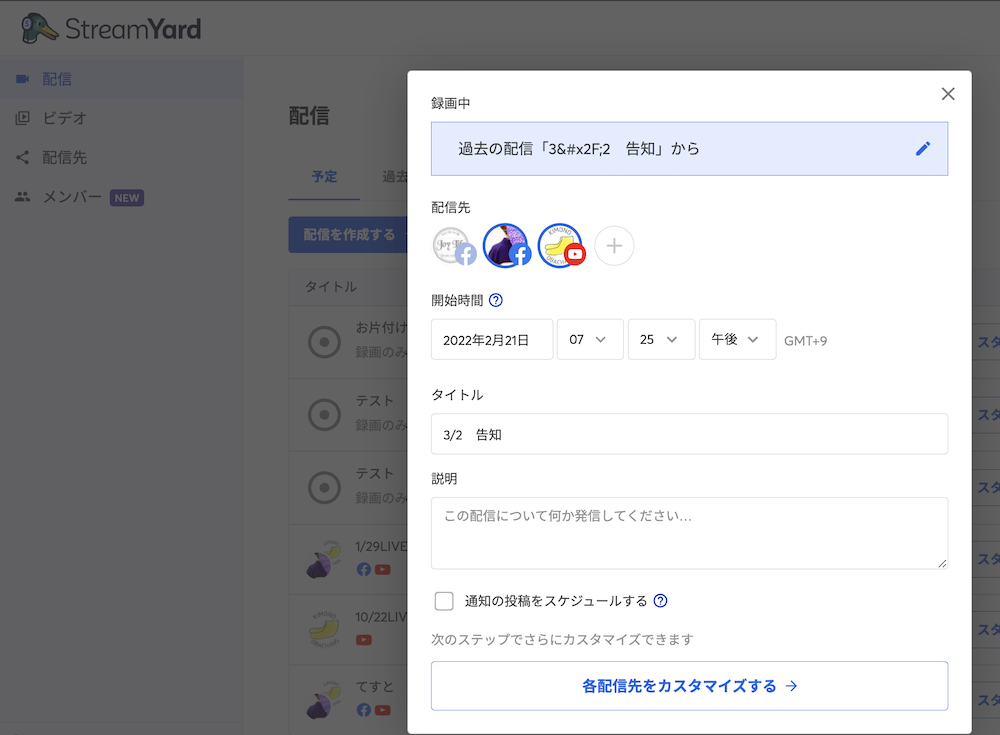
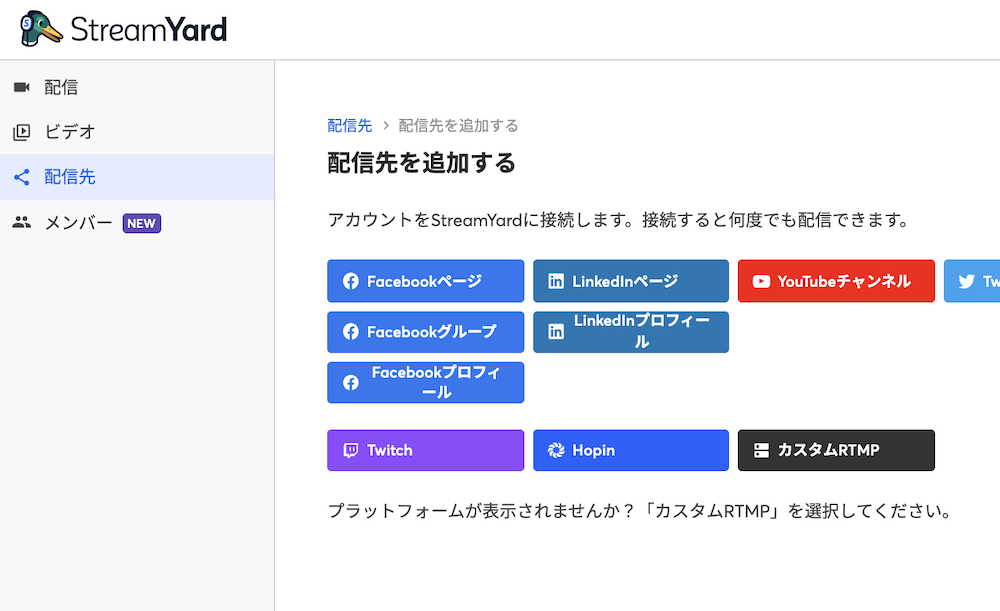
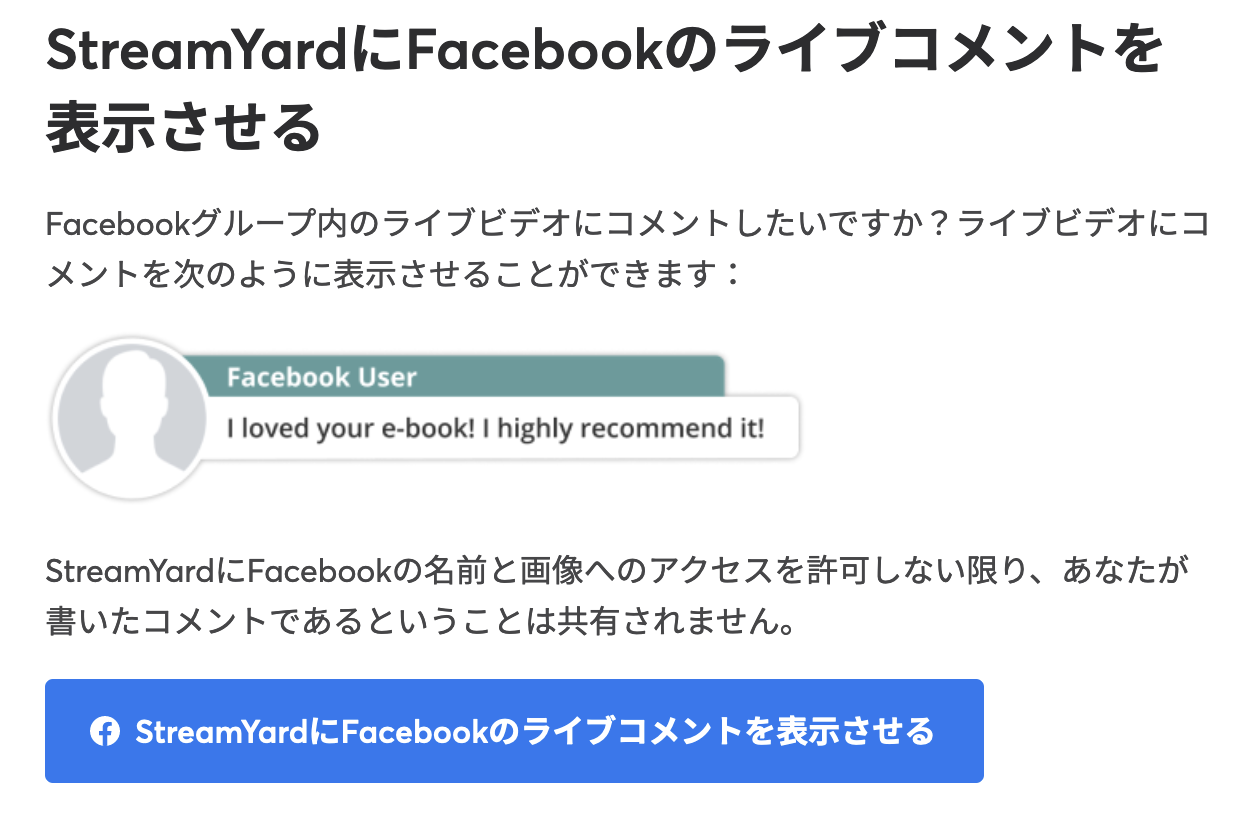
-
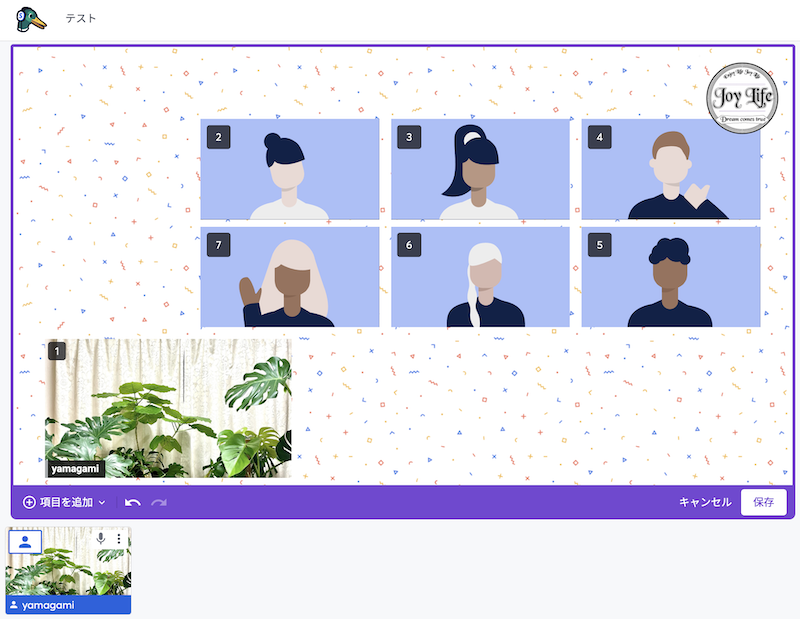
ストリームヤード(StreamYard)のカスタムレイアウトを試してみた
-
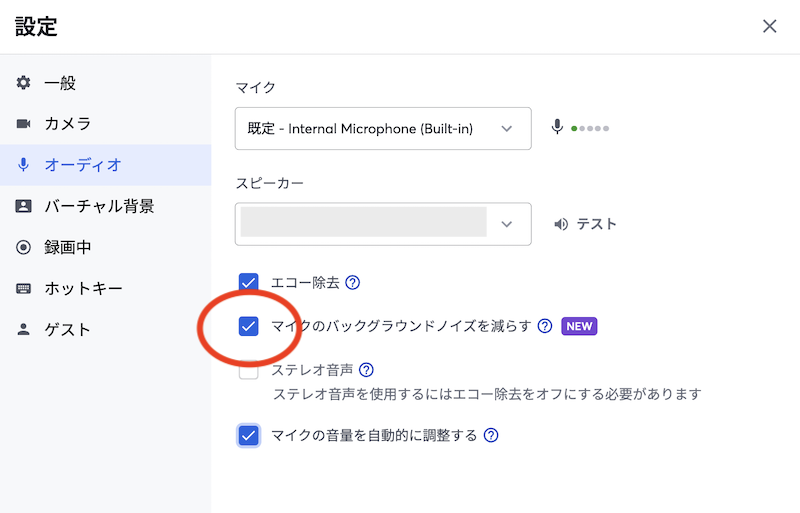
ストリームヤード(StreamYard)その他の設定確認と最近の変更点等
-
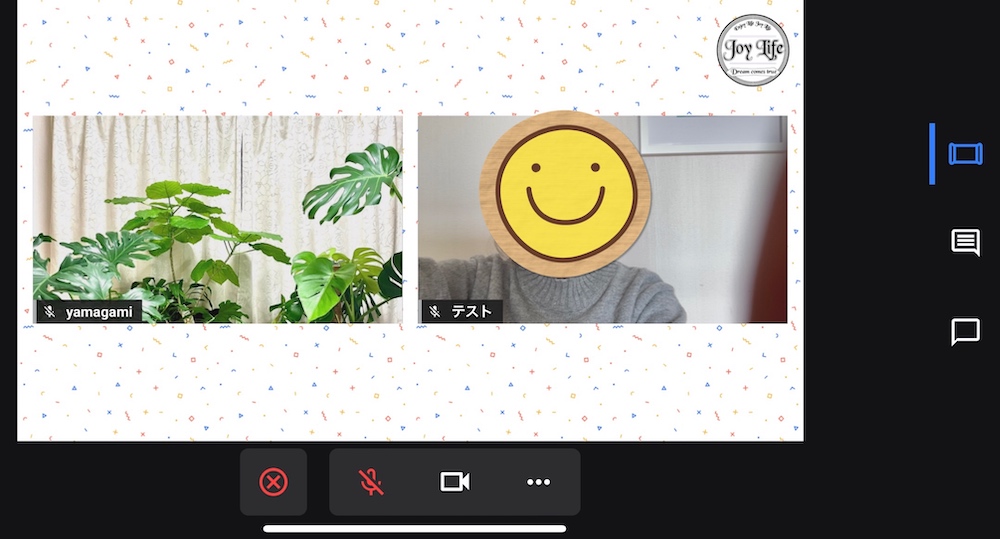
ストリームヤード(StreamYard)のゲスト用アプリ(iPhone版)がリリースされています。
-
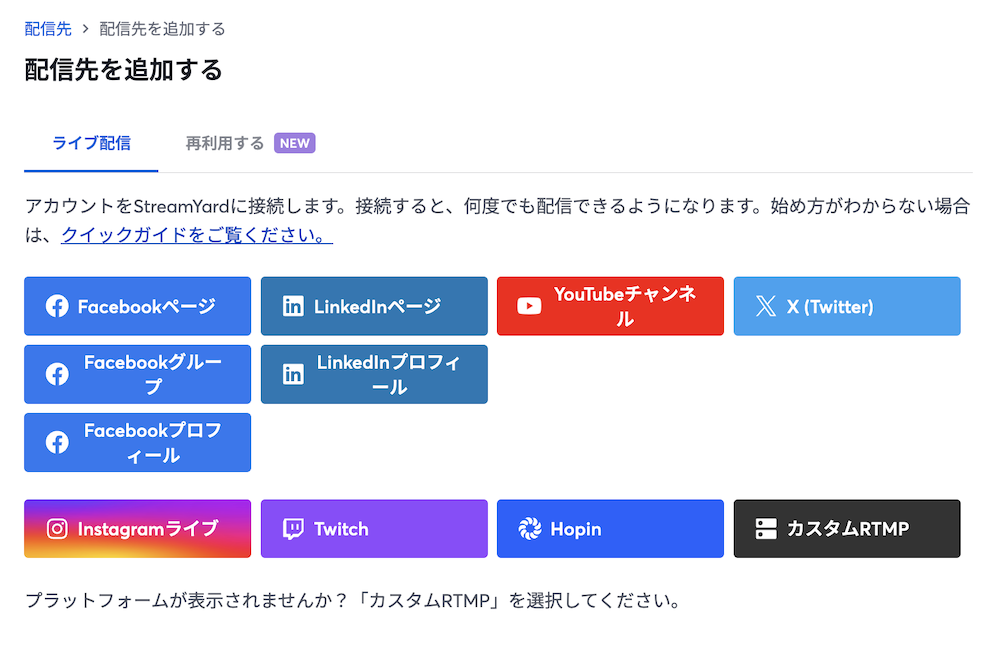
ストリームヤード(StreamYard)でインスタグラム(Instagram)ライブ配信機能が誕生
-
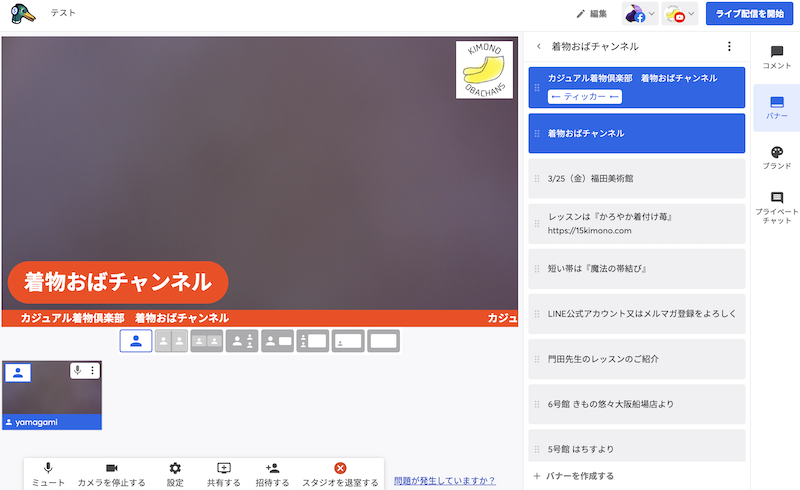
StreamYard(ストリームヤード)の使い方〜同時ライブ配信〜
-
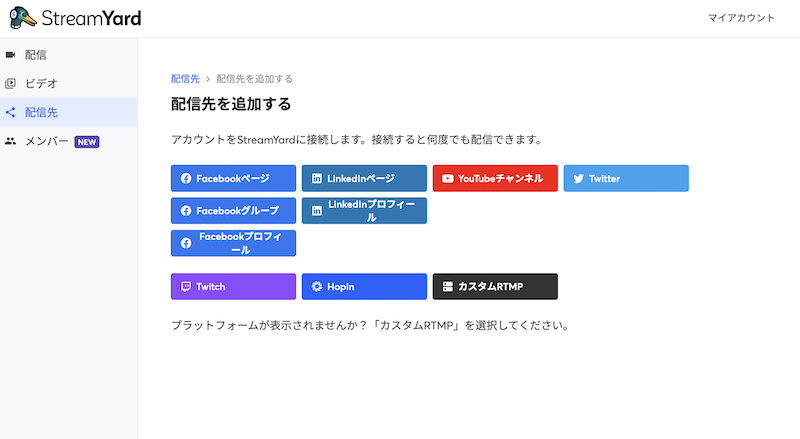
StreamYard(ストリームヤード)の使い方〜ライブ配信の準備:接続設定〜