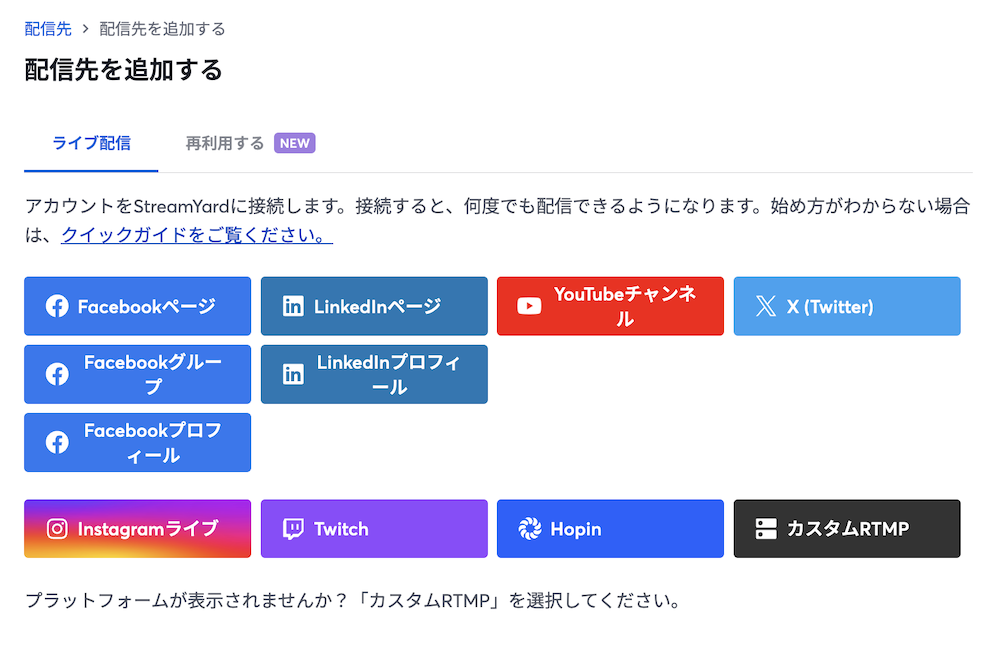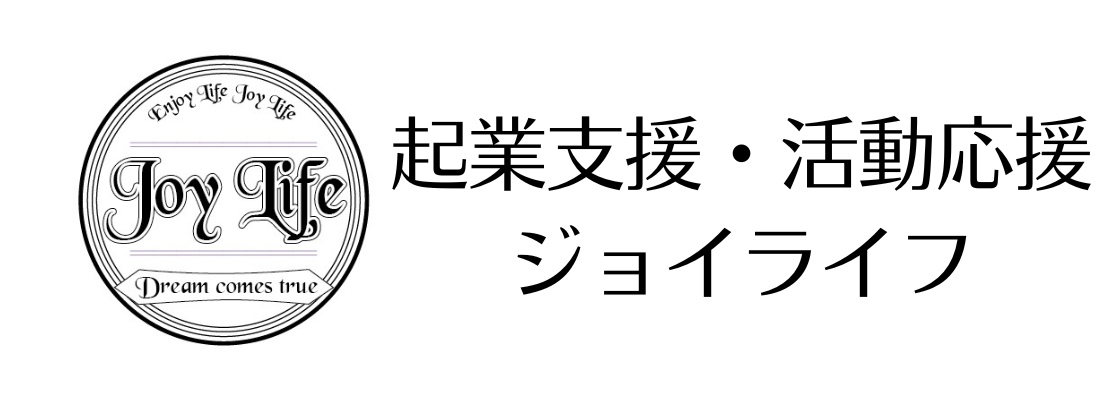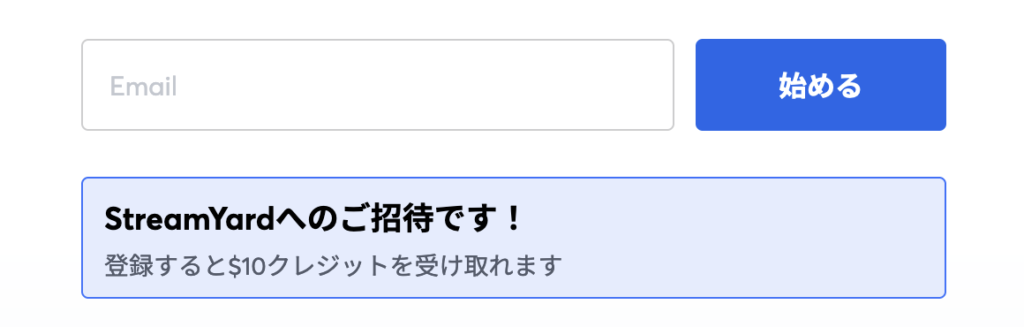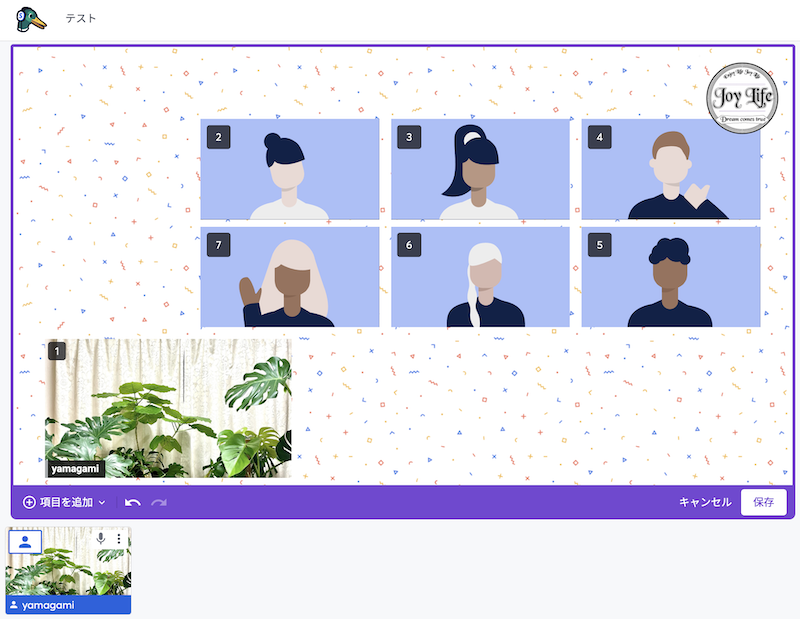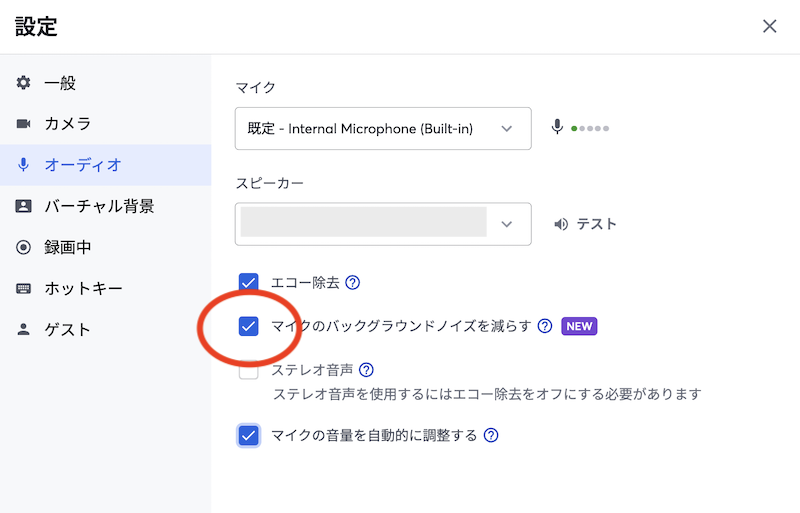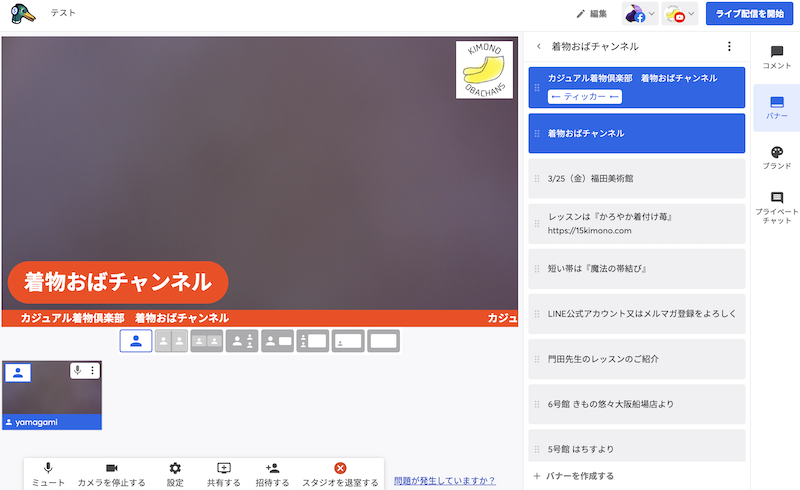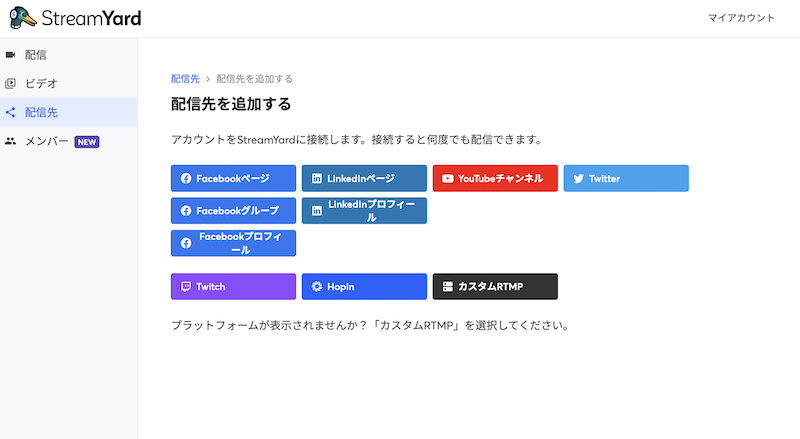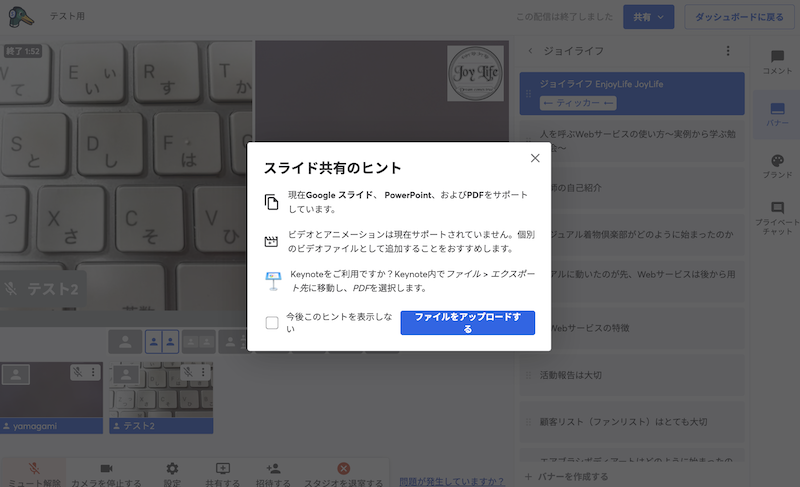ストリームヤード(StreamYard)のゲスト用アプリ(iPhone版)がリリースされています。
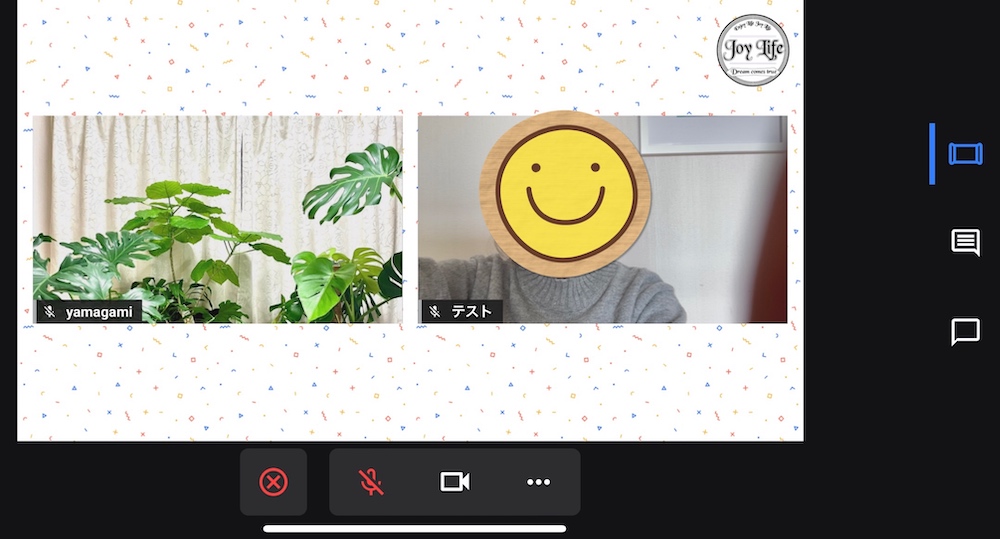
しばらくStreamYard(ストリームヤード)を使っていなかったので、気がついていなかったのですがStreamYard(ストリームヤード)のアプリがリリースされていました。
とは言っても、ゲスト用アプリで、iPhone限定です。(そのうち新たなアプリがリリースされることでしょう)
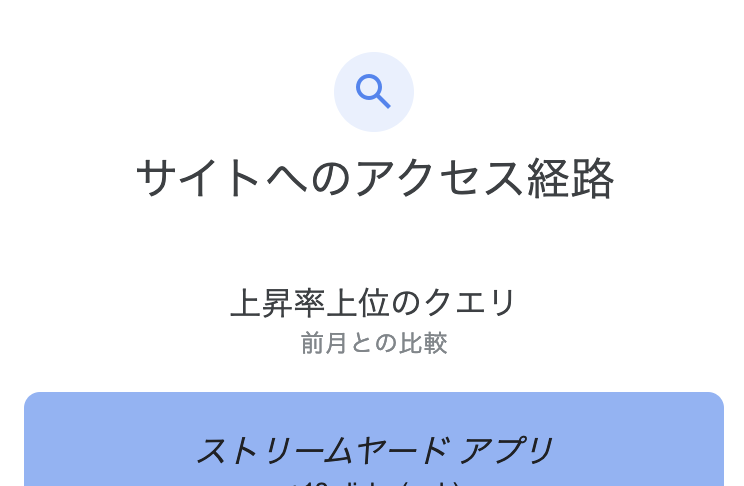
まずはStreamYard(ストリームヤード)アプリをダウンロード
2023年12月現在、iPhone用(iOS15以降)のStreamYard(ストリームヤード)のアプリは、ゲスト用だそうです。
ホスト側は、これまで通りブラウザからStreamYard(ストリームヤード)に入って、ゲストに入室用のURLを送ってあげます。
iOS 用 StreamYard Guest アプリは、モバイル デバイスを使用するゲストに可能な限り最高のエクスペリエンスを提供するように設計されています。このアプリは、iOS 15 以降を使用しているゲストが利用できます。
ストリームヤードのサイトより
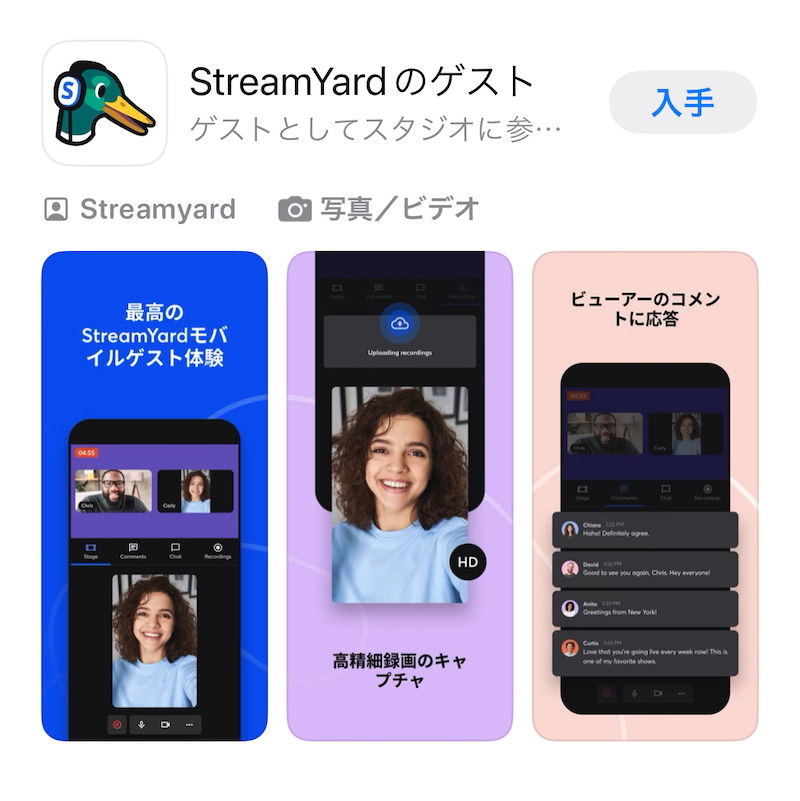
◆アプリをダウンロードします
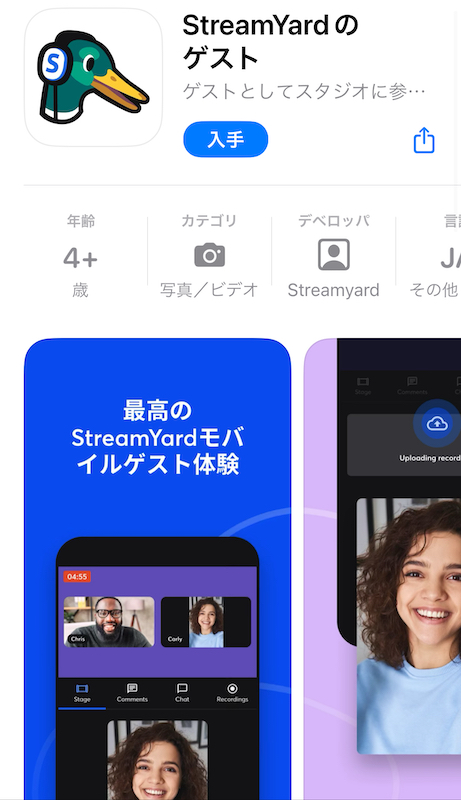
◆自分の機種に対応しているかどうかを確認してダウンロード
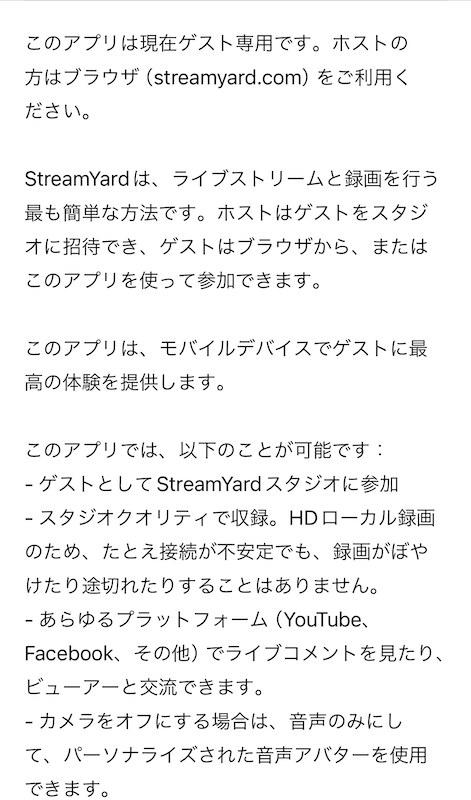
◆送られてきたURLを入力して参加
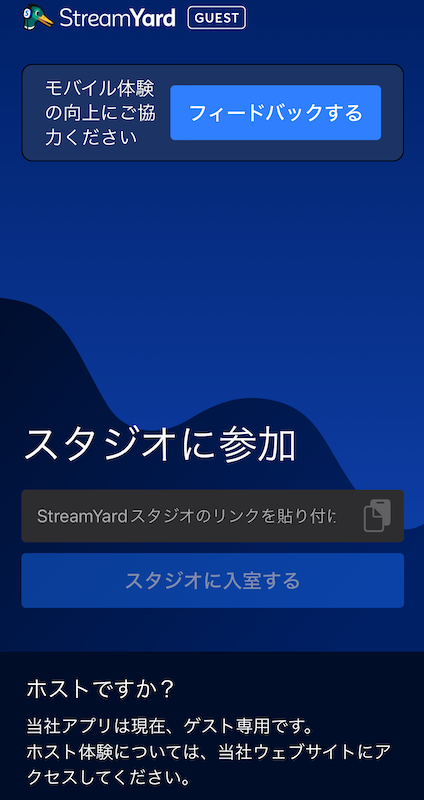
ゲストはStreamYard(ストリームヤード)アプリをダウンロードして、ホストより送って頂いたURLを貼り付けて参加するだけです。
参加用URLを貼り付けて「スタジオに入室する」をクリックします。
次の画面で自分の名前(表示名)を入力します。
そして「スタジオに入室する」をクリックします。
「現在バックステージにいます」と表示され、あとはホストがストリームに参加させてくれるのを待つだけです。
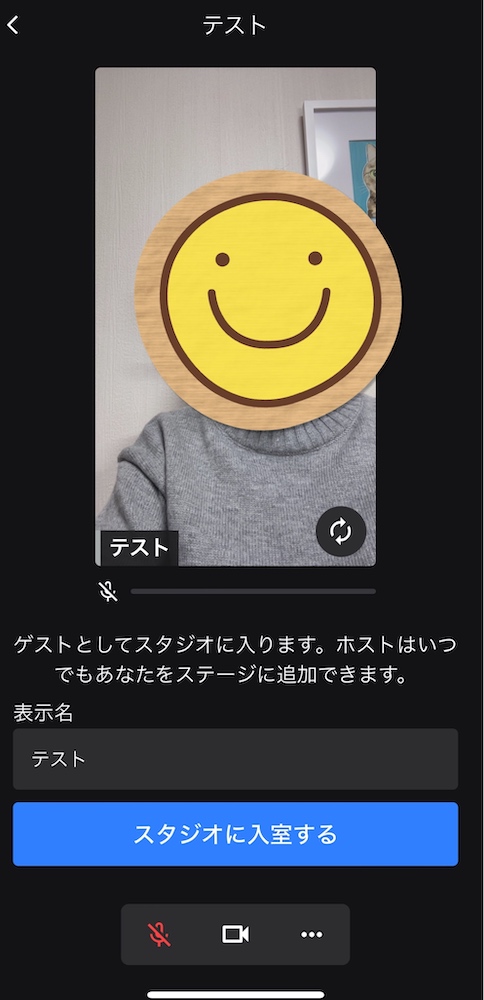

ストリームに参加すると上部の画面にゲストも表示されます。

スマホを横向きの画像に変えると以下のように表示されます。
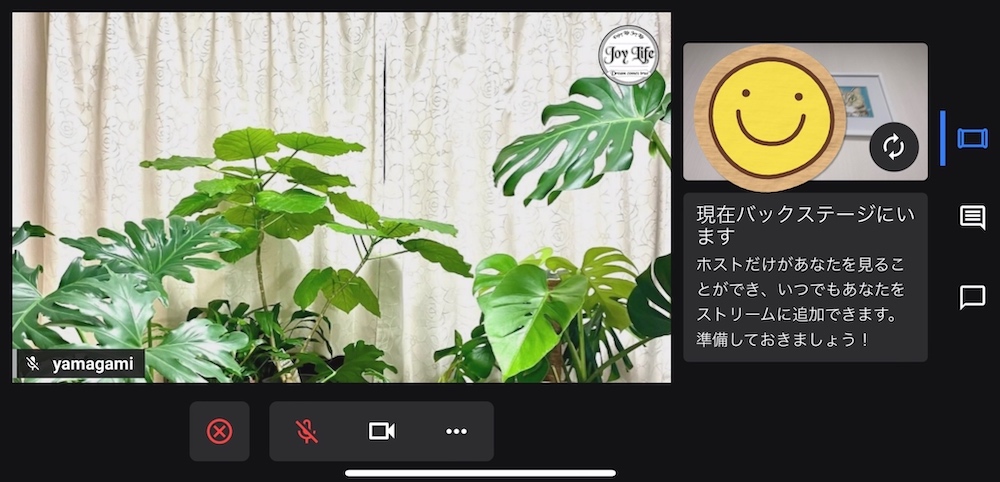
ゲストが縦向きの画像と横向きの画像で参加した場合の違いを確認
ここではゲストの方がスマホアプリで縦向きの画像と横向きの画像で参加した場合の見え方の違いを確認します。
以下はホスト側のパソコン画像です。(この画像が配信されます)
横長の画像を横並びに置いたバージョン
【1】ゲストが縦向き画像で参加した場合
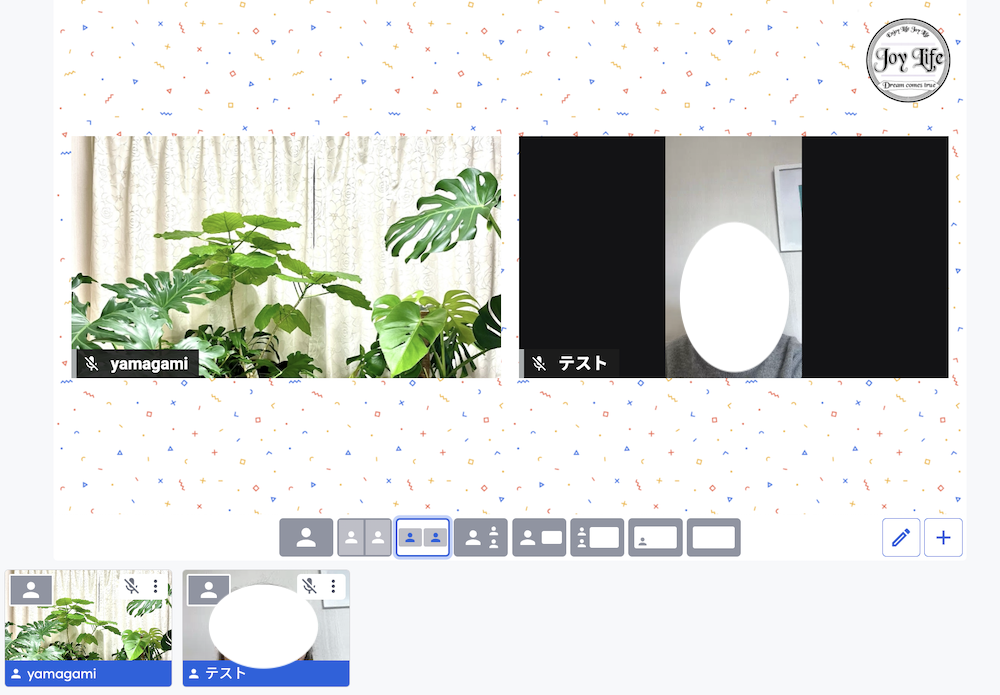
【2】ゲストが横向き画像で参加した場合
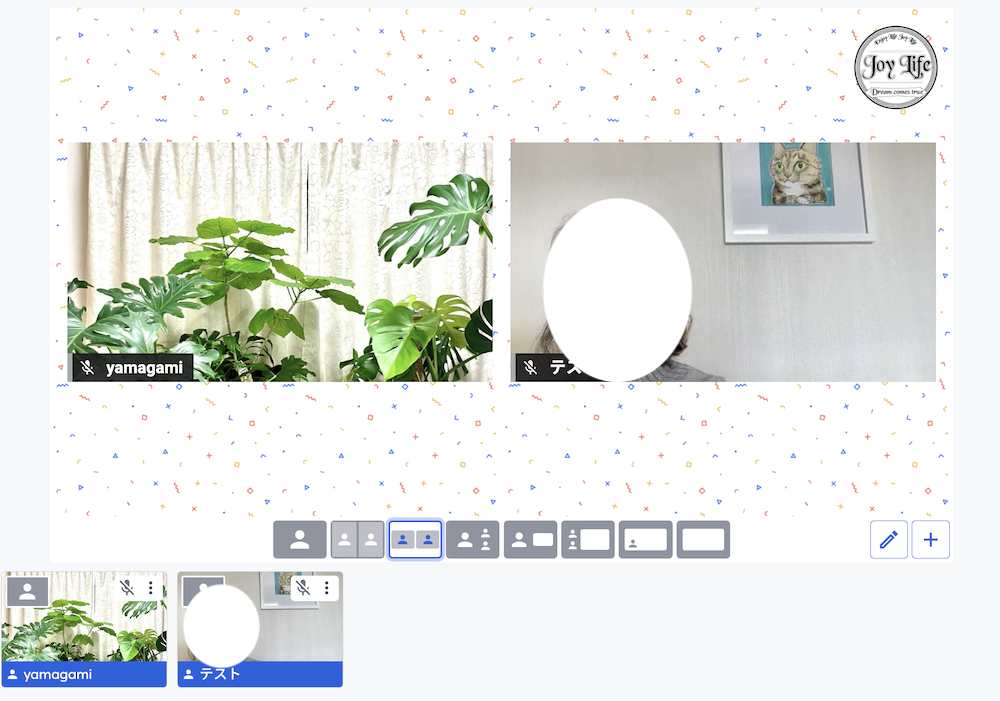
縦長の画像を横並びに置いたバージョン
【1】ゲストが縦向き画像で参加した場合
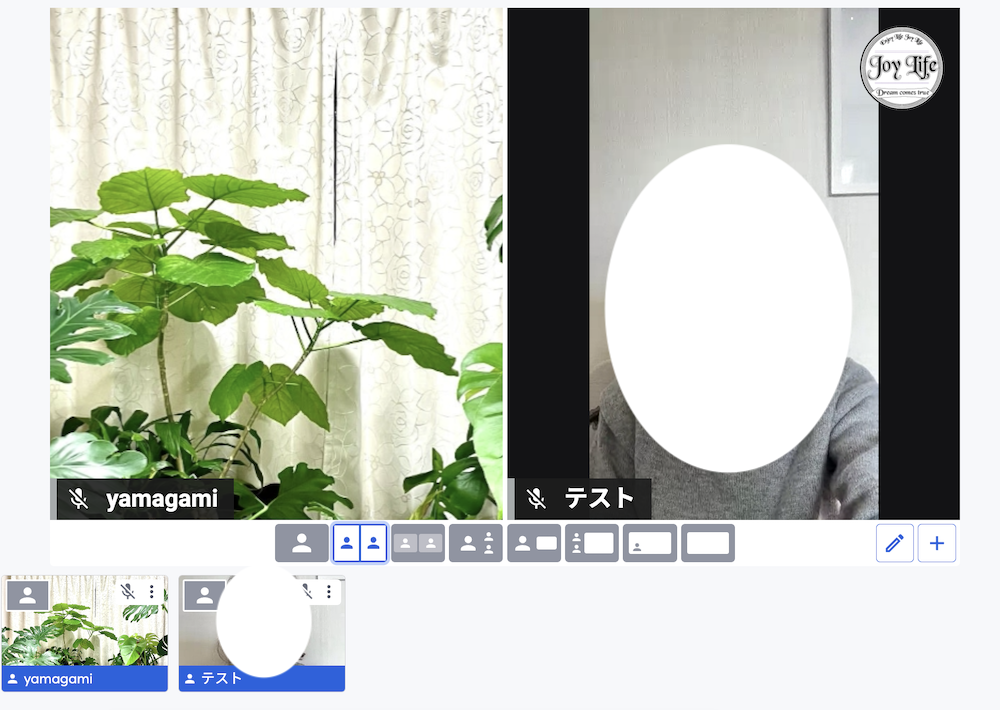
【2】ゲストが横向き画像で参加した場合
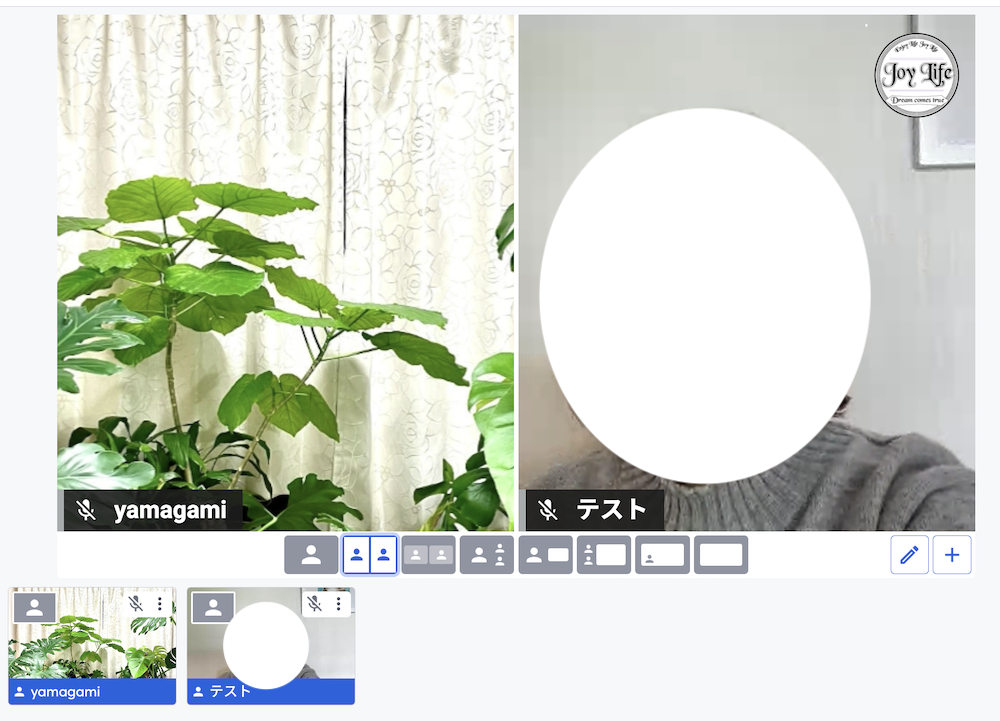
結論としてゲストにはスマホを横向きにして参加してもらう方が、余白がないのでキレイに見えます。
縦向き画像で参加されると、どうしても両脇に黒い余白が出てしまいます。
では次にゲスト参加のアプリの画面を確認します。
ゲスト参加のストリームヤードのアプリの画面
ゲスト側のStreamYard(ストリームヤード)アプリでも、横向きの方が見やすいかと思います。
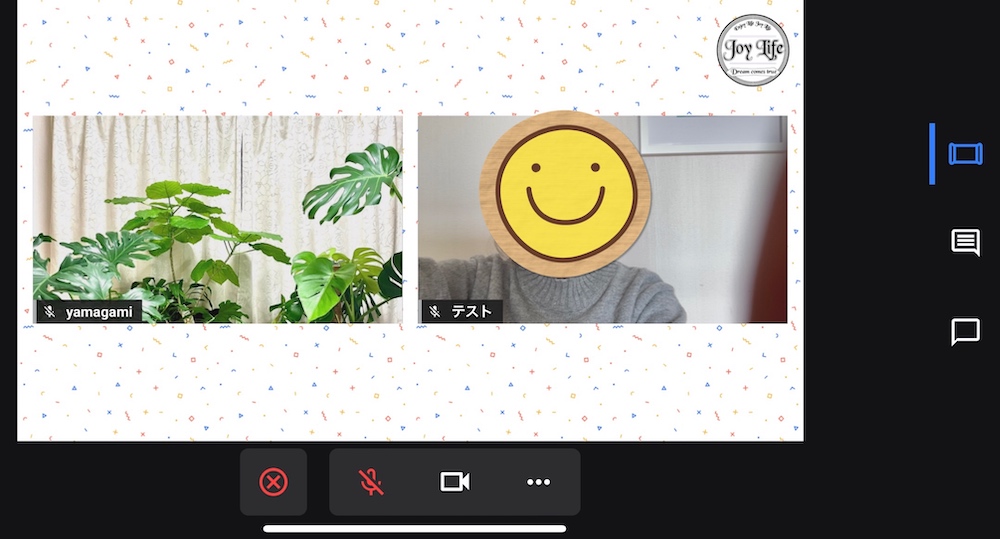
こちらがゲストで参加した時のアプリの画像ですが、ホストとゲストの全体が見えます。
アプリでもホスト側と同じ画像が見えています。
一方でこちらは縦向きで参加したアプリの画面です。
上部の方に全体の画像が見えていますが、自分の顔は大きくて確認しやすいのですが、全体が見にくいようです。
ただ、「ステージ」「コメント」「チャット」の記号それぞれにタイトルが入っているので記号の意味は分かりやすいです。
横向きで参加した画像では、右端の方に縦並びで記号が並んでいるだけでしたので、初めてお使いの方は戸惑われるかも知れません。
なのでStreamYard(ストリームヤード)アプリで縦向きで参加されると、記号の意味は分かりやすいかも知れません。
記号は感覚で覚えるしかありませんね。

アプリの記号の意味を説明:横向き
横向き画像で参加したゲストのアプリの画面で説明します。
まずは右端の青い記号が「ステージ」です。
StreamYard(ストリームヤード)参加中の現在の配信画像が確認できます。
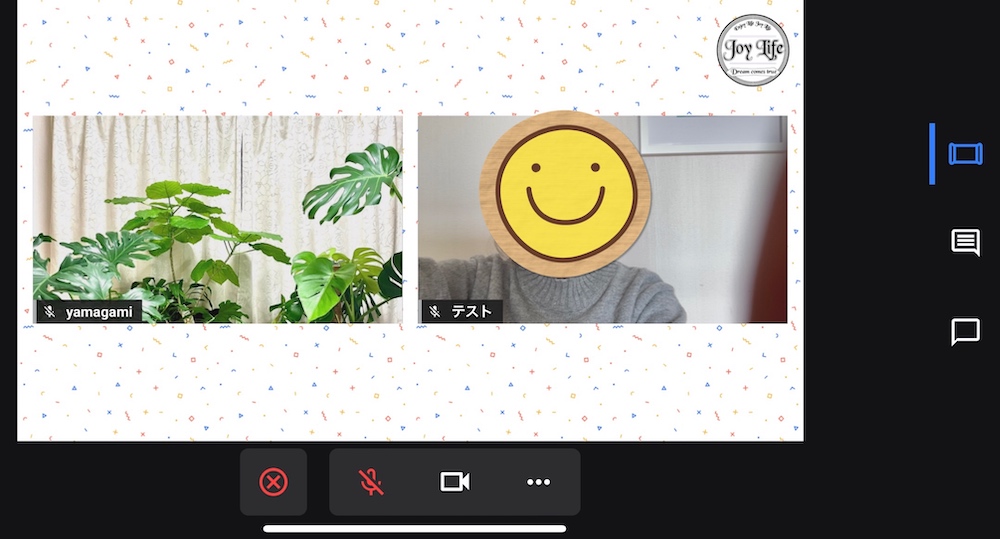
次にその下の「コメント」をクリックします。
ライブ配信中に視聴者からコメントが入り、ホストが掲載許可したものがここに表示されます。
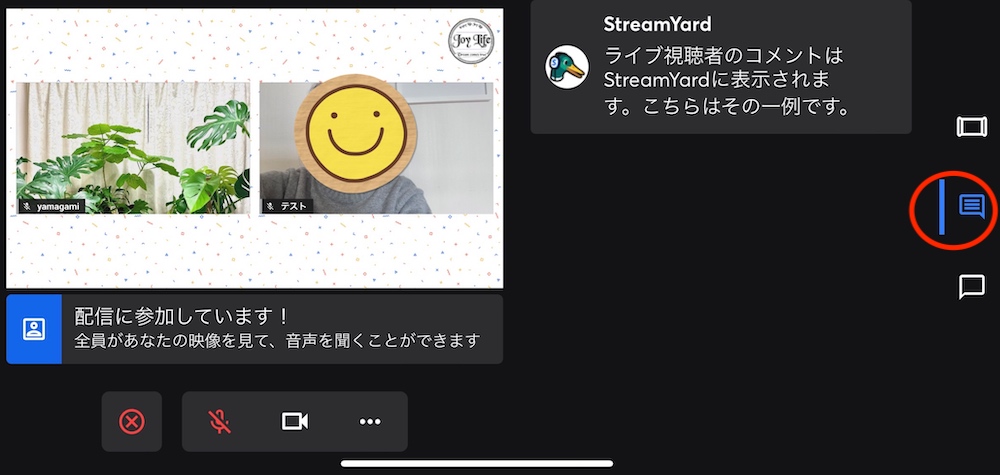
そしてその下の「チャット」です。
こちらは現在スタジオに入っている参加者同士でチャットする場合に利用できます。
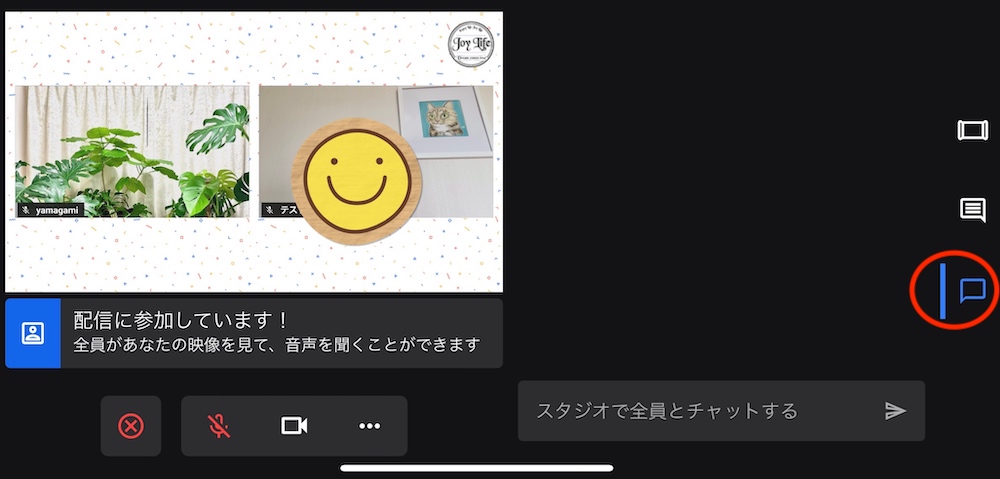
次に下の方の記号「…」をクリックします。
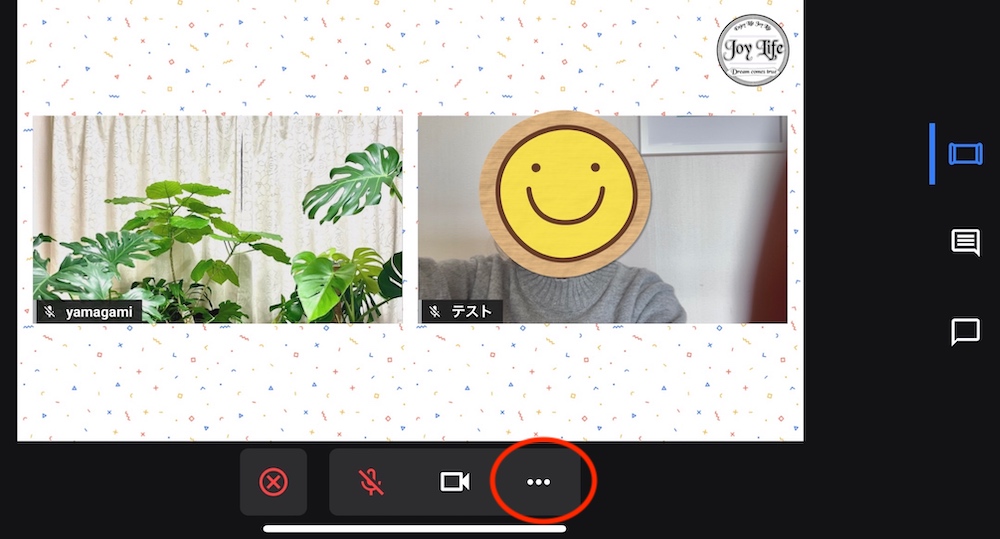
ここでは、自分の名前を編集したり、音声アバターの編集、オーディオ(マイク)を設定できるようです。
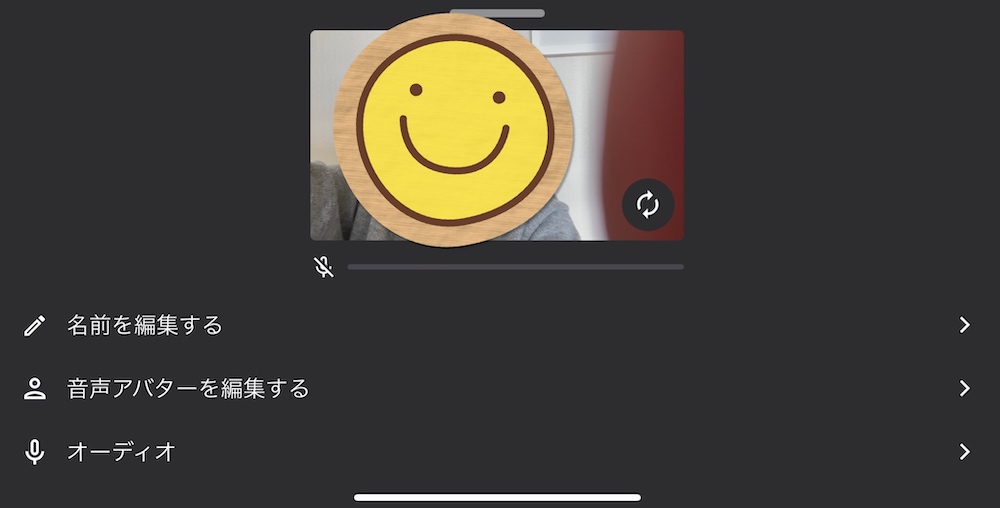
アプリの記号の意味を説明:縦向き
同じ操作を、縦向きの画像で確認しました。
「ステージ」「コメント」「チャット」の確認は省略します。
右下の「…」をクリックします。
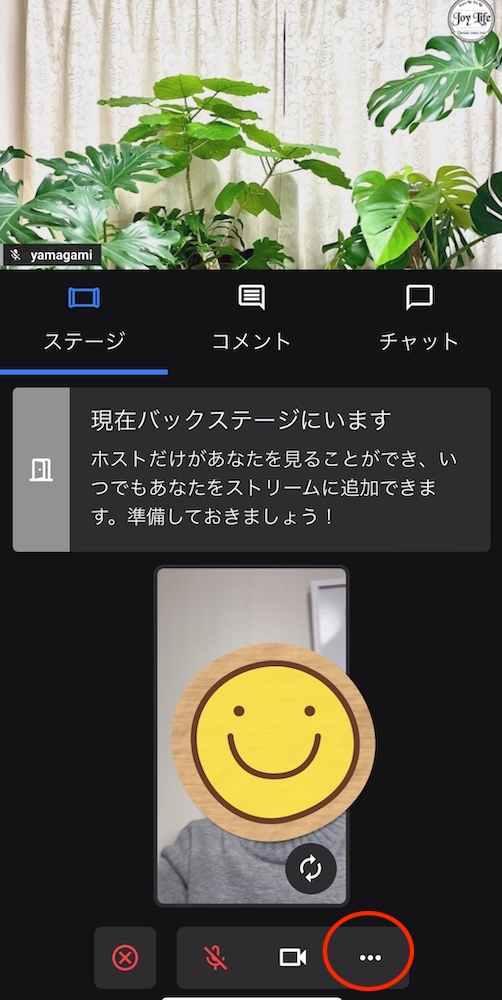
「名前を編集する」
「音声アバターを編集する」
「オーディオ」が表示されます。
(※1)
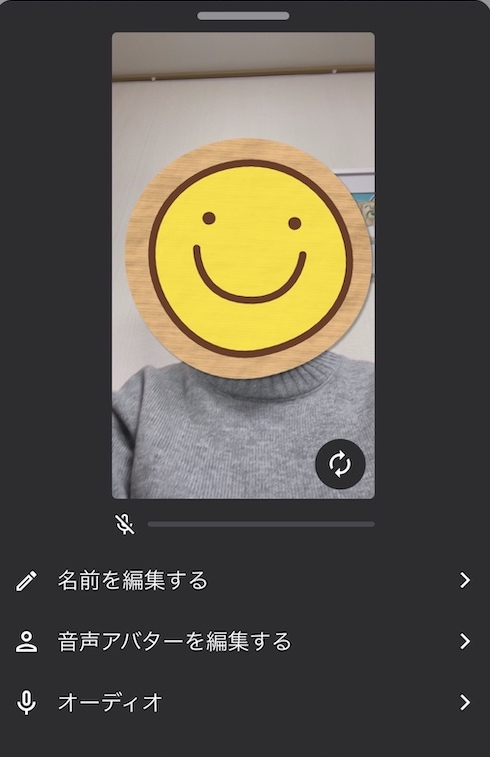
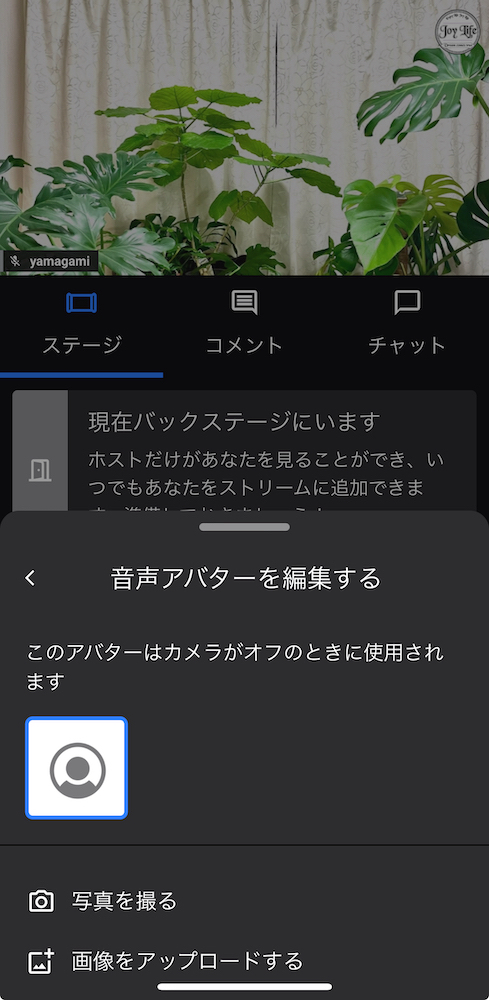
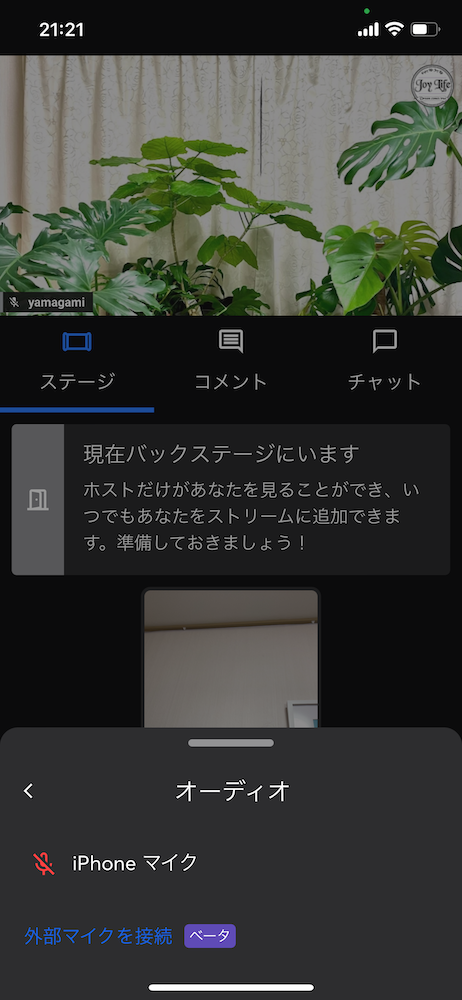
「…」をクリックすると※1の画面になるのですが、これを元に戻すときは下にスクロールするだけです。
簡単なのですが、世代によっては分かりにくいかも知れません。
「…」からは以下の設定ができます。
- 画面に表示される名前の編集
- カメラがオフの時に表示される画像の編集
- マイクの設定(外部マイク)
StreamYard(ストリームヤード)にゲスト用アプリがリリースされて、ますますコラボ配信がやりやすくなる気がします。
ただまだリリースして間もないので、環境によってはちょっとした不具合が生じる可能性もあります。でも便利になるのはありがたいですね。
StreamYard(ストリームヤード)ホスト用のアプリのリリースが待たれるところです。