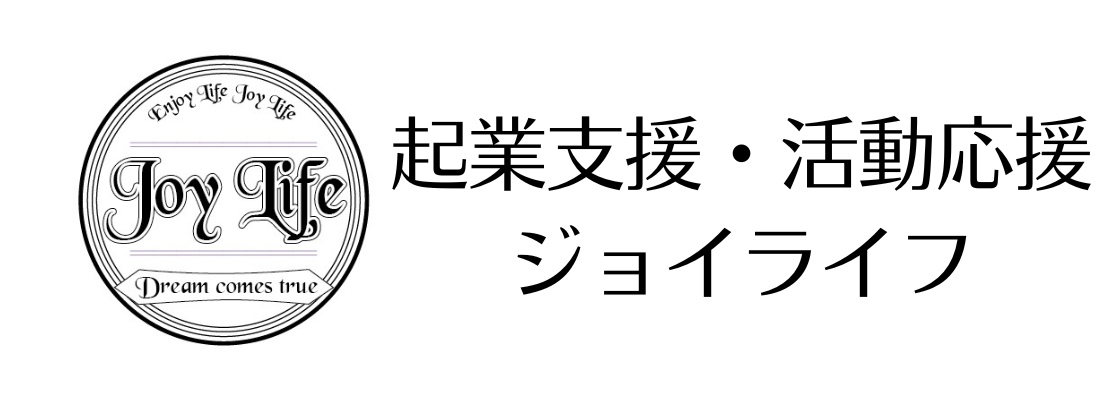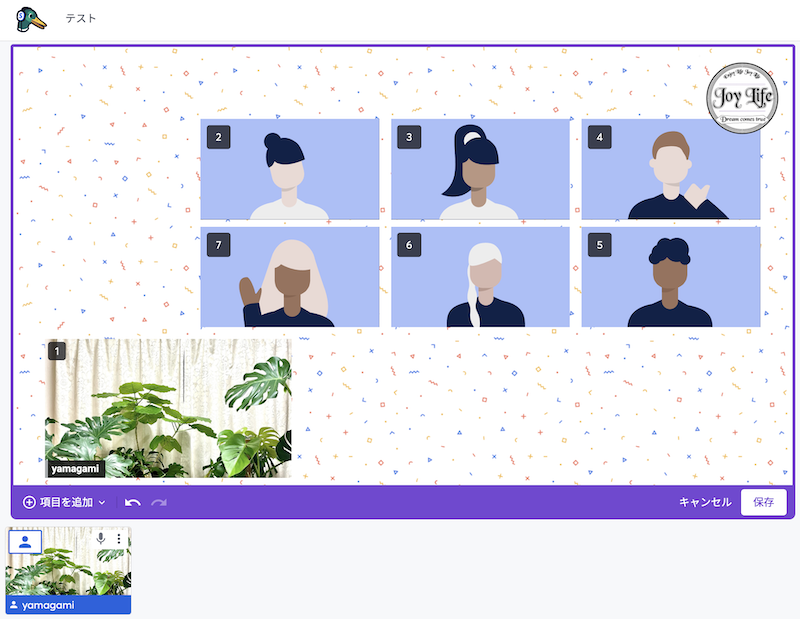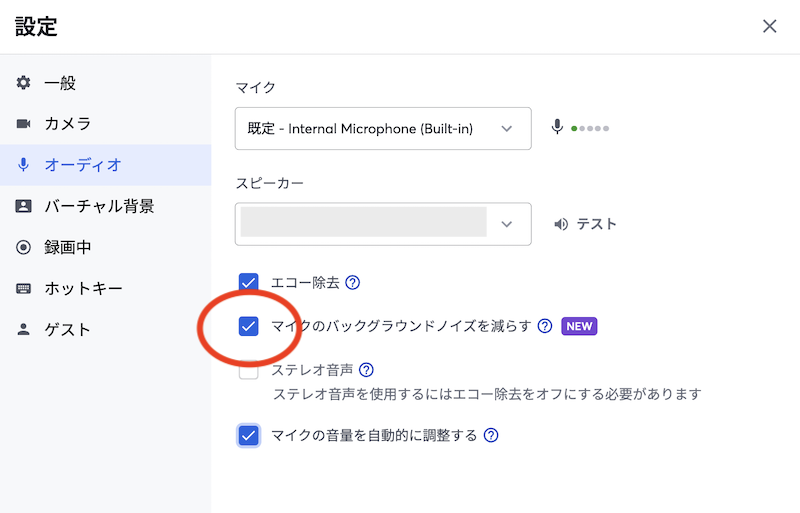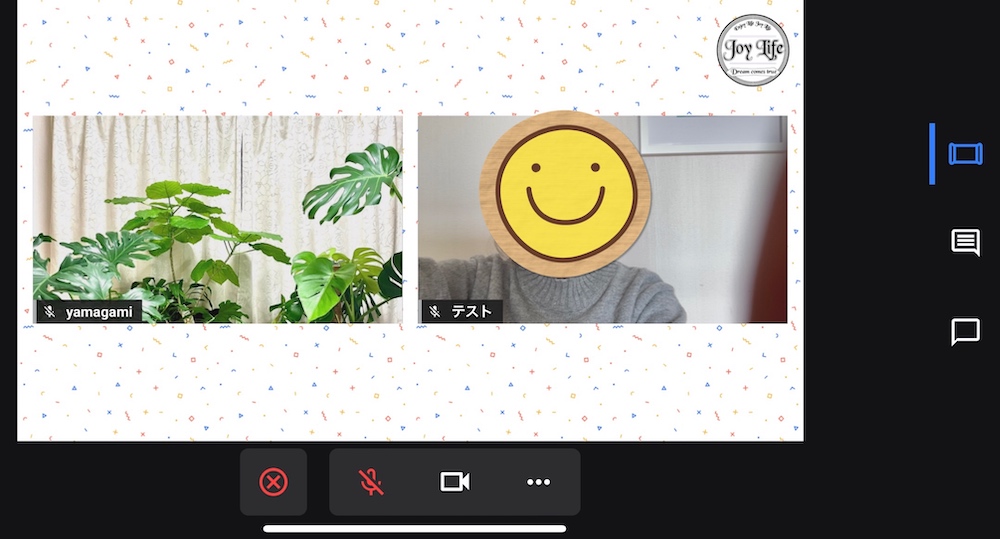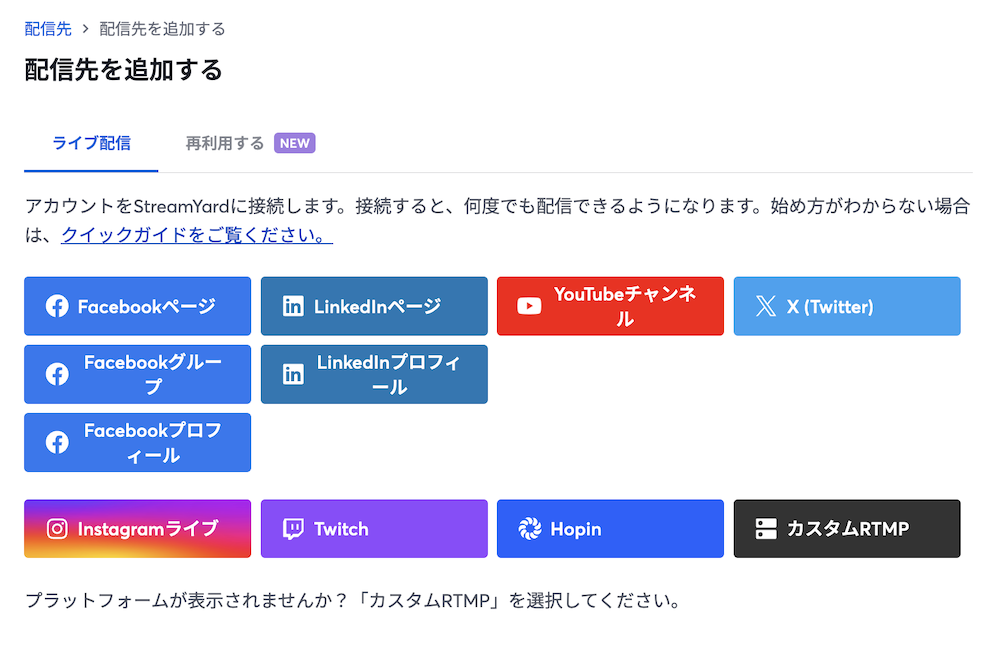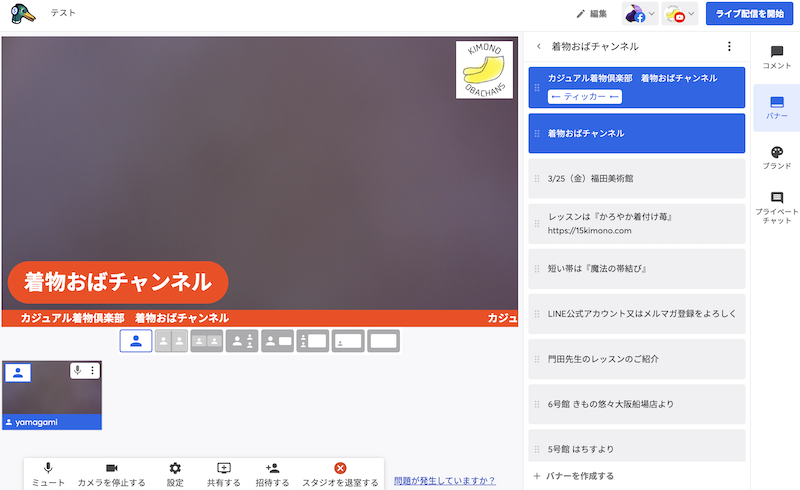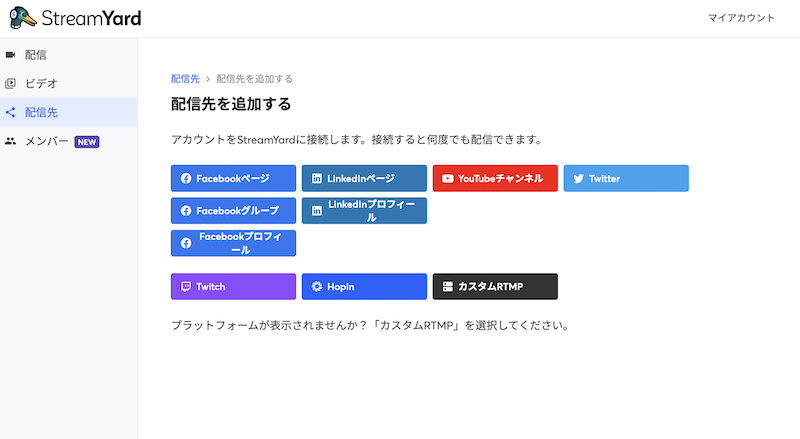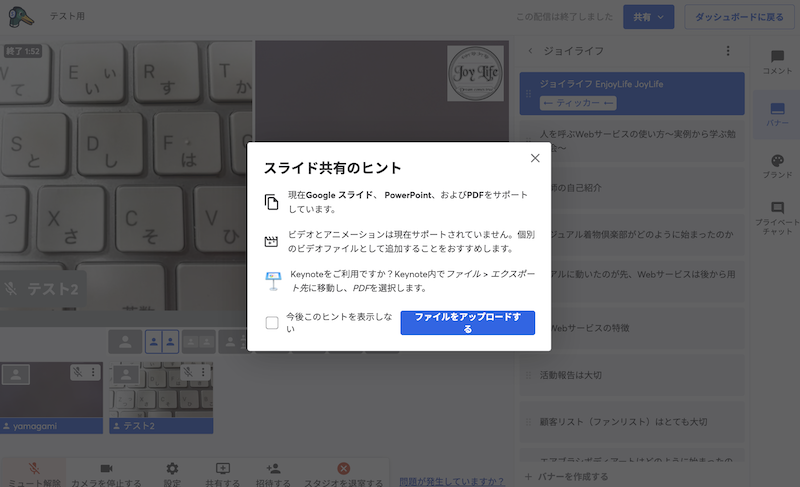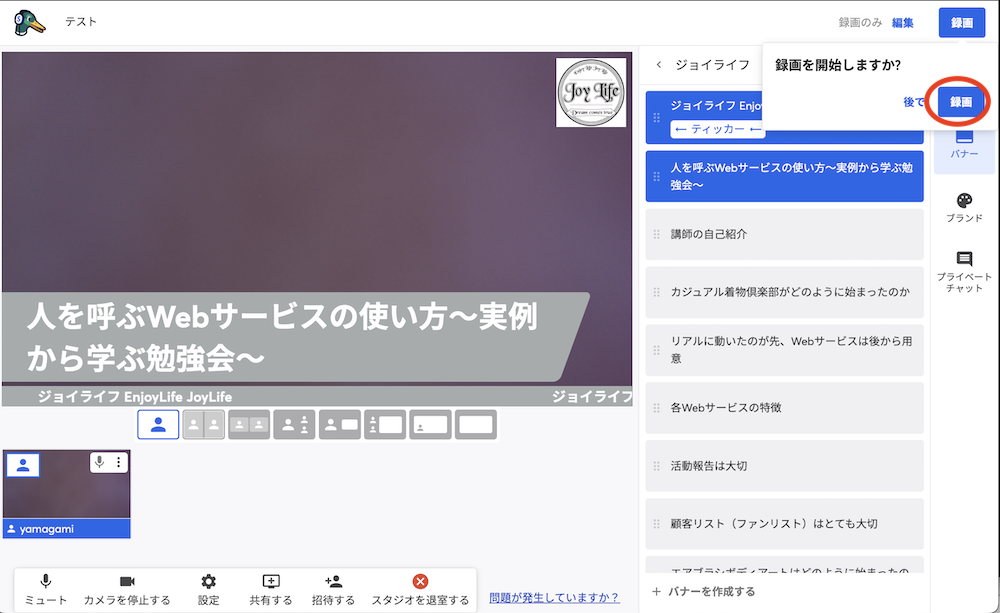StreamYard(ストリームヤード)の使い方〜ゲストを招待する方法〜
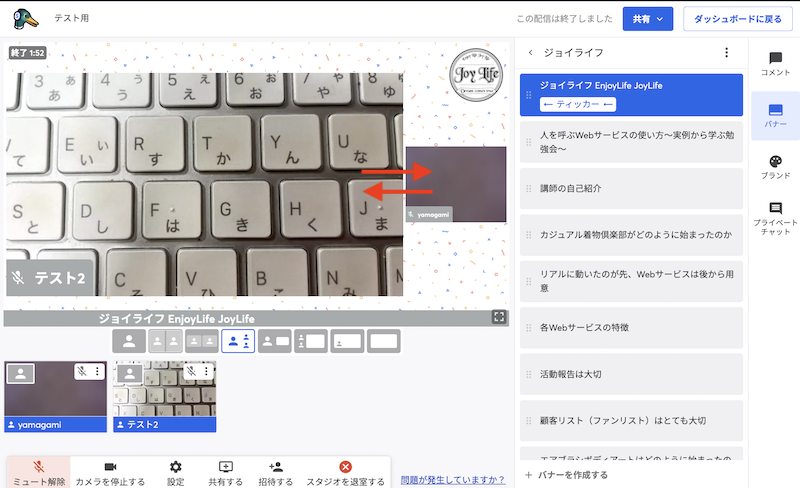
50代前後から小さく起業する女性を応援してきたジョイライフのヤマガミです。
『小さな起業』『ひとり起業』『ひとり社長』を本気で頑張るパソコン苦手な女性を応援しております。
StreamYard(ストリームヤード)を使い始めて2年半ほどですが、その間にずいぶん仕様が変わり素敵になっていました。
ブランドイメージを作り、バナーを活用すると様々な動画を録画することが可能です。
今回はゲストを招待する方法についてです。
StreamYard(ストリームヤード)のスタジオにゲストを招待する方法
StreamYard(ストリームヤード)のスタジオにゲストを招待する方法について説明して参ります。
まず、StreamYard(ストリームヤード)はアプリが起動して入るZOOMと異なり、ブラウザ(推奨はGoogle Chrom)を起動して入室します。
そのためゲストは、届いた招待用URLをブラウザで開いて入室するだけです。
スマホの場合は、機種と環境(普段お使いのブラウザを何に設定しているか)によって、入室方法が若干異なることもあるかもしれませんが、届いたURLをGoogleChromで開くと問題無く入室できるでしょう。
スタジオに入室し招待用URLをコピペして届ける
招待する側は、まずスタジオに入室し、招待用URLをコピペして、ゲストに届けます。
【招待する】>【クリップボードにコピーする】で招待用URLをコピーします。
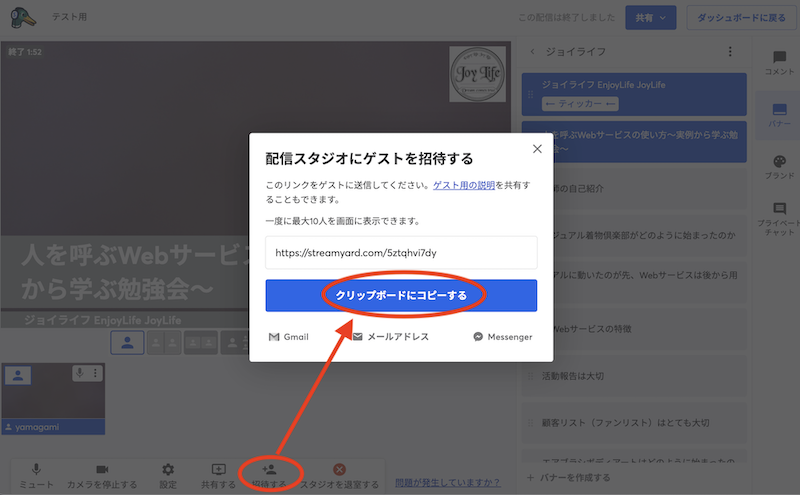
メッセンジャーやメールなどで招待用URLをゲストに送ります。
ゲストは招待用URLをクリックするとブラウザが開いて待機状態になります。
(音声やカメラはオンにしておきます)
入室してきたゲストを【配信に追加】
入室してきたゲストが確認できます。
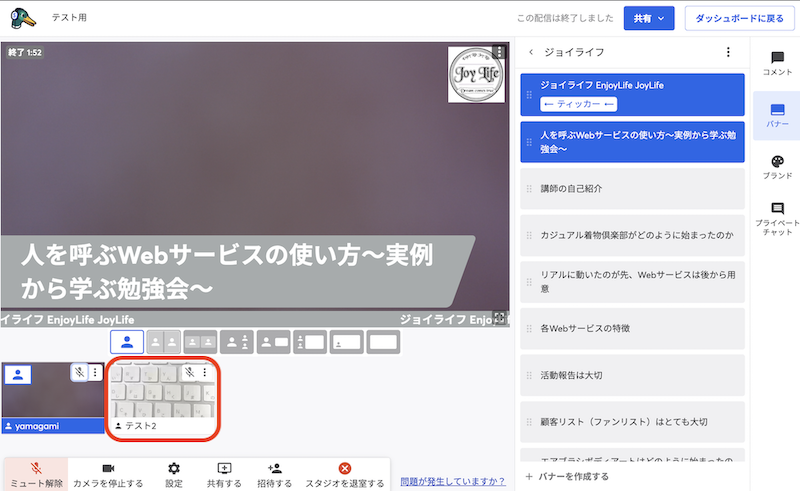
ゲストの画面上にカーソルを持っていき【配信に追加する】をクリックします。
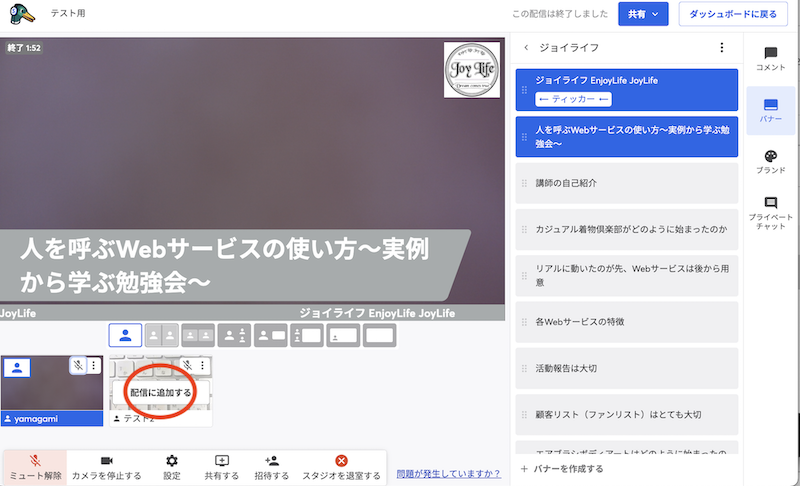
ゲストが入室して画面上に現れます。
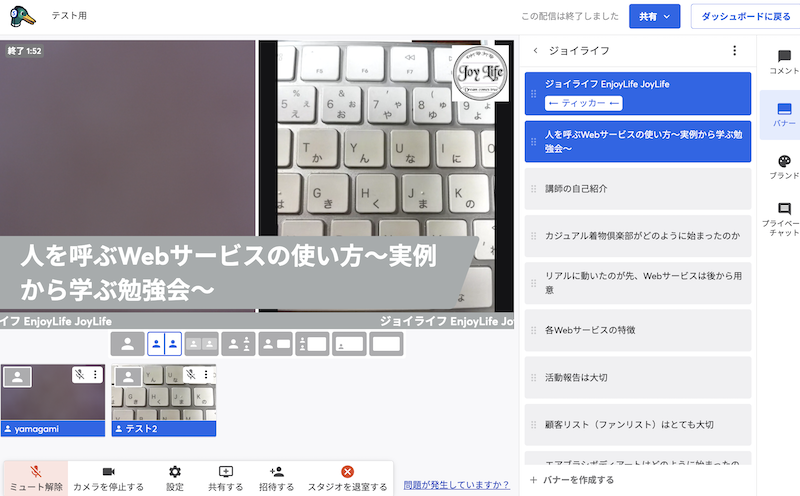
◆招待した方→パソコン、カメラは目隠し状態
◆ゲスト→スマホ、カメラはバックカメラでキーボードを写しています
ここではハウリングを止めるため、マイクは双方オフにしています
待機中のゲストの画面
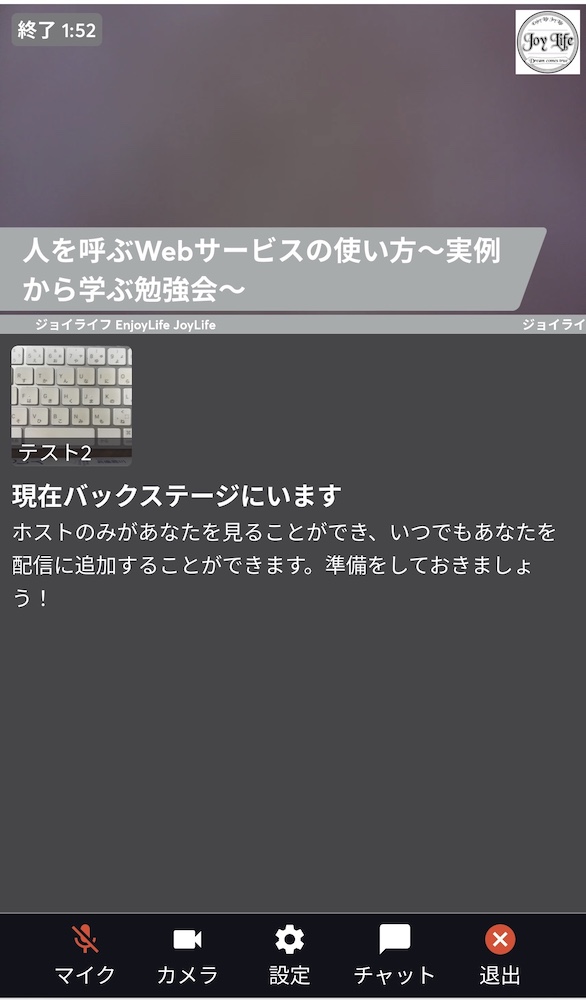
入室したゲストの画面
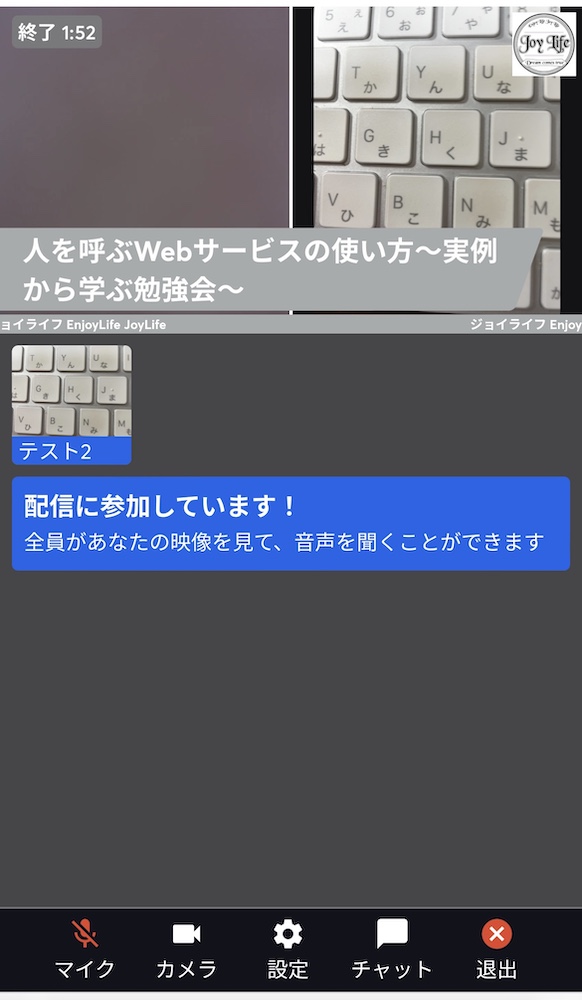
画面の表示方法を変更する(グループレイアウト)
画面の表示方法を変えるには、下記の赤丸の部分(グループレイアウト)をクリックするだけです。
縦長に横並び(トリミングされたレイアウト)でしたが、横長に横並び(グループレイアウト)になり、周囲に余白が出来ますので、そこに背景が表示されます。
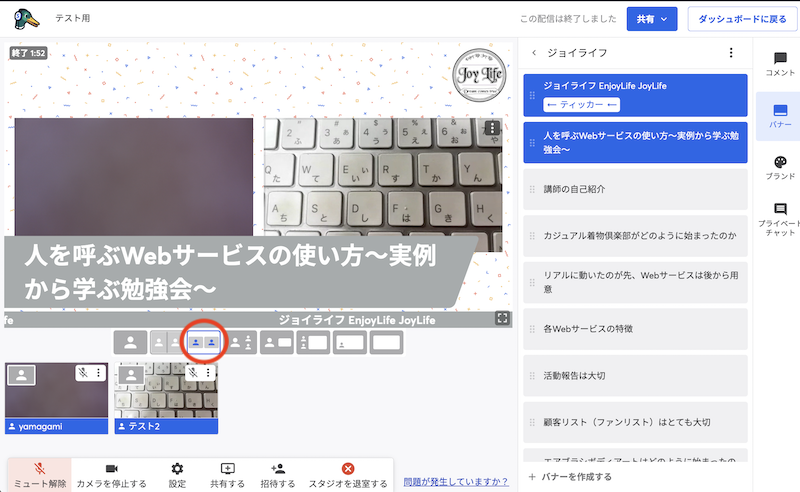
3人、4人と増えてもそれぞれが同じ大きさで画面上に表示されます。
背景の設定は下記の記事でご確認ください。
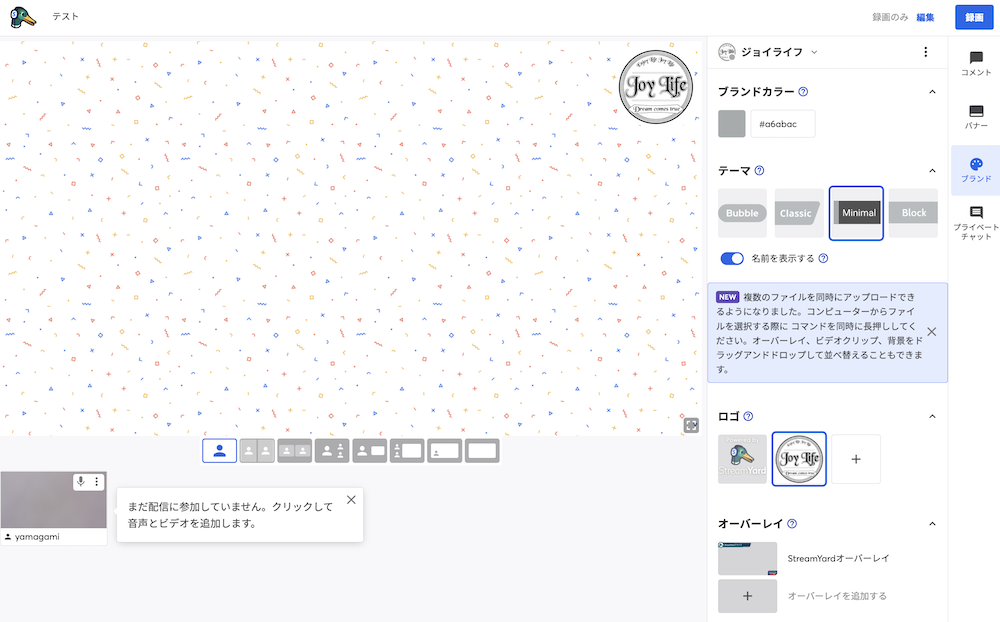
下記はゲストの画面です。横長の表示に変わりました。

画面の表示方法を変更(スポットライトレイアウト)
下記の赤丸(スポットライトレイアウト)を選択すると一人だけが大きく表示されます。

注目してほしい人を選択(クリック)して移動させ、場所を入れ替えることができます。
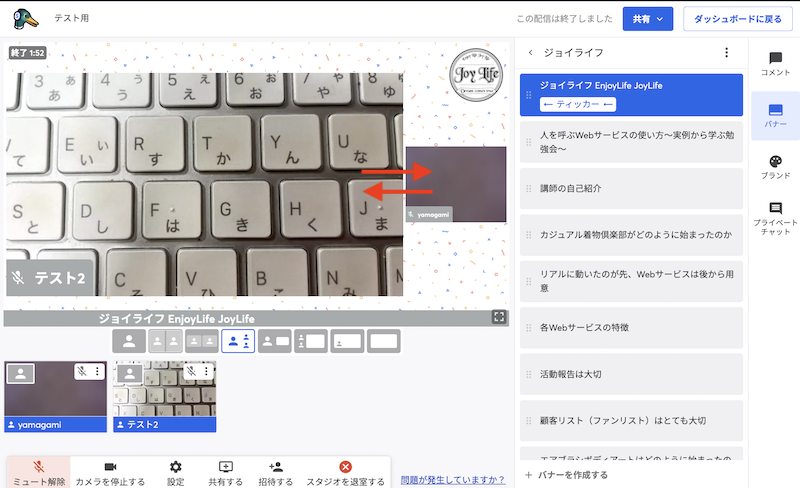
表示させる順番や並びを入れ替えるには、クリックして移動させるだけです。
スタジオ入室人数と配信参加人数について
スタジオ入室人数と配信参加人数については無料プランと有料プランで異なります。
| 無 料 | ベーシック | プロフェッショナル | |
| スタジオ入室人数 | 10人 | 10人 | 12人 |
| 配信参加人数 | 6人 | 10人 | 10人 |
※2022年5月現在の仕様です。時間の経過とともに仕様が変わる可能性もあることをご了承ください。
まとめ
StreamYard(ストリームヤード)の魅力は、ZOOMのように固定された画面で撮影するだけでなく、レイアウトや並び方を随時変更できるところです。
またあらかじめ作成しておいたバナーや資料を次々表示させ、話を展開していくとスムーズに録画できます。
資料の表示方法については別の記事で説明します。
講義動画を作成して、ご自身の生徒や会員に渡したり、動画資料を販売したり・・・
活用できると展開が広がると思います。
パソコンやスマホがあれば誰でも簡単に、録画できるのも素晴らしいですね。
(スマホで屋外からライブ配信することも可能です)
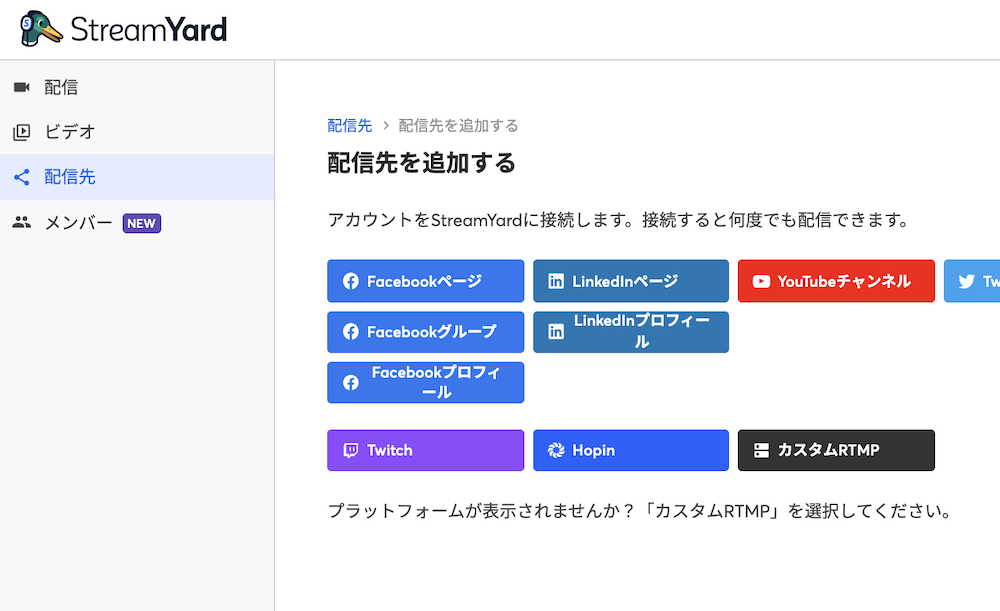
設定のお手伝いなどは個別相談として承ります

オンライン(ZOOM)個別相談を承ります。
ストリームヤード・リザスト・パソコンのこと、その他、ご相談内容は事前相談(無料)で先に対応可能かどうかを確認してから承ります。