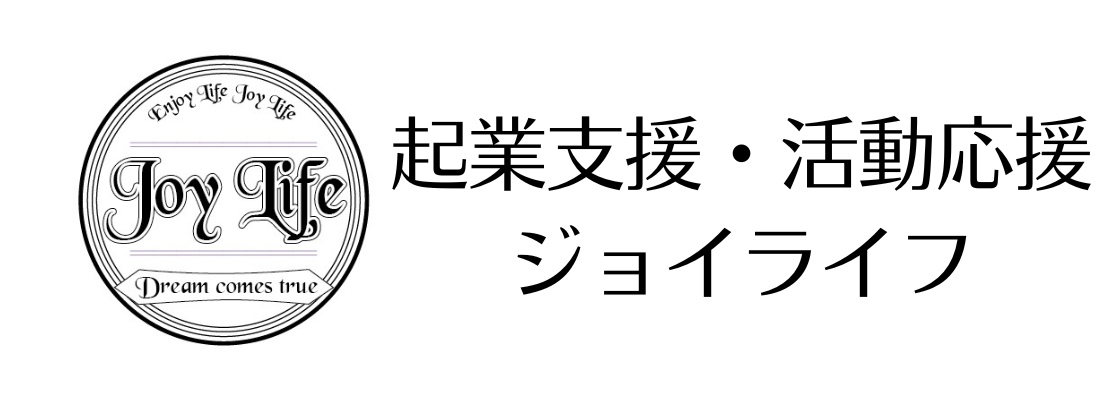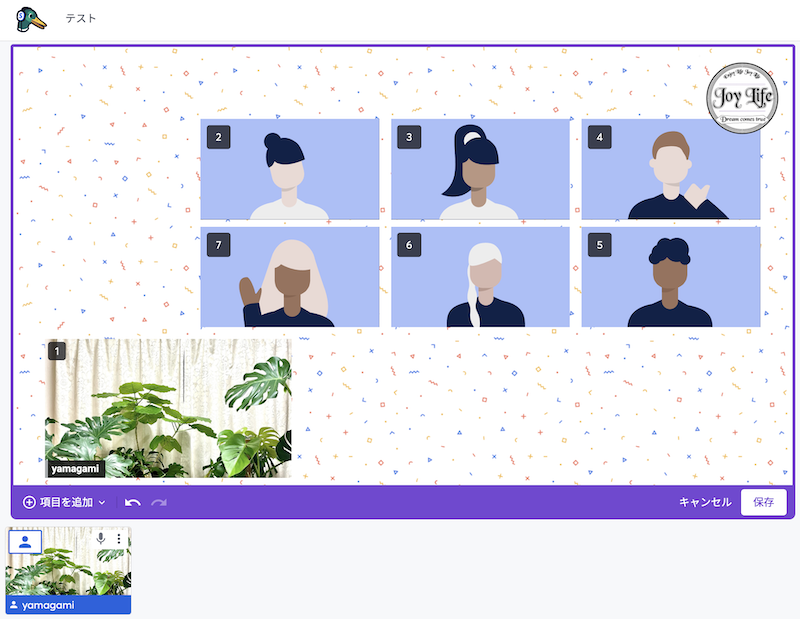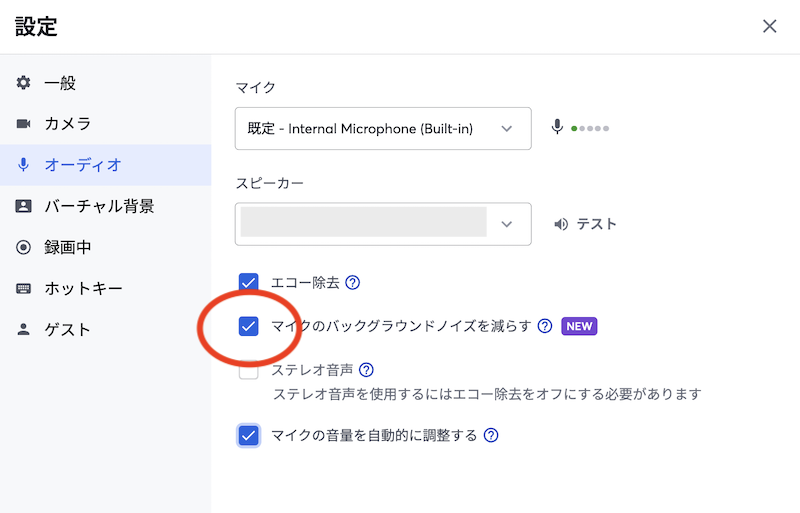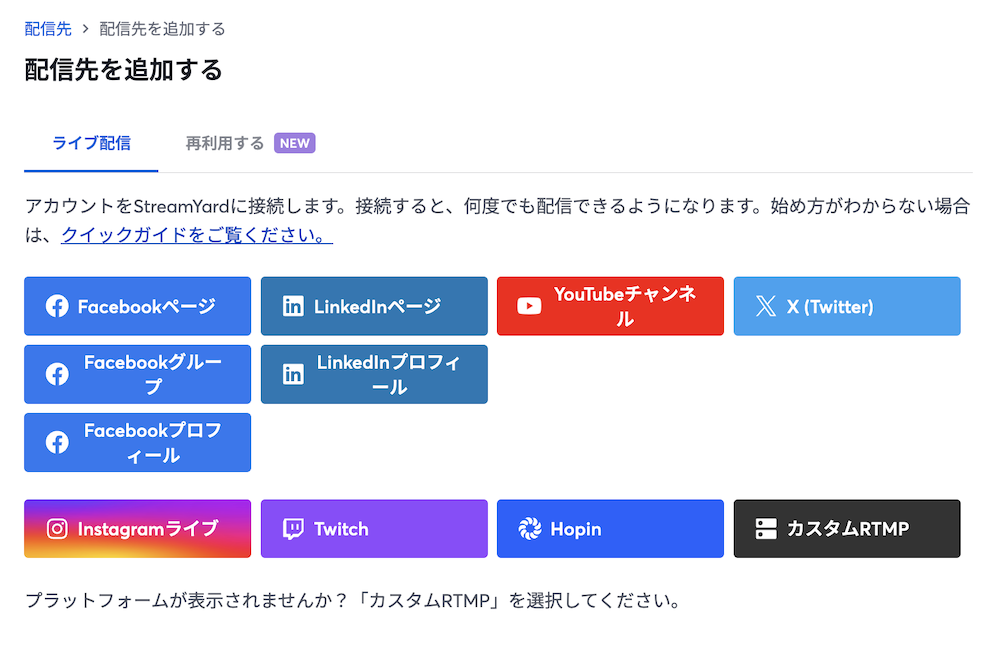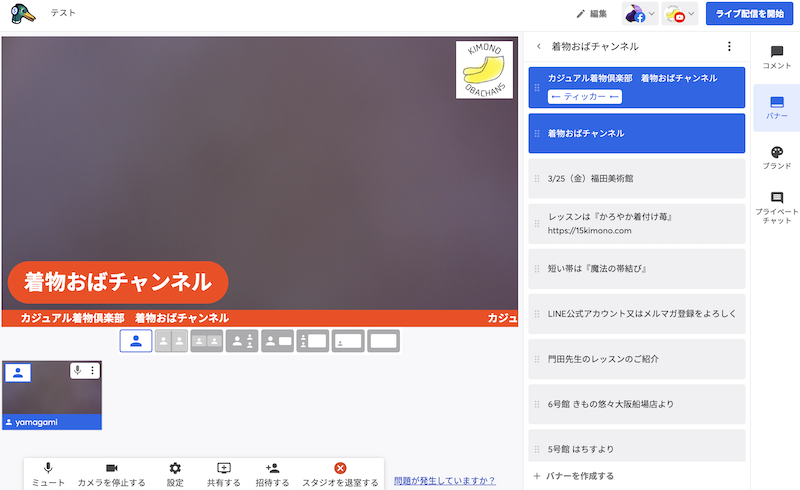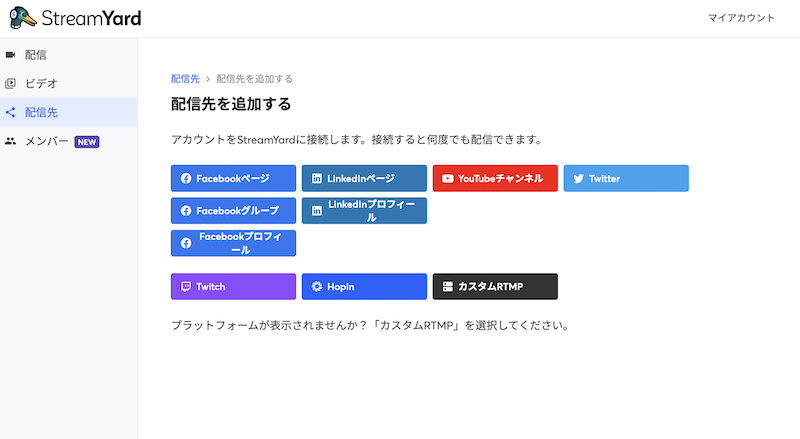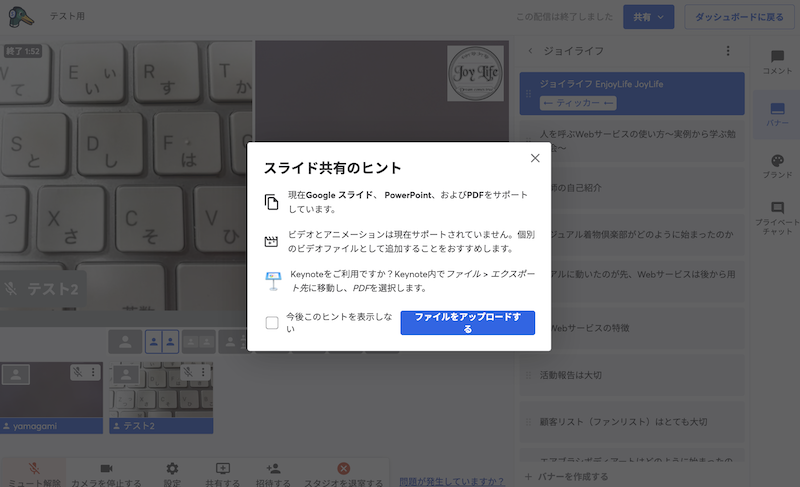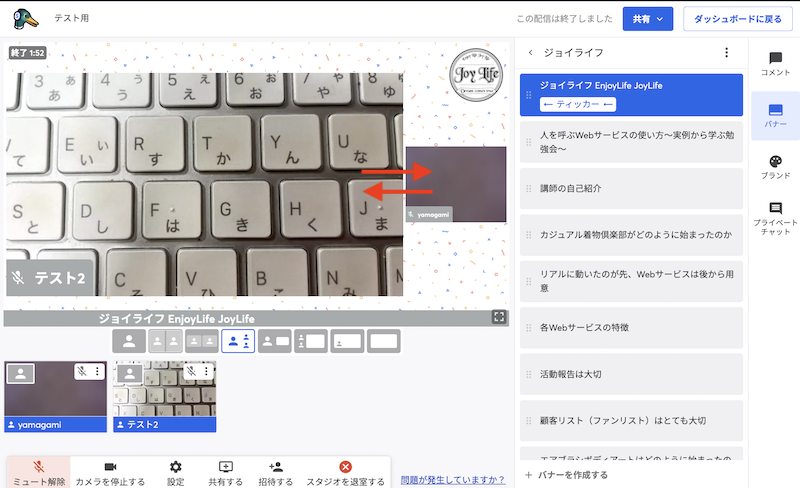StreamYard(ストリームヤード)登録方法とログイン方法
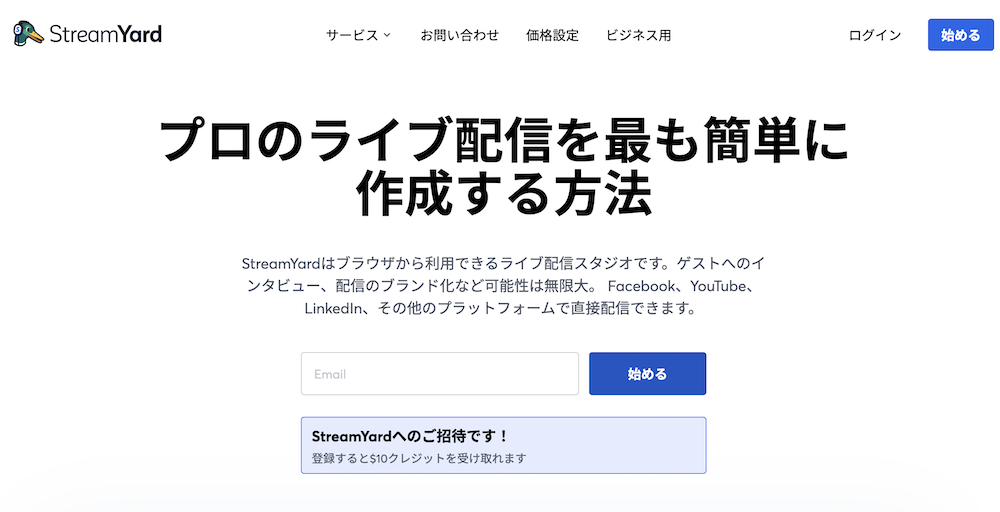
StreamYard(ストリームヤード)を使い始めたのは2020年からですが、それかたずいぶん進化しました。
また当初日本語版が見当たらず、どうやって日本語表示にするのか分かりにくかったのですが、今は日本語版もあり誰でも手軽に使えるようになっています。
別のサイトで日本語表示にする方法や使い方などを自分の備忘録として載せてありますが、こちらのサイトで新たに整理しておきたいと思います。
 着物倶楽部
着物倶楽部せっかくなのでStreamYard(ストリームヤード)の登録方法から説明しておきます。
StreamYard(ストリームヤード)はアプリのダウンロードも、ソフトのインストールも不要です。サイトにアクセスして、アカウント登録をするだけで利用できます。
※2023年10月ごろ、ゲスト用アプリ(iPhone限定)がリリースされました。
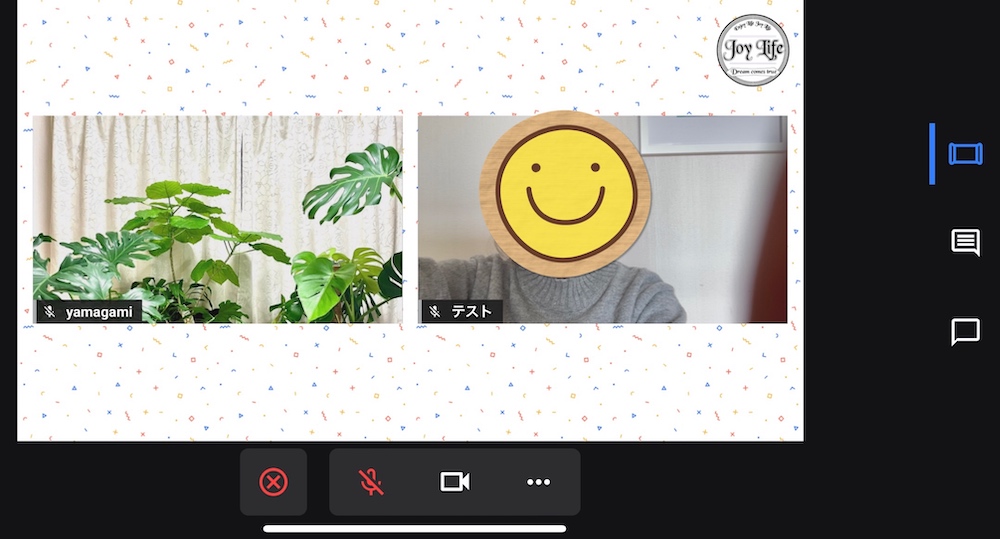
StreamYard(ストリームヤード)登録方法
StreamYard(ストリームヤード)への登録方法ですが、まずはStreamYard(ストリームヤード)のホームページでアカウント登録をします。
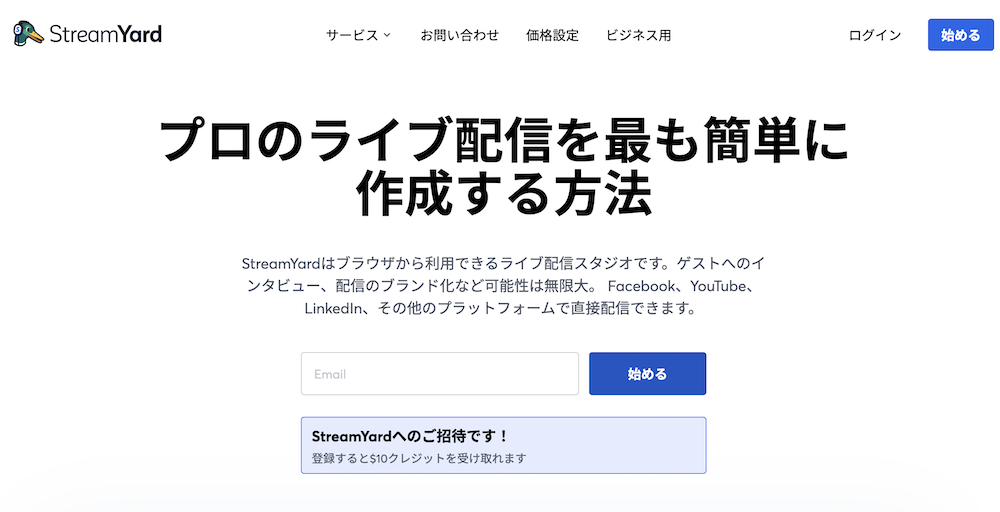
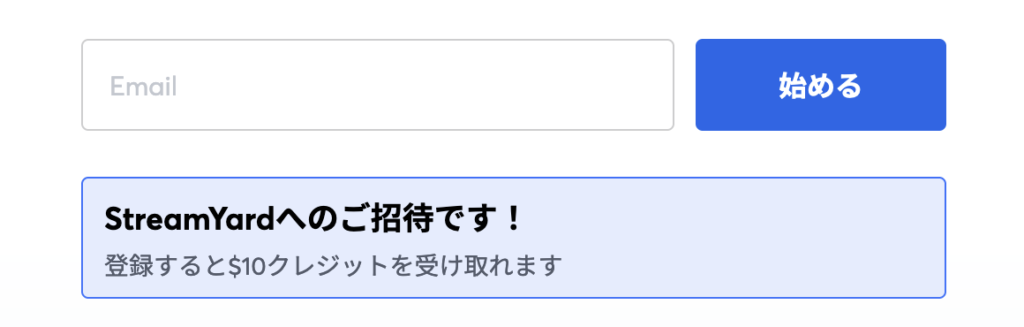
まずはログイン用のアドレスを用意して入力し、【始める】ボタンを押して登録します。
そうすると下記の画面に切り替わります。
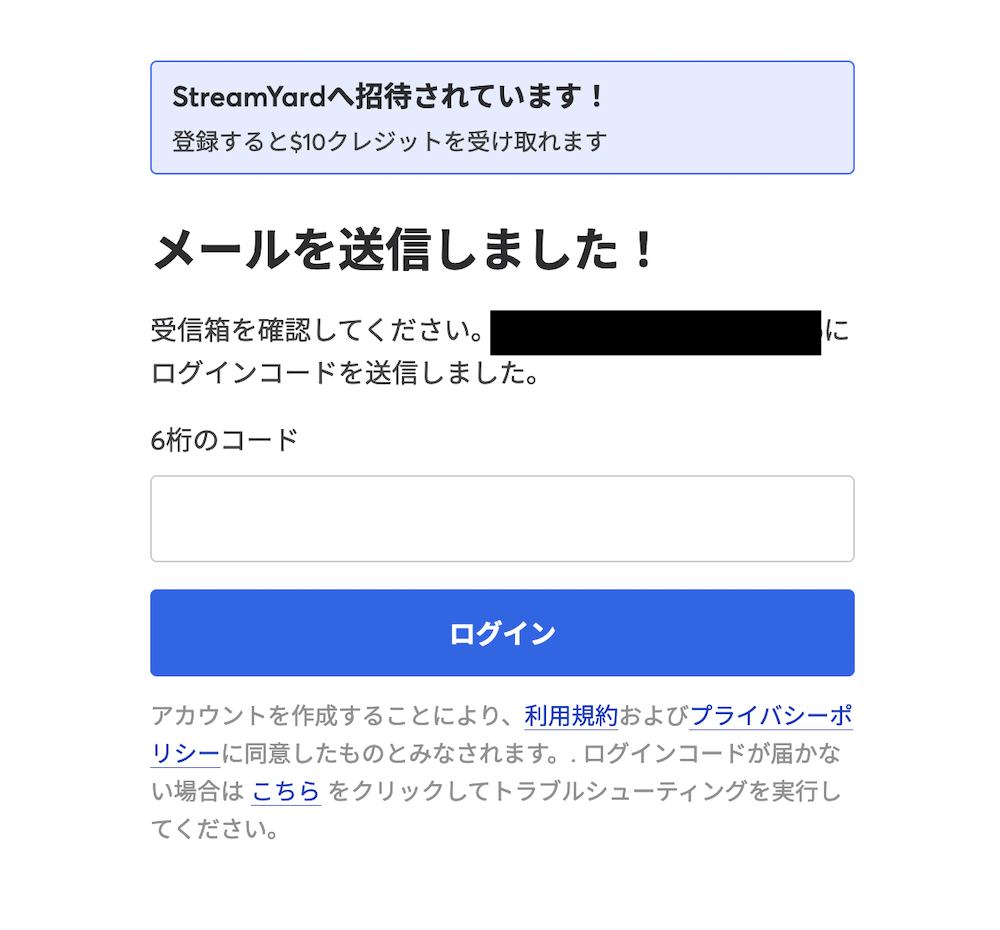
ログイン用のアドレスに届く、6桁のコードを確認して入力し【ログイン】します。
一度ログインしたことがあれば、次回からはそのアドレスを入力します。
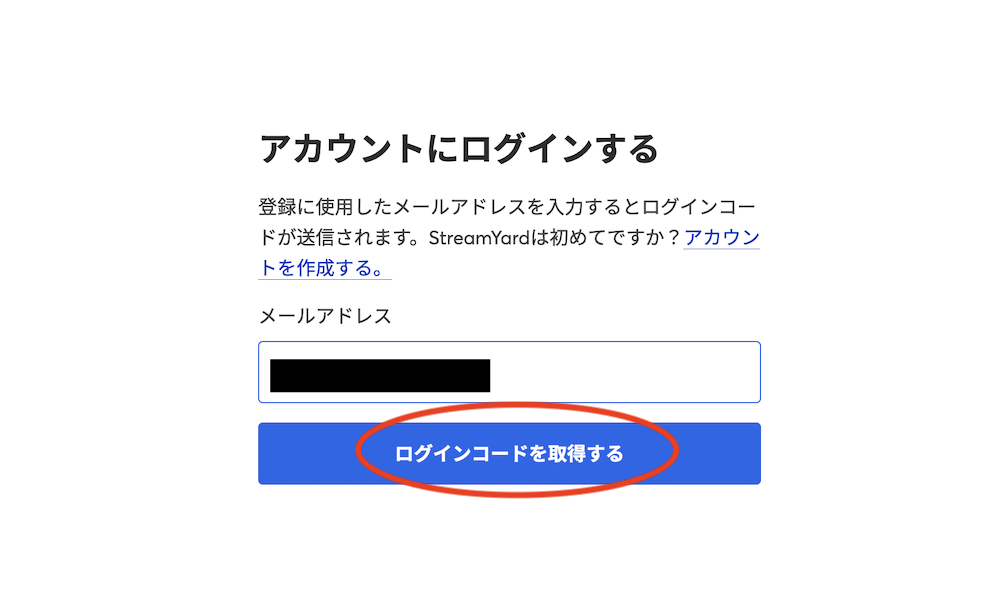
リンクが切れている場合は、ログインするためにコードを取得して入力し、ログインする必要があります。
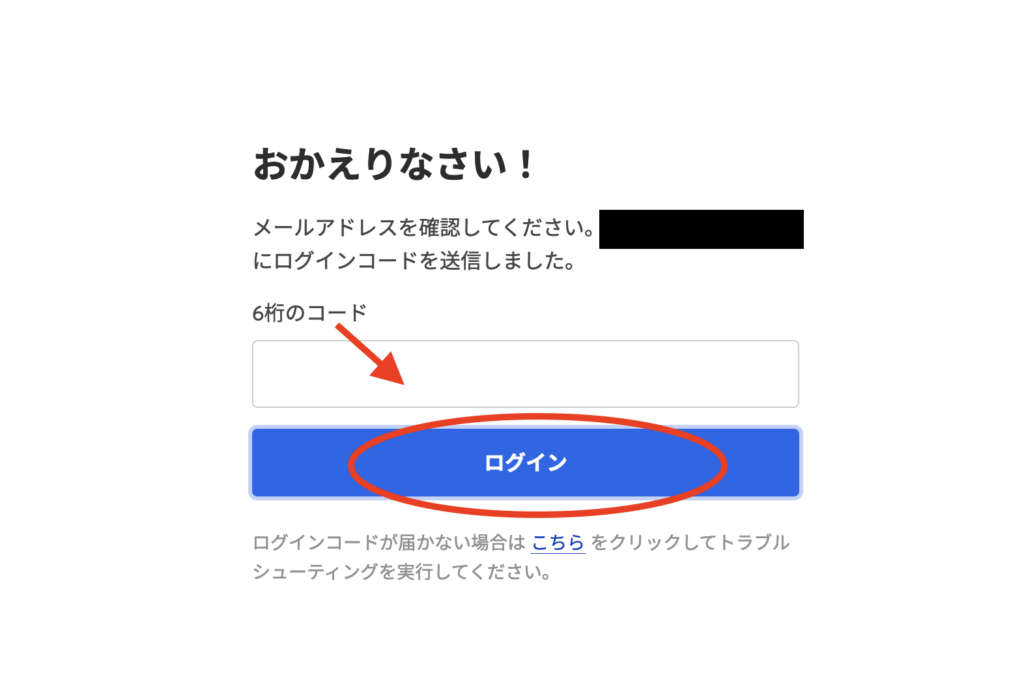
スマホからもStreamYard(ストリームヤード)に登録できます
スマホからもStreamYard(ストリームヤード)に登録できます。
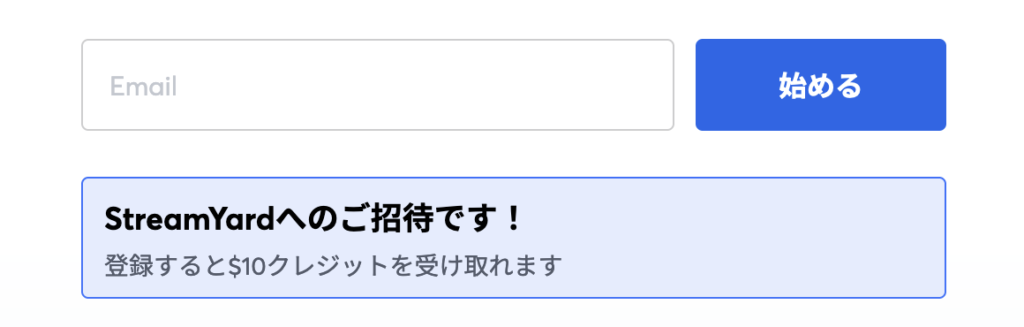
StreamYard(ストリームヤード)のサイトを開き、同じようにログイン用のメールアドレスを入力し、【ログインコードを取得する】をクリックするとログイン用のコードが届くのでそれを入力して【ログイン】します。
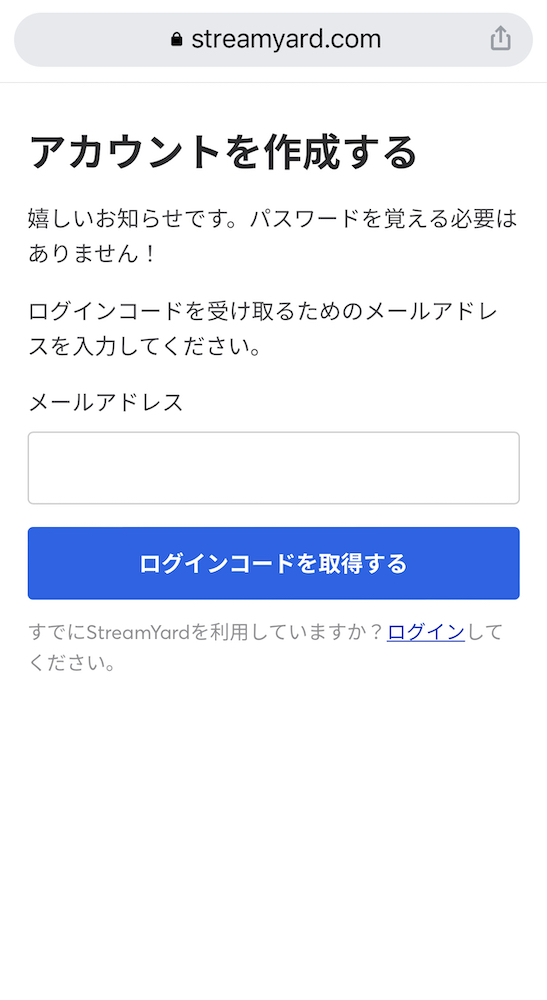
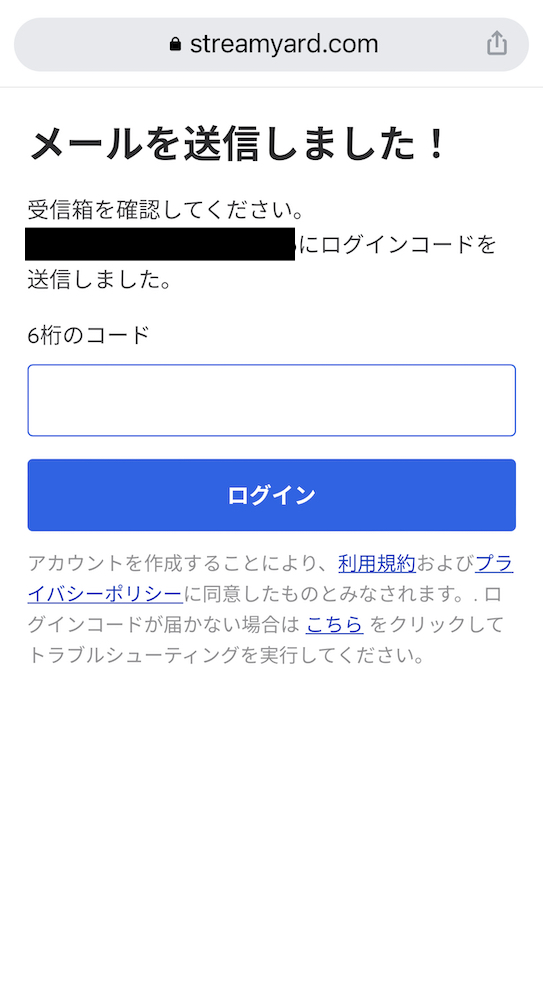
次回からはStreamYard(ストリームヤード)同じメールアドレスを入力して【ログインコードを取得する】をクリックし、メールアドレスに届くログインパスワードを入力してログインするだけです。
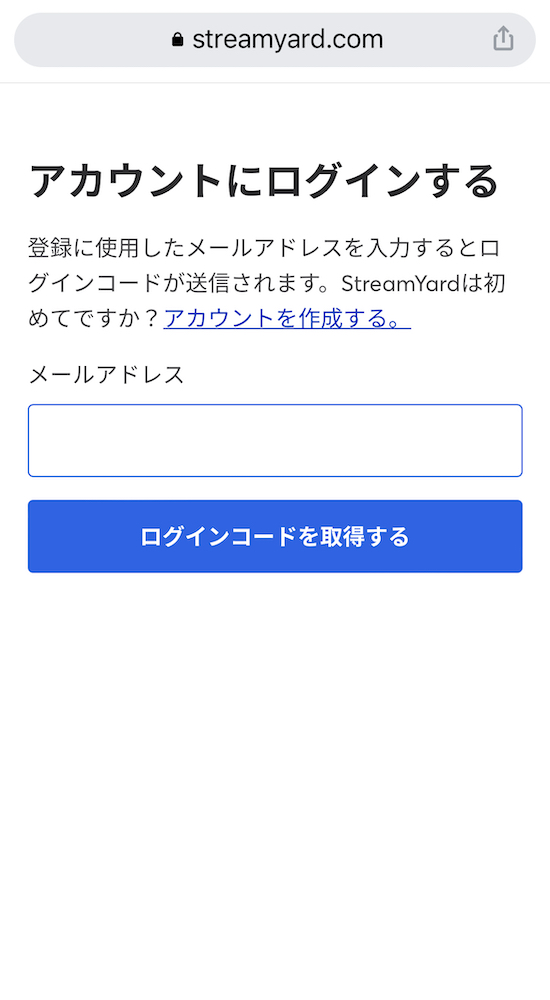
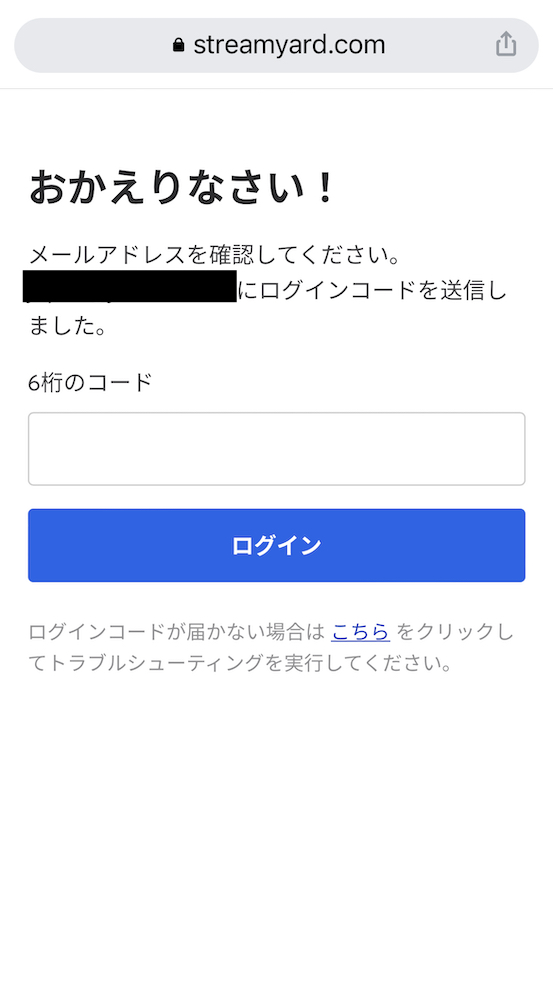
一度StreamYard(ストリームヤード)アカウント登録しておくと、次回のログイン時には『おかえりなさい!』という表示になります。
ストリームヤードにアカウント登録していないアドレスでログインした場合
StreamYard(ストリームヤード)にアカウント登録していないアドレスでログインした場合は以下のように表示されます。
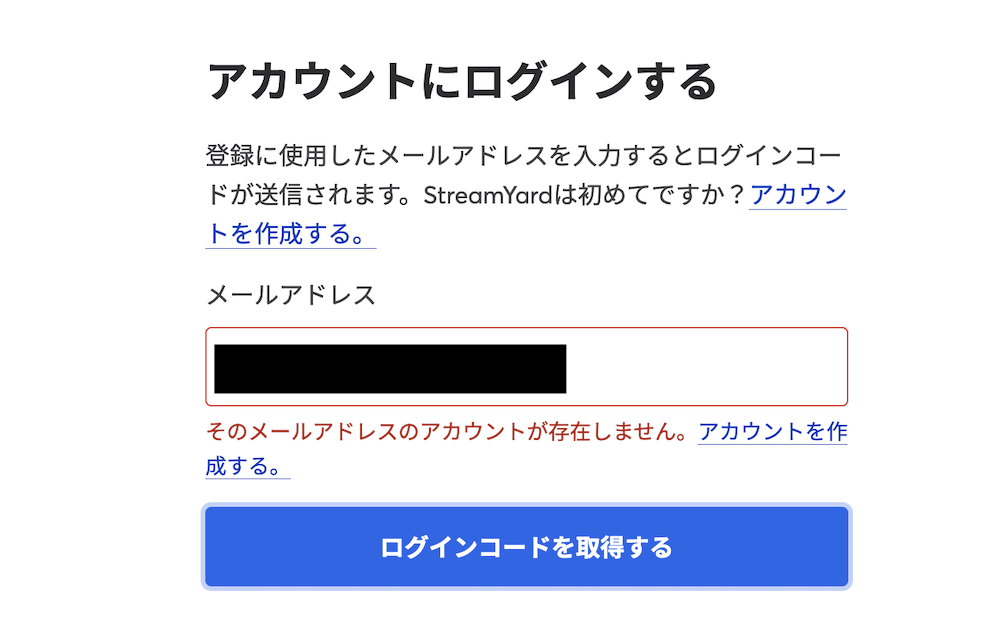
「そのメールアドレスのアカウントが存在しません」と表示されますので、アドレスの間違いに気づきます。
またStreamYard(ストリームヤード)に下記から登録すると$10受け取れるのですが、これは現金でもらえるわけではなく、有料プランに切り替えた時に使える$10です。
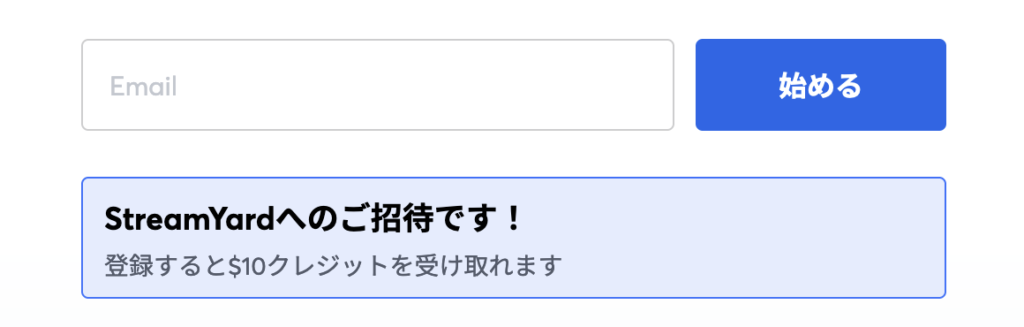
また別の記事で有料プランに切り替えた時に、何が便利になるのかを説明しておきます。
ストリームヤード推奨されているブラウザはGoogleChrom
StreamYard(ストリームヤード)で推奨されているブラウザはGoogleChromです。
Safariでログインしてみると、下記の表示となりました。
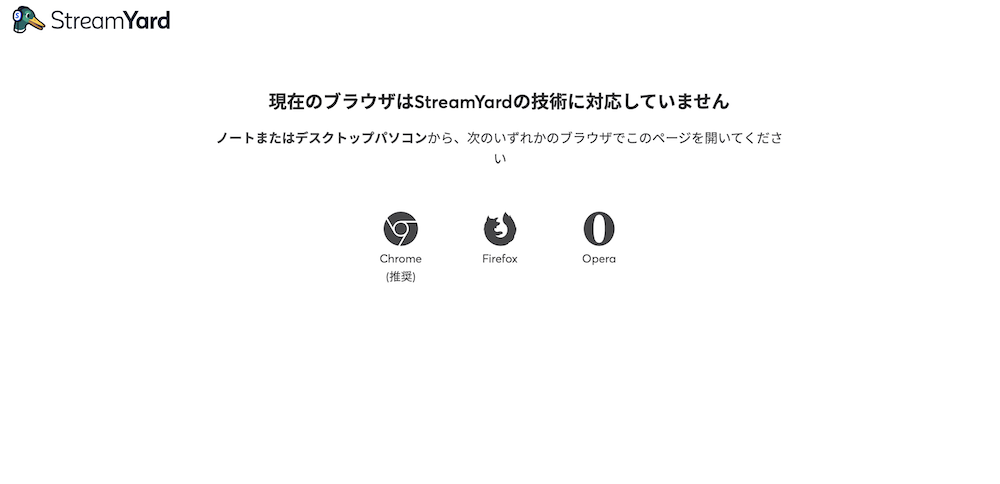
またFirefoxでもログインしてみたのですが、カメラが起動しませんでした。
同じパソコンでもログインするブラウザによって動作が異なります。
ですのでスマホで入る場合も、おすすめのブラウザはGoogle Chromとなります。
どなたかを招待する際には、入室用のURLをクリックしてブラウザを開いていただくだけで入室できるのですが、Google Chromでなければ、うまく動作しないかもしれません。
iPhoneならSafariでも入室することは可能です。
参加者がスマホで入室される場合は、ブラウザについての注意をお伝えする必要があります。
AndroidはGoogle Chromで入室、iPhoneはSafari、またはGoogle Chromで入室をすること。
ストリームヤードにログインできた後の画面は以下をご覧ください。
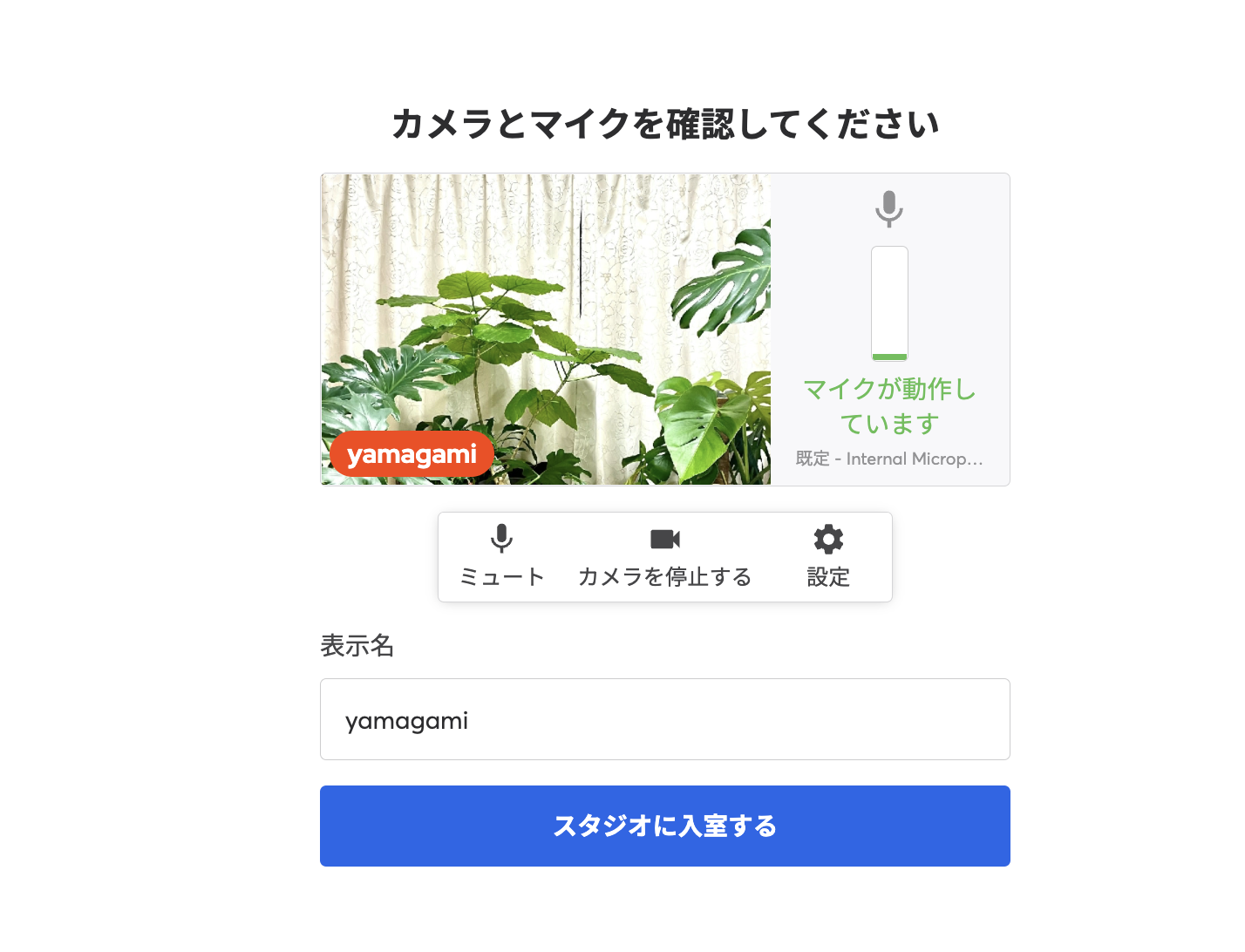
※2022年5月現在の仕様です。時間の経過とともに仕様が変わる可能性もあることをご了承ください。
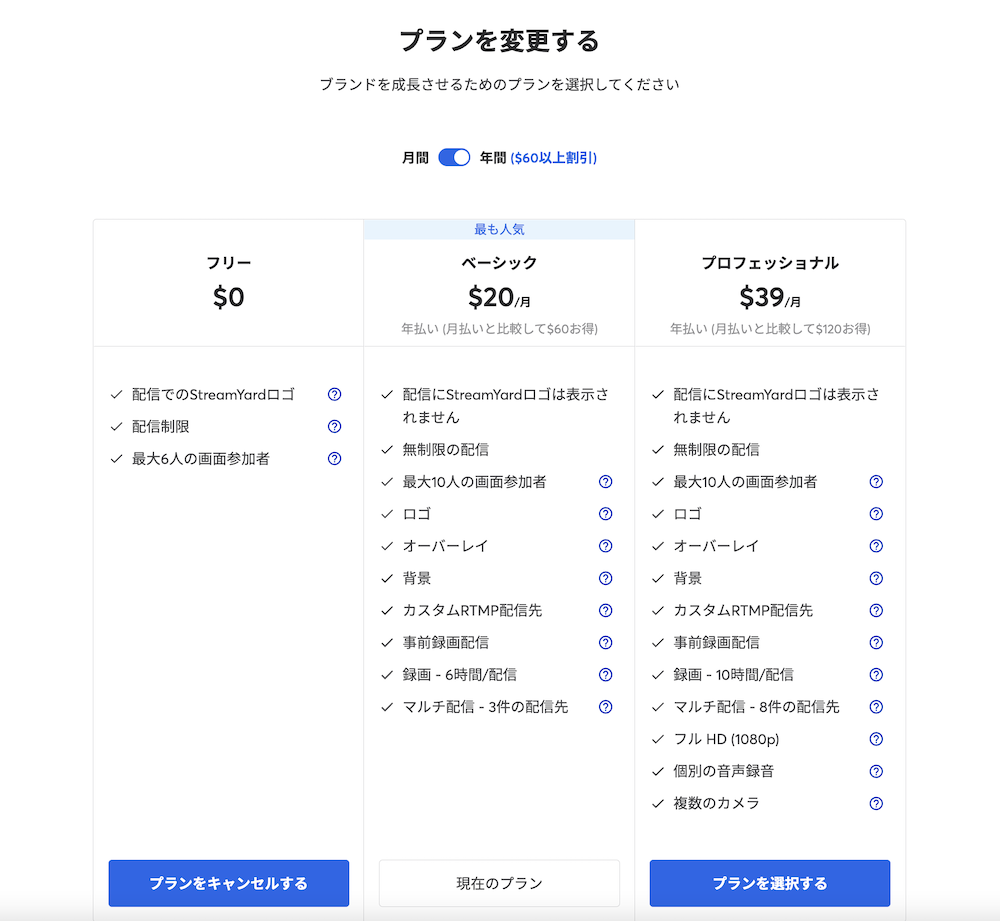
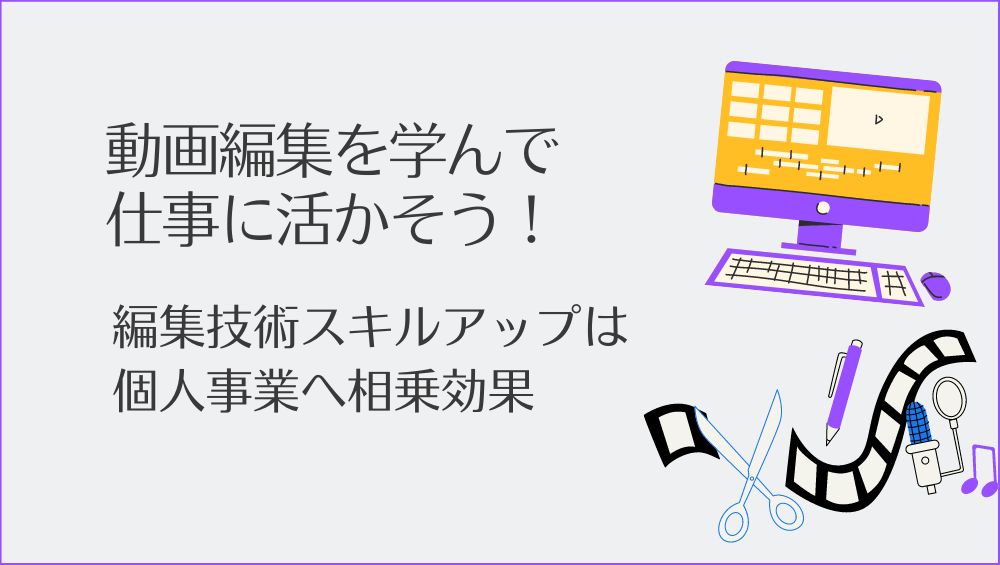
設定のお手伝いなどは個別相談として承ります

オンライン(ZOOM)個別相談を承ります。
ストリームヤード・リザスト・パソコンのこと、その他、ご相談内容は事前相談(無料)で先に対応可能かどうかを確認してから承ります。