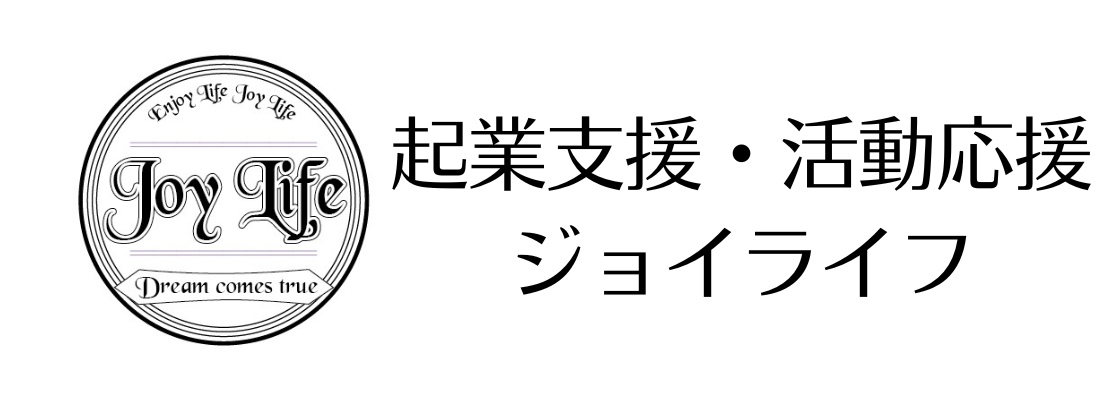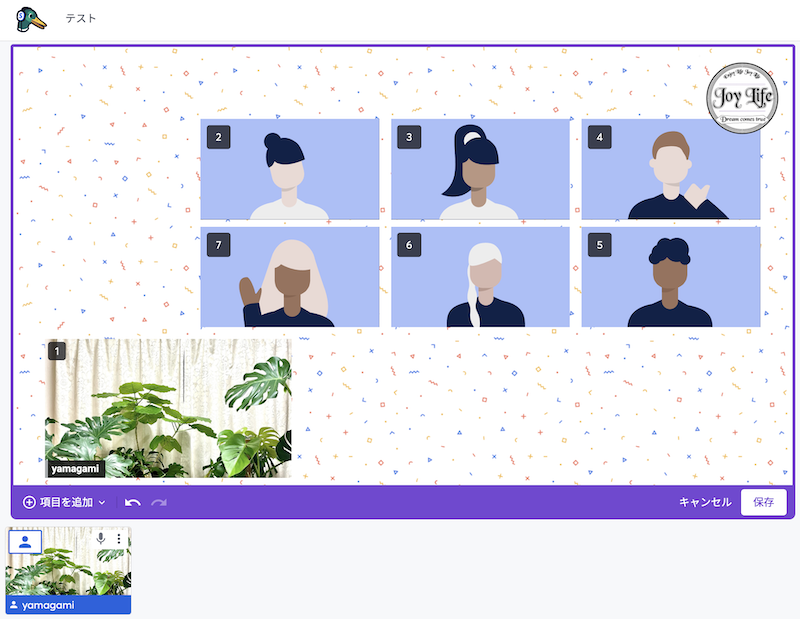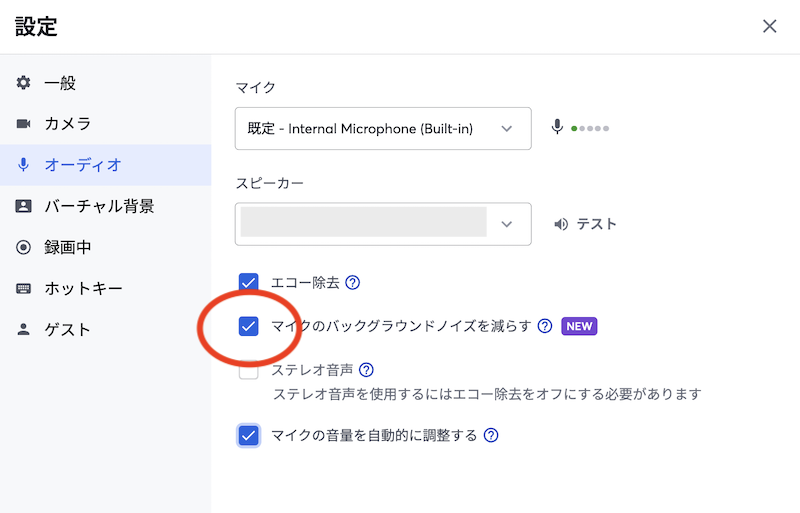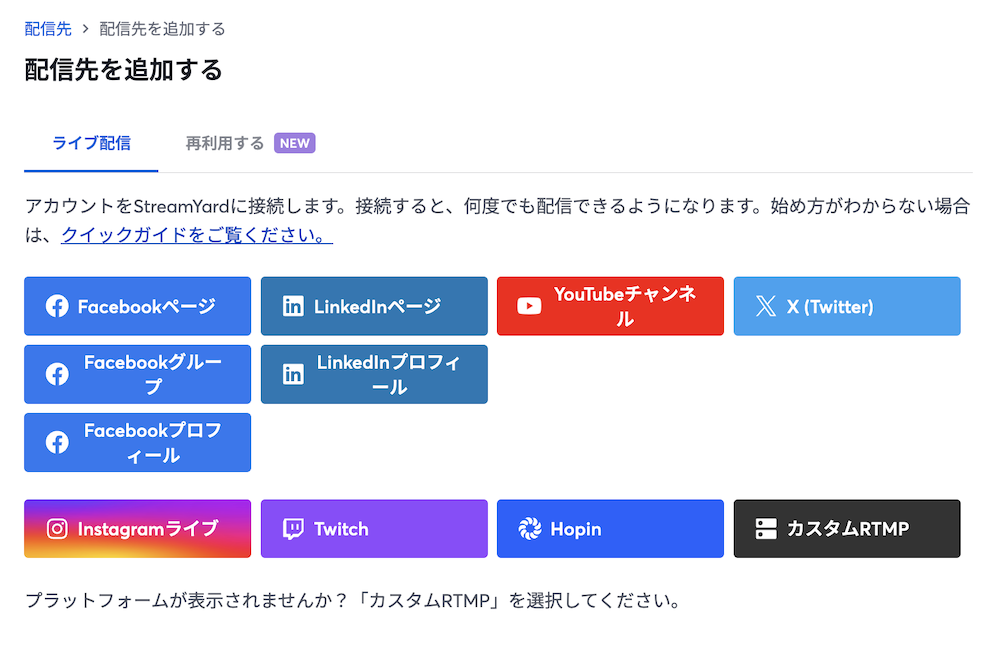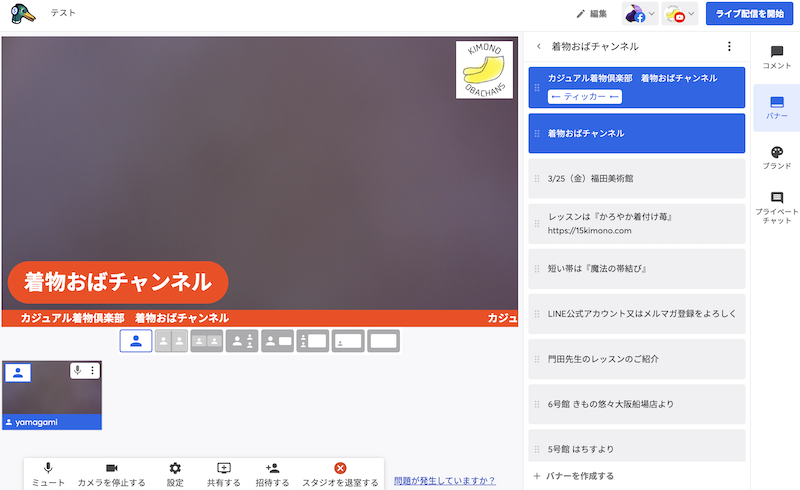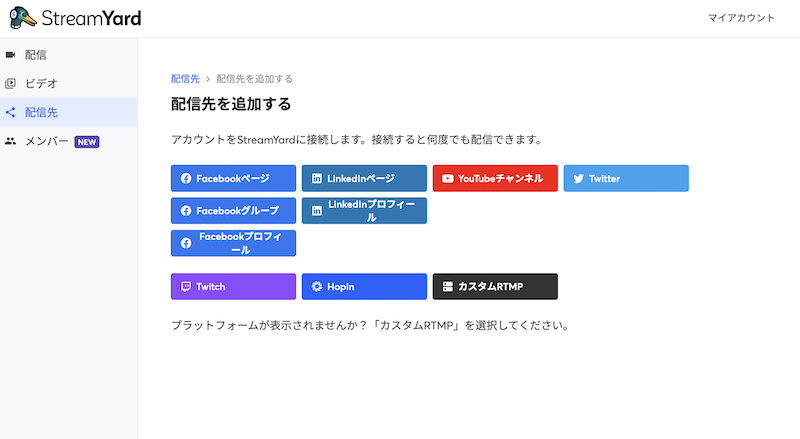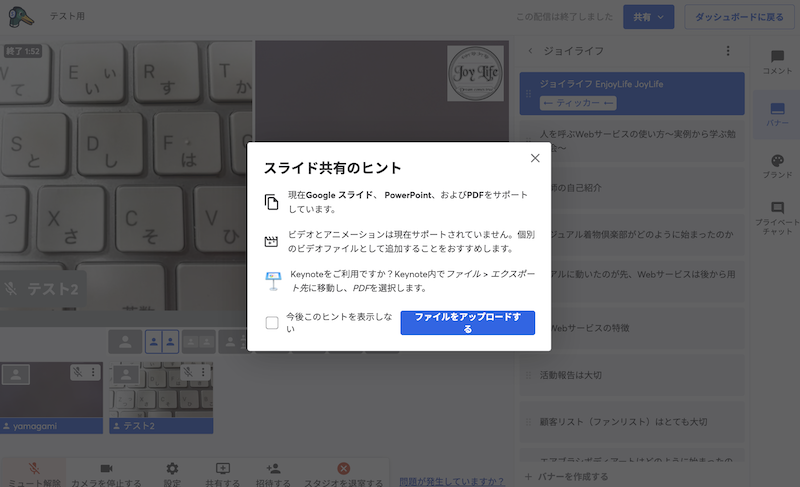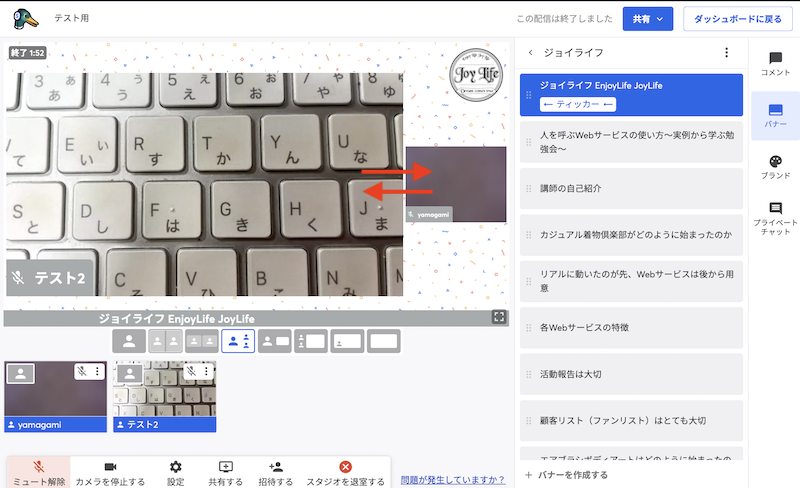StreamYard(ストリームヤード)の使い方〜スタジオ入室と録画方法〜
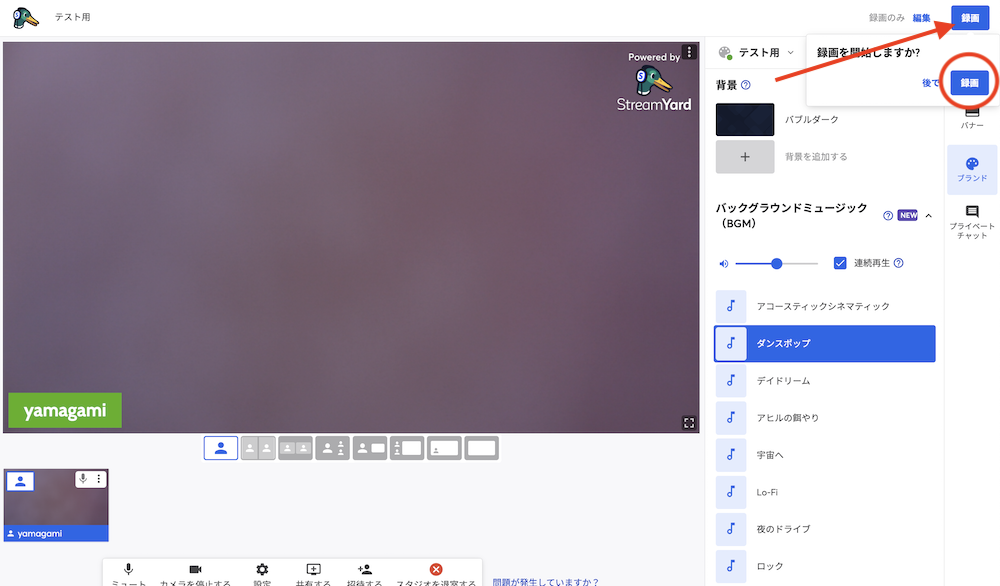
50代前後から小さく起業する女性を応援してきたジョイライフのヤマガミです。
『小さな起業』『ひとり起業』『ひとり社長』を本気で頑張るパソコン苦手な女性を応援しております。
StreamYard(ストリームヤード)を使い始めて2年半ほどですが、その間にずいぶん仕様が変わっていました。
ですので登録方法から動画の録画、ライブ配信までを改めてまとめておくことにします。
前回はログインした後、録画前の準備についてでした。
今回はスタジオに入室し録画してみるまでを説明します。
録画するだけならZOOMでも可能なのですが、StreamYard(ストリームヤード)の魅力はバナーやロゴを手軽に設定できるのでプロっぽい動画を撮ることが可能です。
また複数でスタジオに入ったときに、音声が聞きづらいということもなく、まるで対面で会話をしているような動画を撮ることができます。(Wi-Fi状況にもよります)
 着物倶楽部
着物倶楽部着物の対談動画をYouTube配信していましたが、直接会えなくてもストリームヤードで対談動画を撮って配信していました。
 ボディアート
ボディアートたまにYouTubeとフェイスブックグループでのライブ配信にも活用していました。
StreamYard(ストリームヤード)のBroadcastスタジオに入室
StreamYard(ストリームヤード)のBroadcastスタジオに入室していきます。
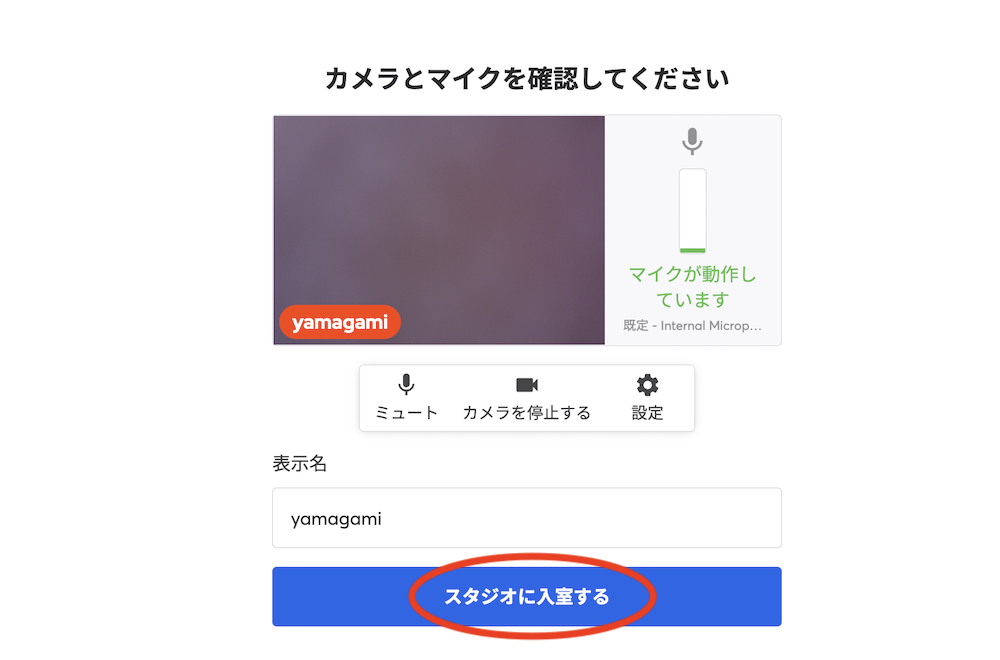
ちなみに無料プランではこのスタジオに入室している時間の上限が月20時間のようです。
ですので録画する前の打ち合わせなどは入室前に行っておきましょう。
以下がスタジオに入室した状態です。
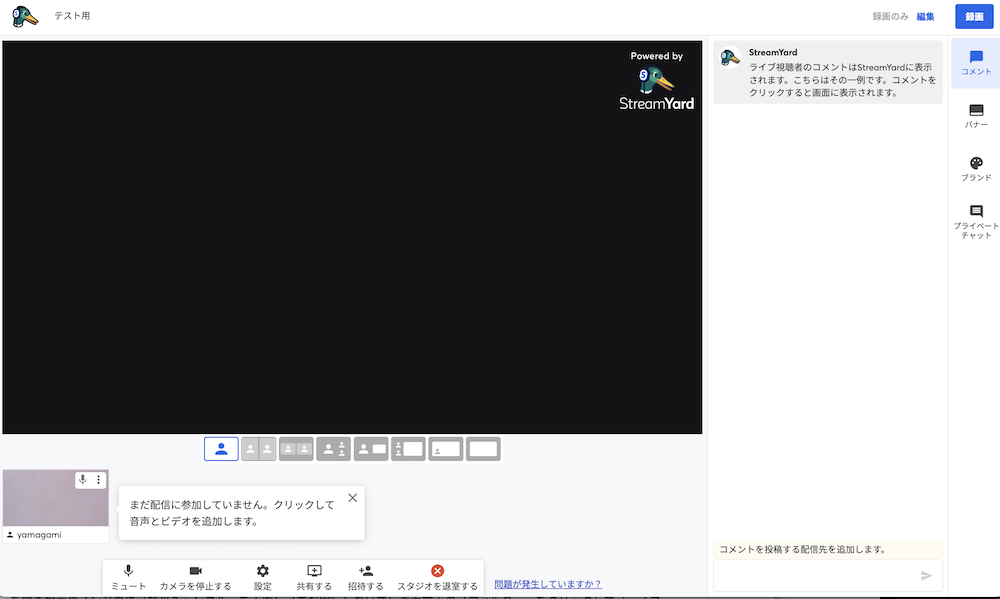
このままでは『まだ配信に参加していません』ので、左下の自分の顔をクリックして音声とビデオを配信に追加します。
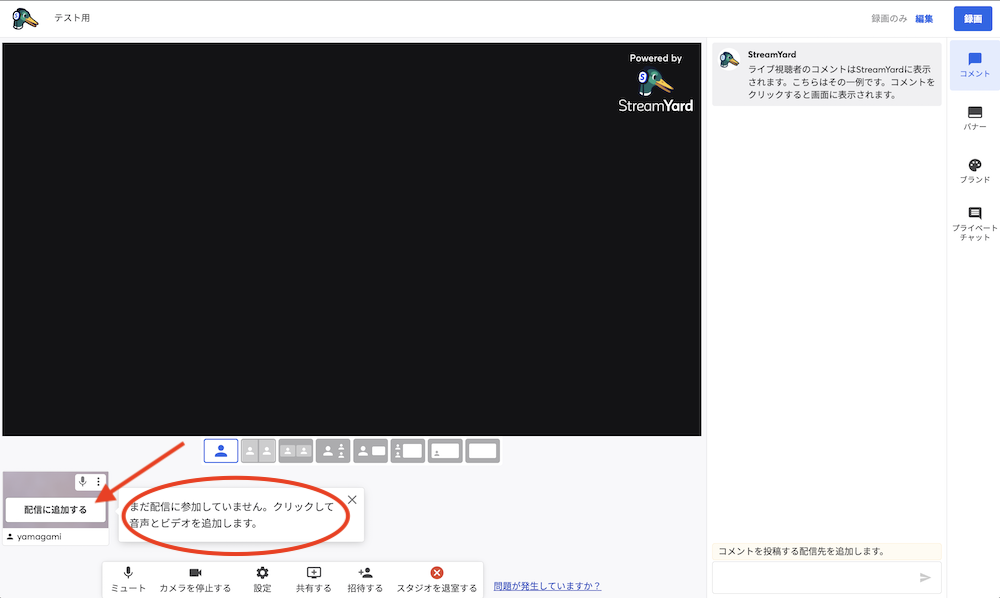
そして最初に配信のブランドを設定します。
ストリームヤードスタジオに入室後、ブランドを設定
右横の【ブランド】をクリックして設定します。
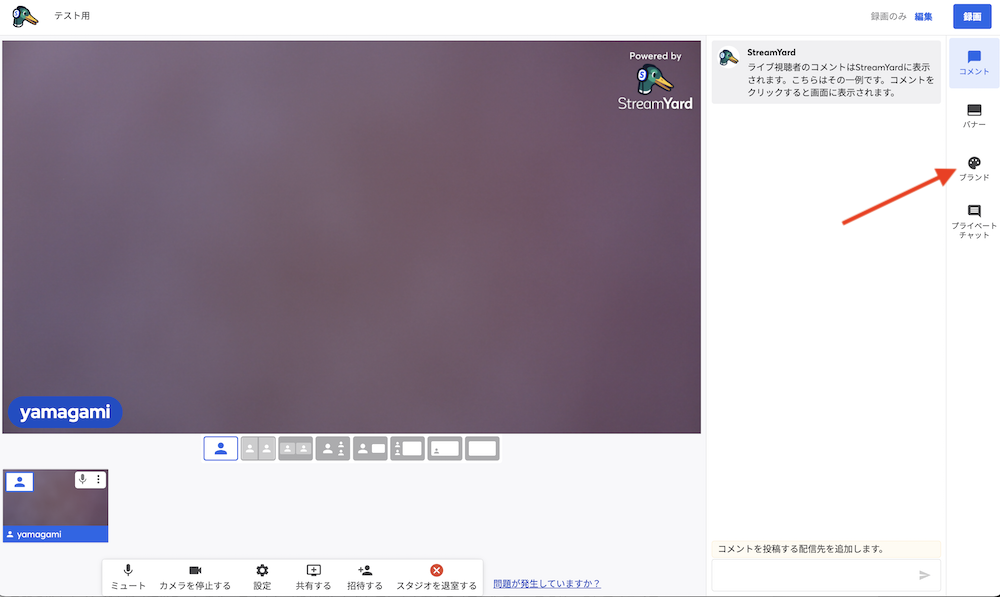
【︙】をクリックしてブランド名を変更します。

または【新しいブランド】を追加します。
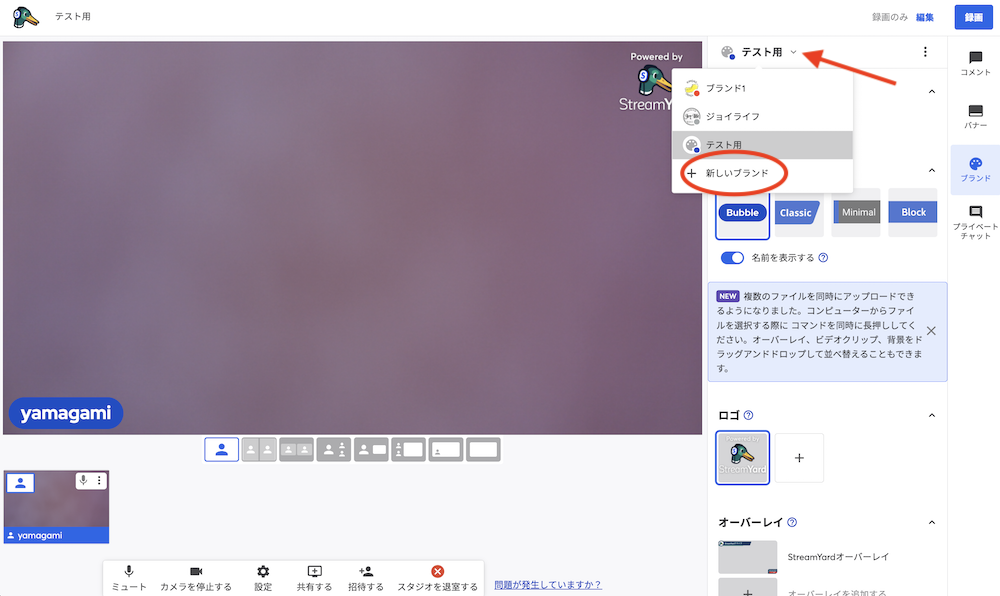
その次にブランドカラーを設定します。
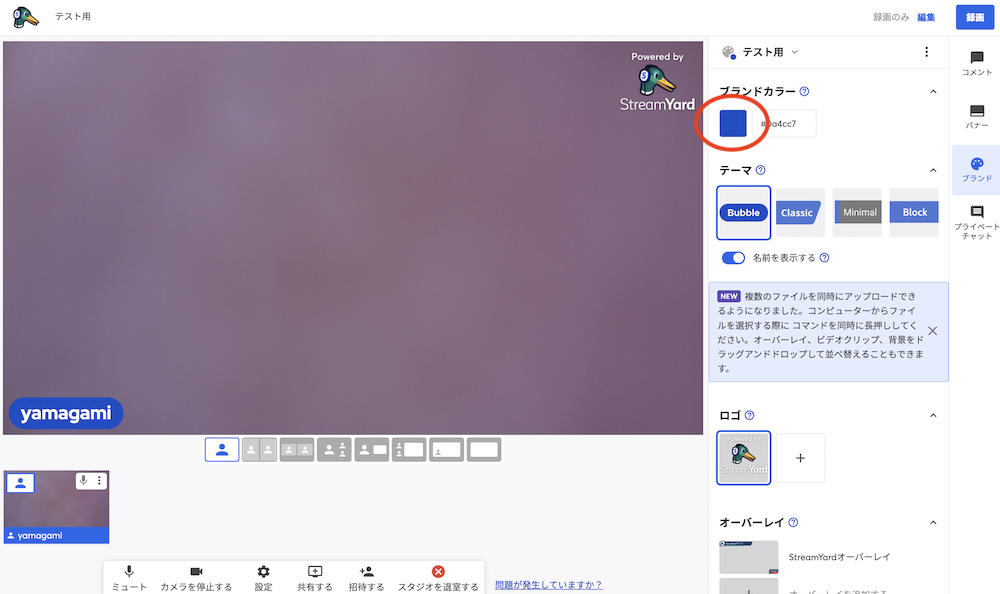
最初に大まかなカラーを選択します。
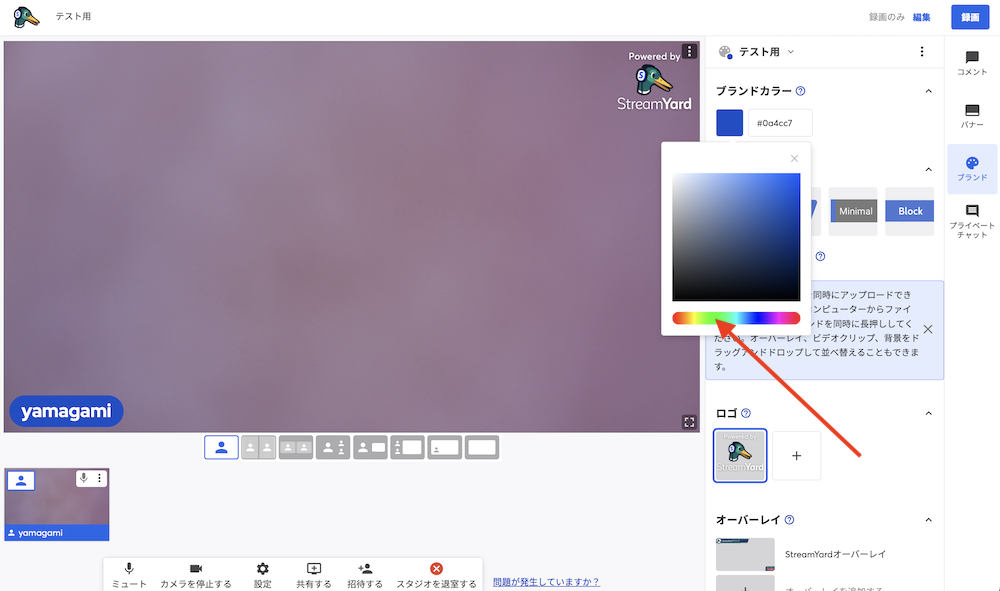
さらに選択したカラーの中から、好きなカラーを微調整しながら選択します。
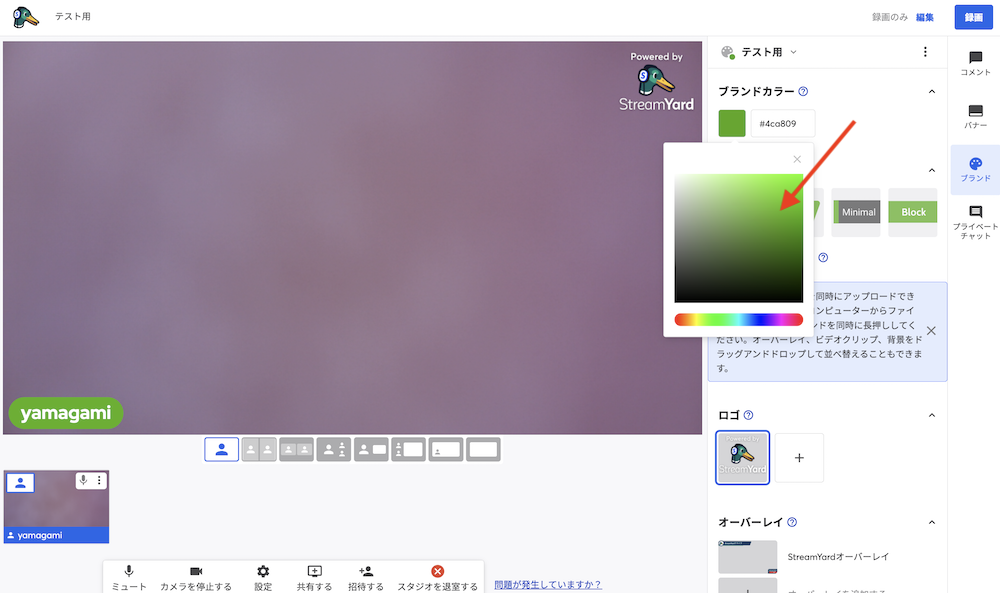
次に【テーマ】を選択します。(以前は2パターンしかありませんでした)
左下の名前の表示が変わります。
ここでは設定しませんが、全体の【バナー】の表示も変わります。
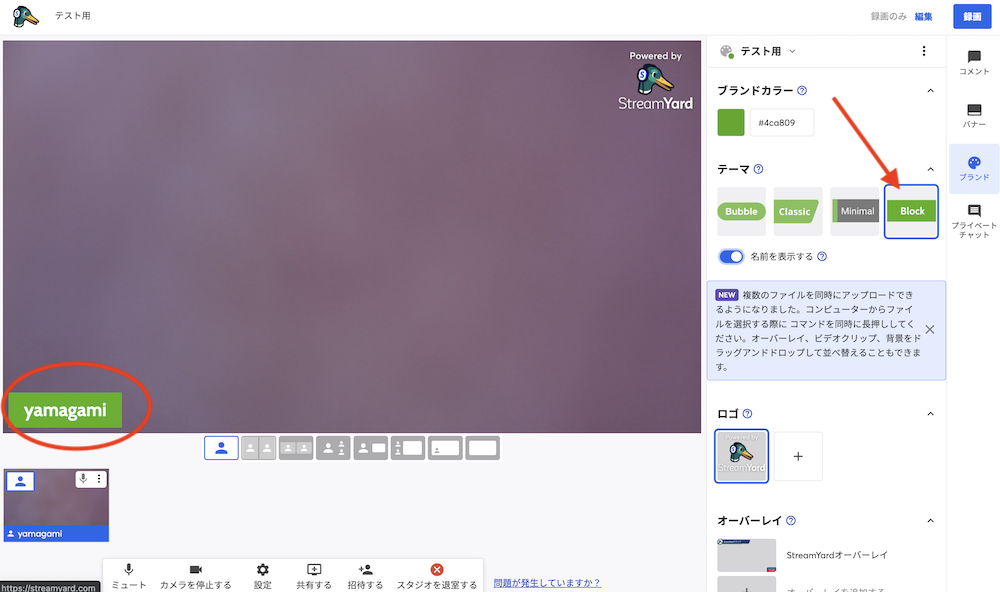
ストリームヤード配信のブランドのロゴを設定(有料プラン)
そして必ず設定したいのが、ブランドの【ロゴ】になります。
ここではやりませんが、ロゴは動画配信の全てに関わってきますので本気で動画配信を考えているのでしたら、ぜひ有料プランで自分のブランドのロゴを設定しておきましょう。
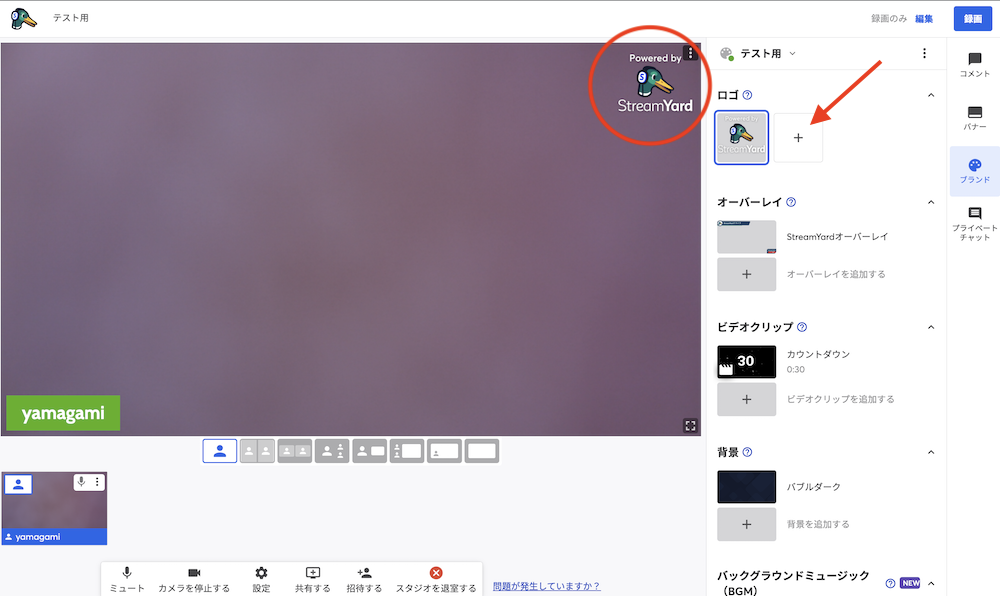
その他の設定については別のページで説明します。
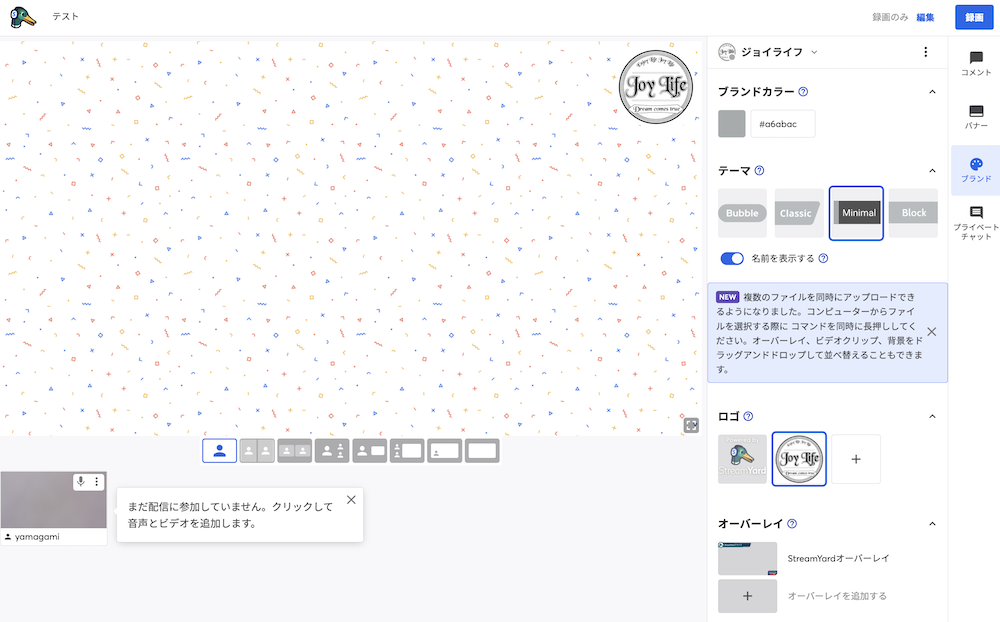
ここでは試しにバックミュージックをかけて録画してみます。
(以前には無かった機能です。)
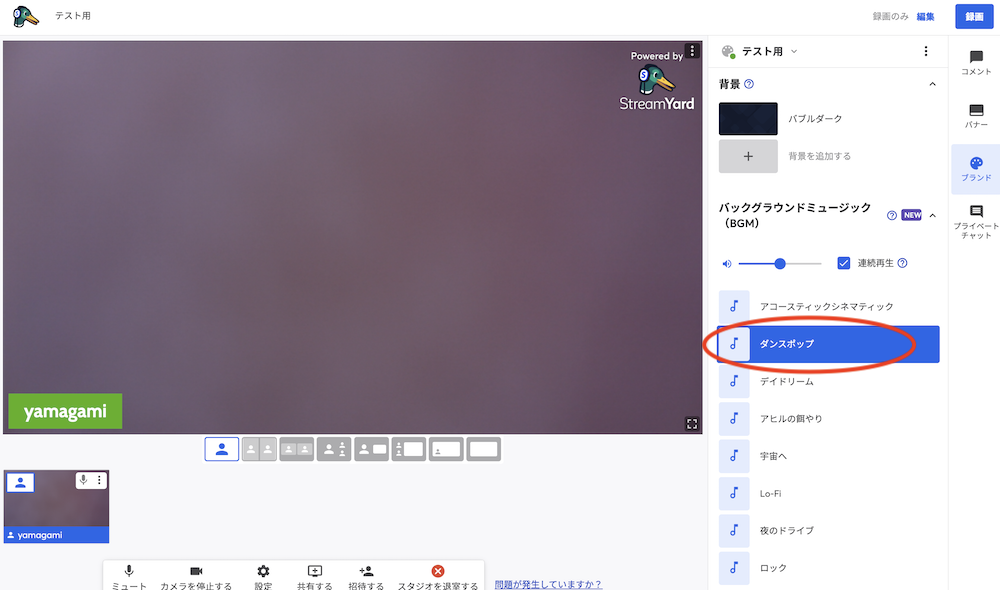
ストリームヤードでお試し録画をしてみよう
曲を選択し、音量を調整したら右上の【録画】ボタンをクリックし、【録画】を開始します。
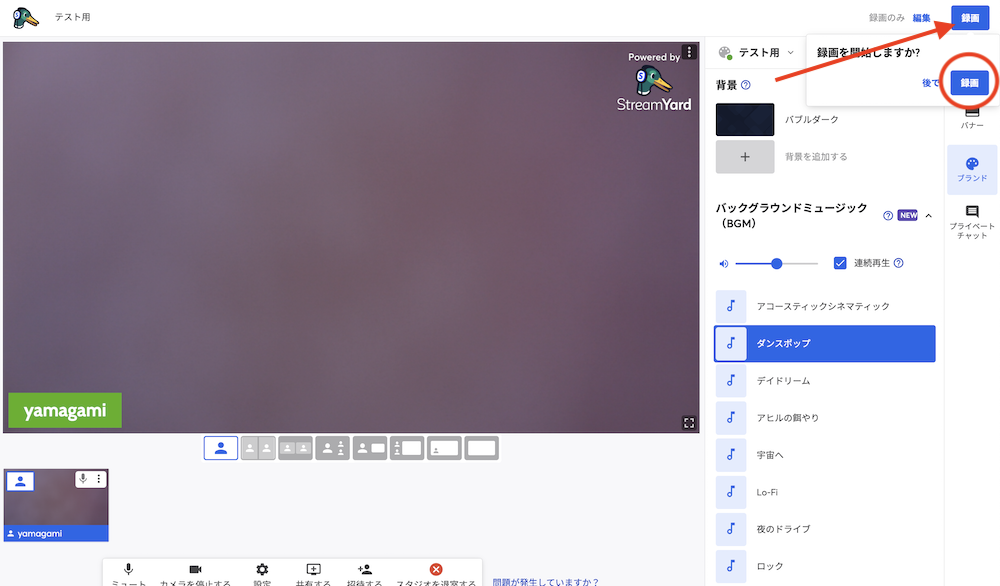
左上に【ライブ ○:○】の表示が現れます。録画中です。
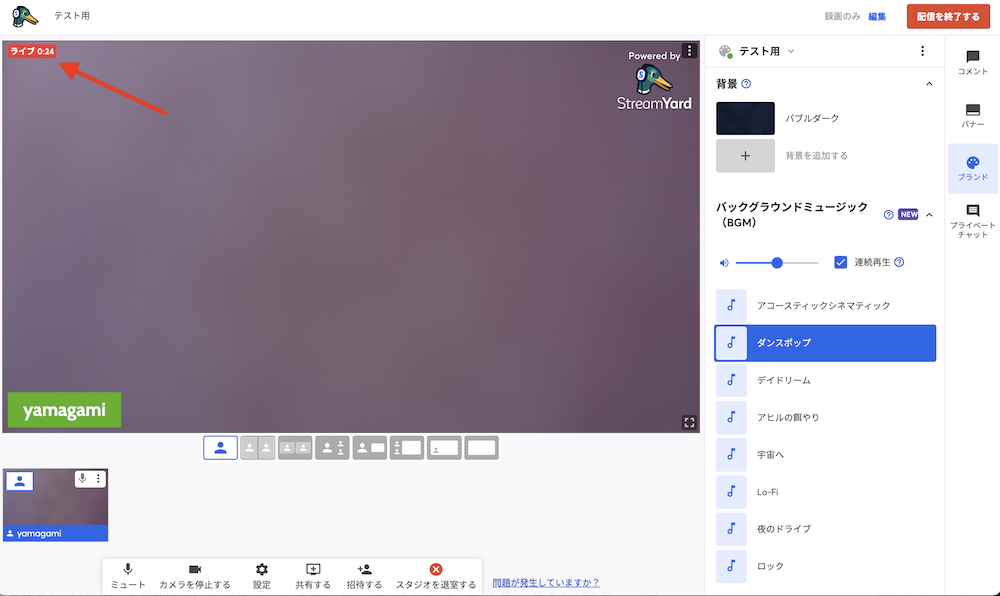
終了するときは右上の【配信を終了する】ボタンをクリックして、【配信を終了する】で終了します。
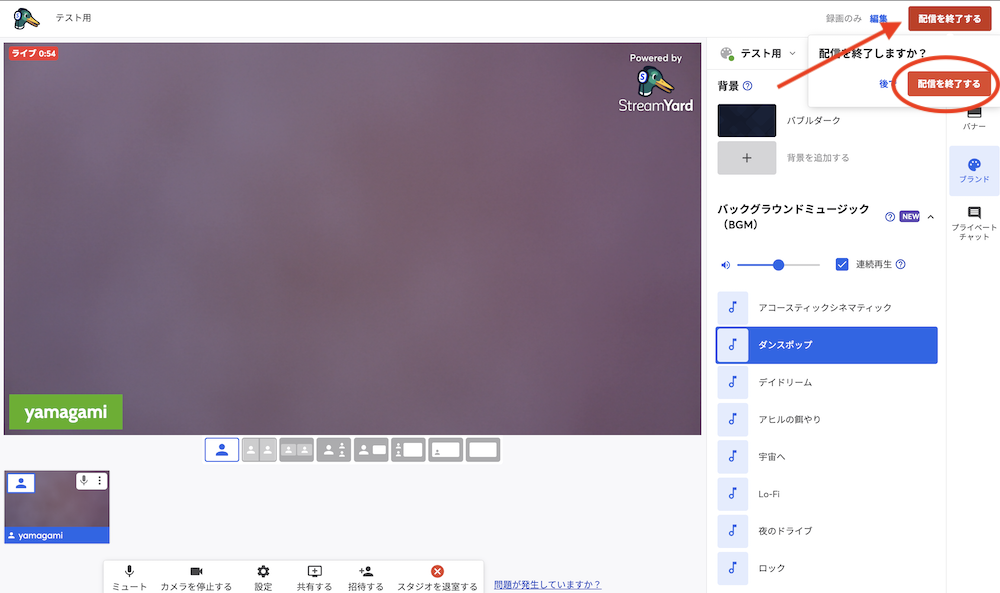
終了すると次の画面に変わるので選択します。
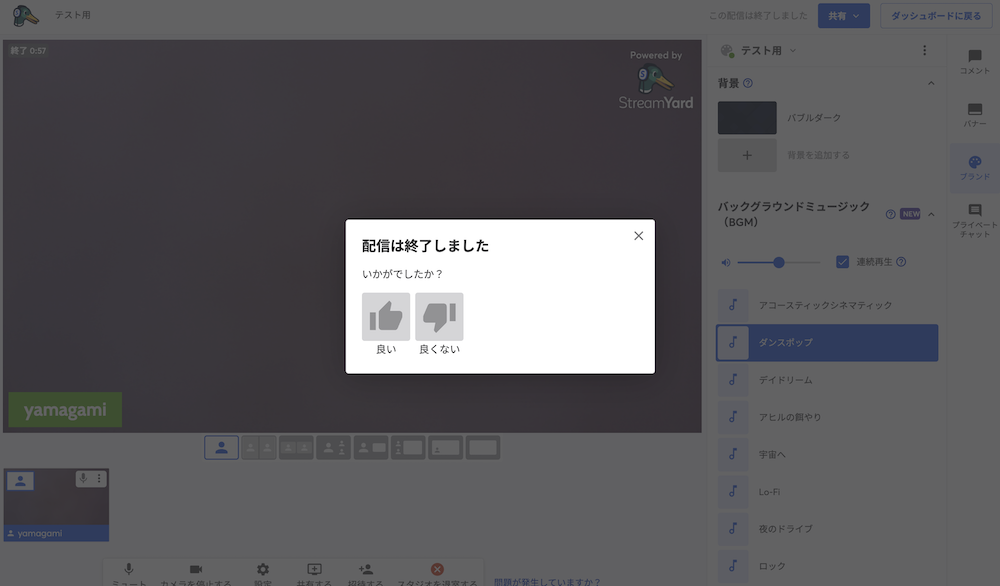
意見をフィードバックするときは書き込みますが、飛ばすときは『後で』をクリックして終了します。
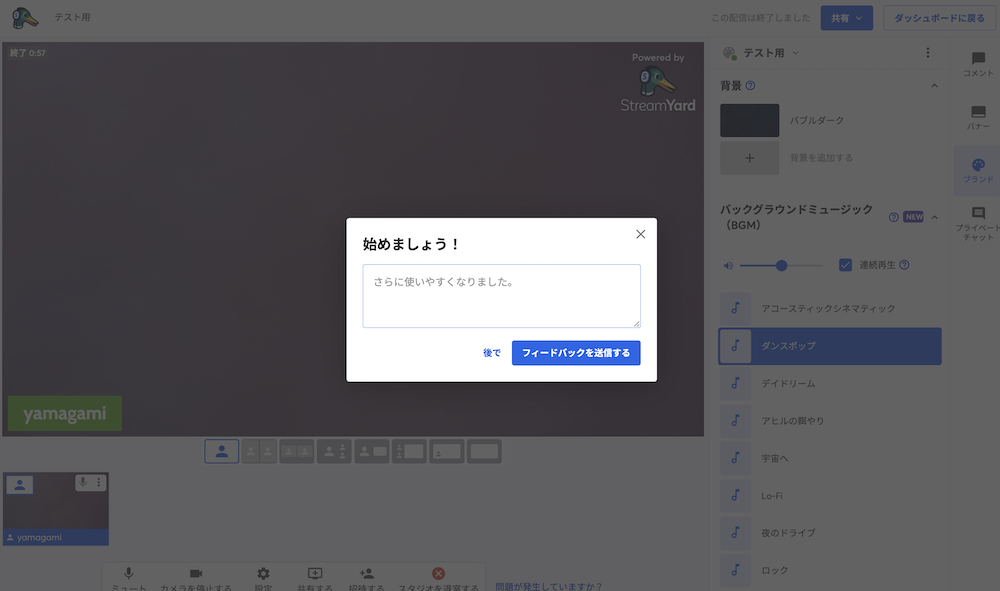
ストリームヤードスタジオで録画した動画をダウンロード
録画した動画は【配信】>【過去】に保存されています。
以前は保存期間が決められていましたが、有料プランでは録画容量の上限(50時間)までは保存されているようです。
無料プランについては当然ですがこの限りではありません。
【︙】をクリックして【録画をダウンロード】します。
動画はmp4ファイルでダウンロードされます。
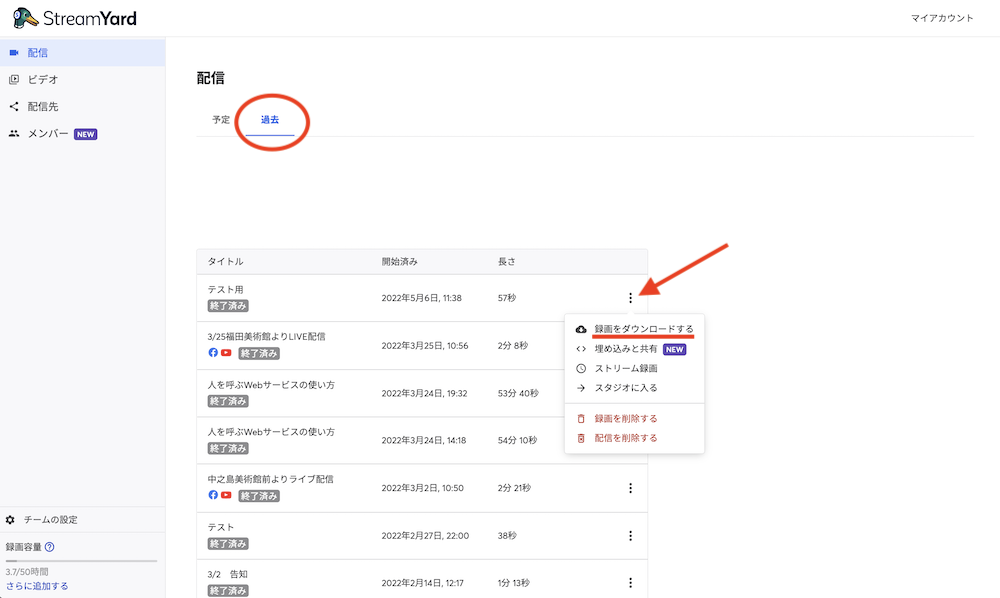
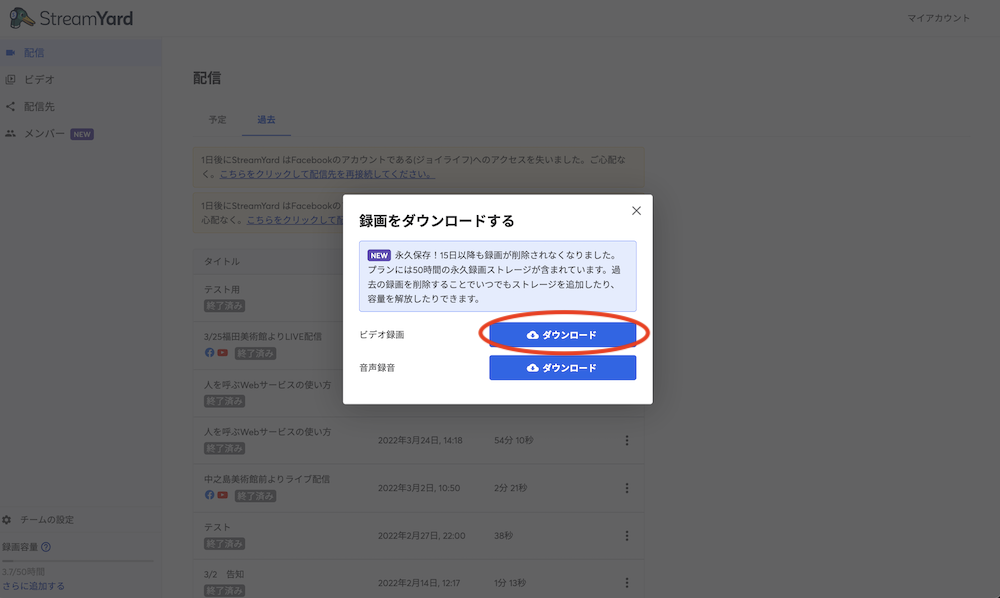
ダウンロードしたテスト動画がこちらです。
ブランドイメージの設定など、詳細については以下のページで説明します。
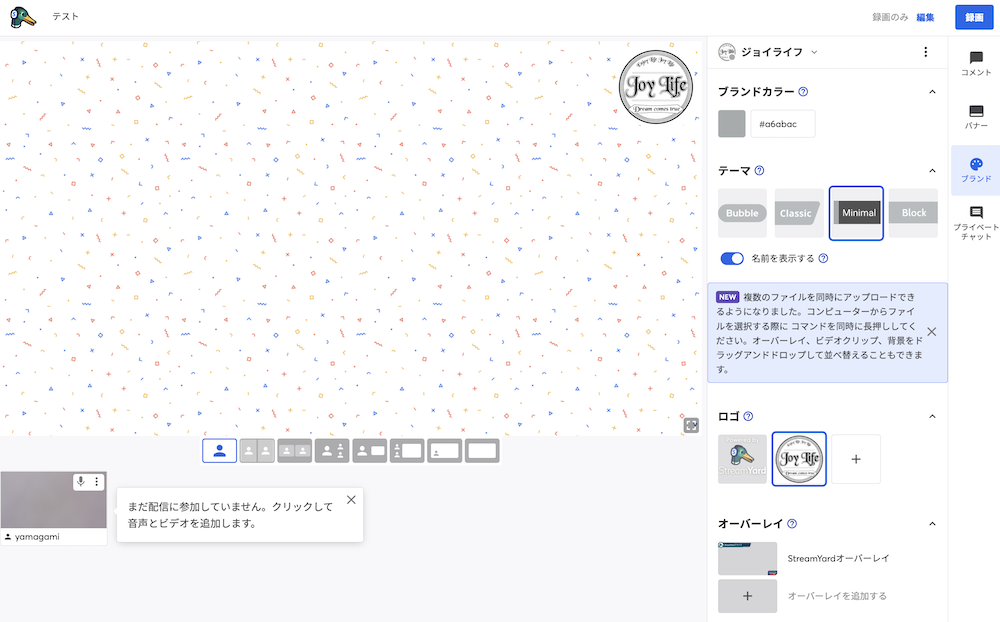
プランの説明などはまた別のページに記載します。
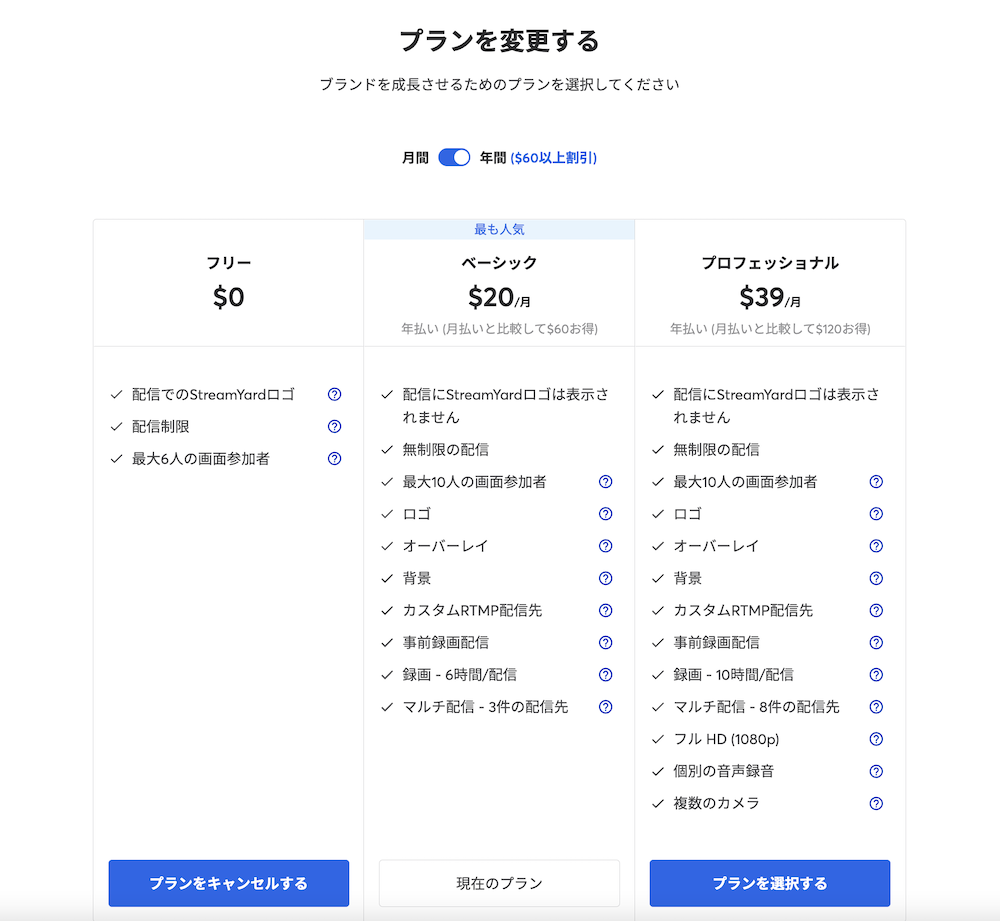
まずはストリームヤードに登録し、お試しで動画を撮ってみると理解が早まります。
そして慣れたらぜひ有料プランに切り替え、ロゴやオーバーレイを設定してライブ配信などにもチャレンジしていきましょう。
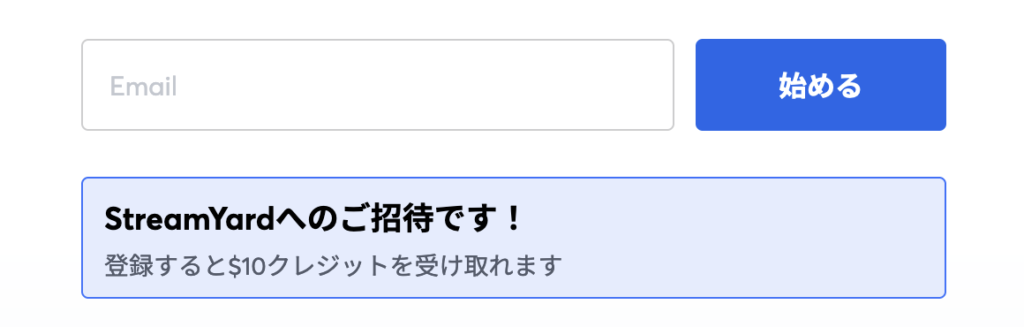
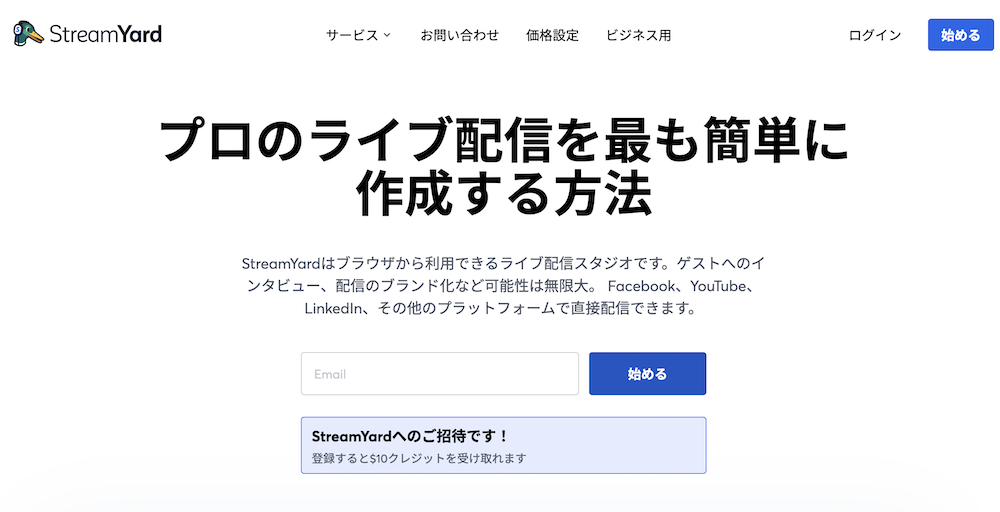
※2023年10月ごろゲスト用アプリ(iPhone限定)がリリースされました。
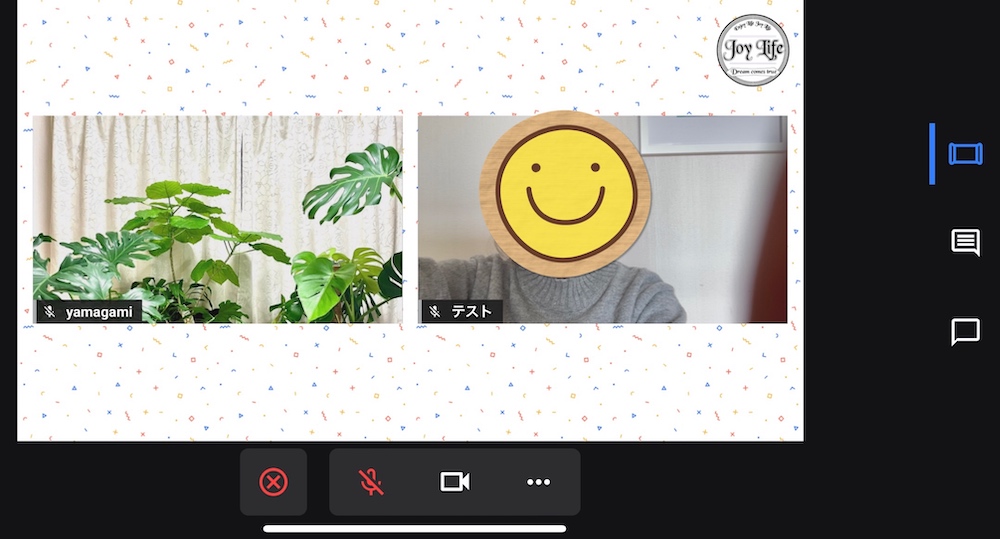
設定のお手伝いなどは個別相談として承ります

オンライン(ZOOM)個別相談を承ります。
ストリームヤード・リザスト・パソコンのこと、その他、ご相談内容は事前相談(無料)で先に対応可能かどうかを確認してから承ります。