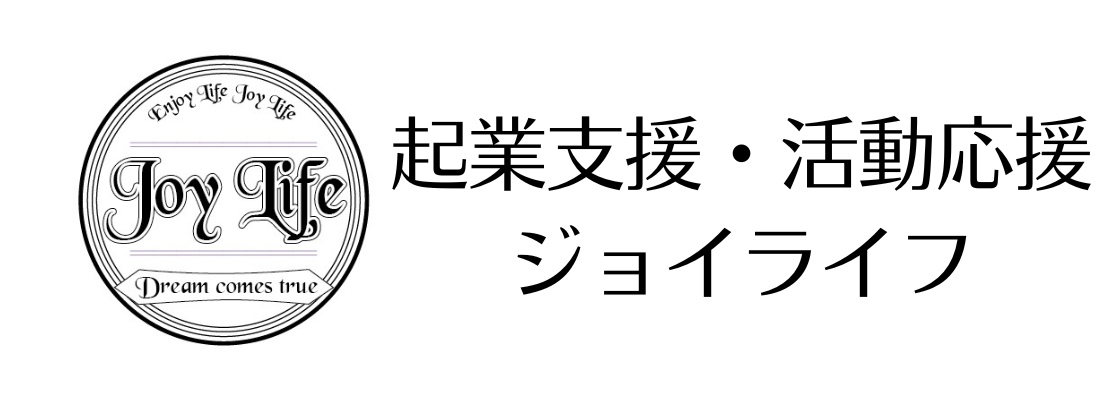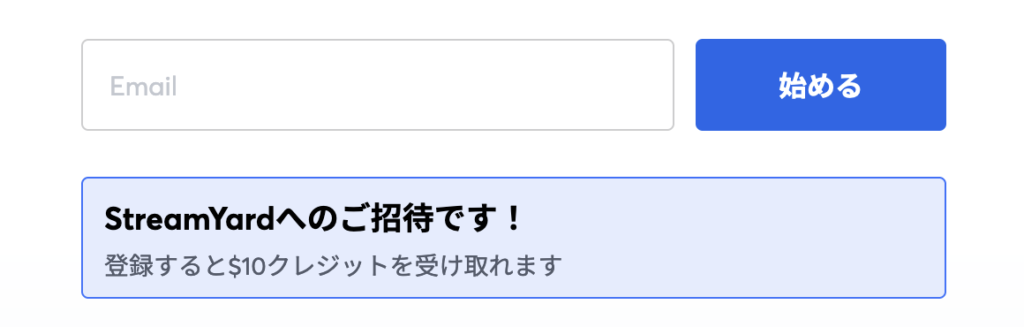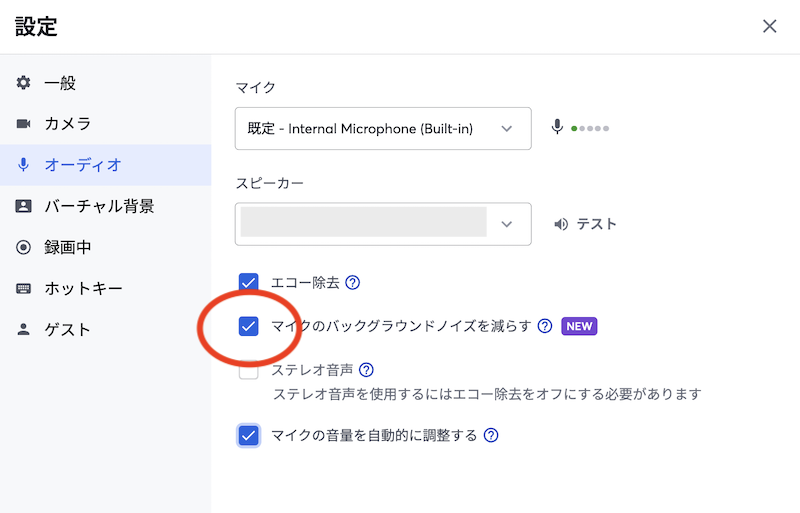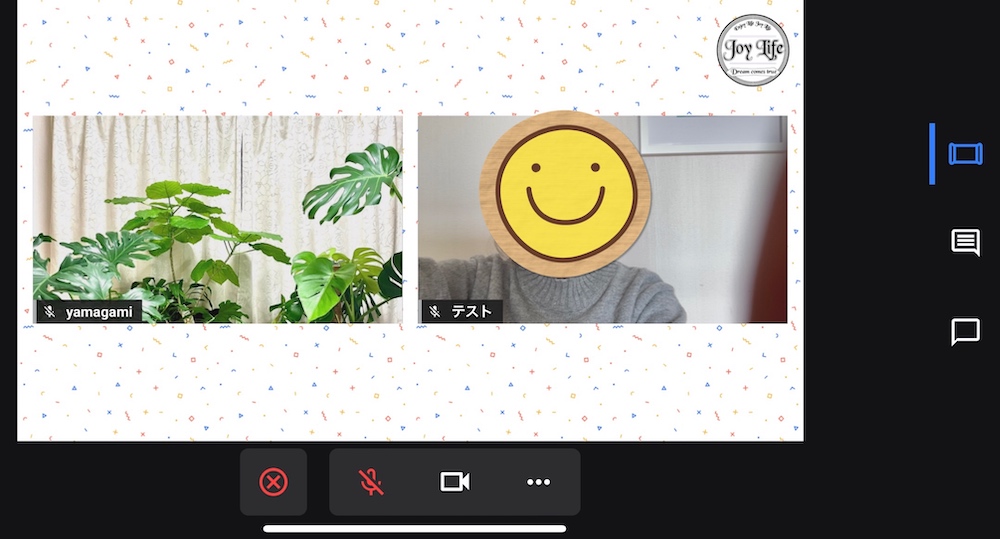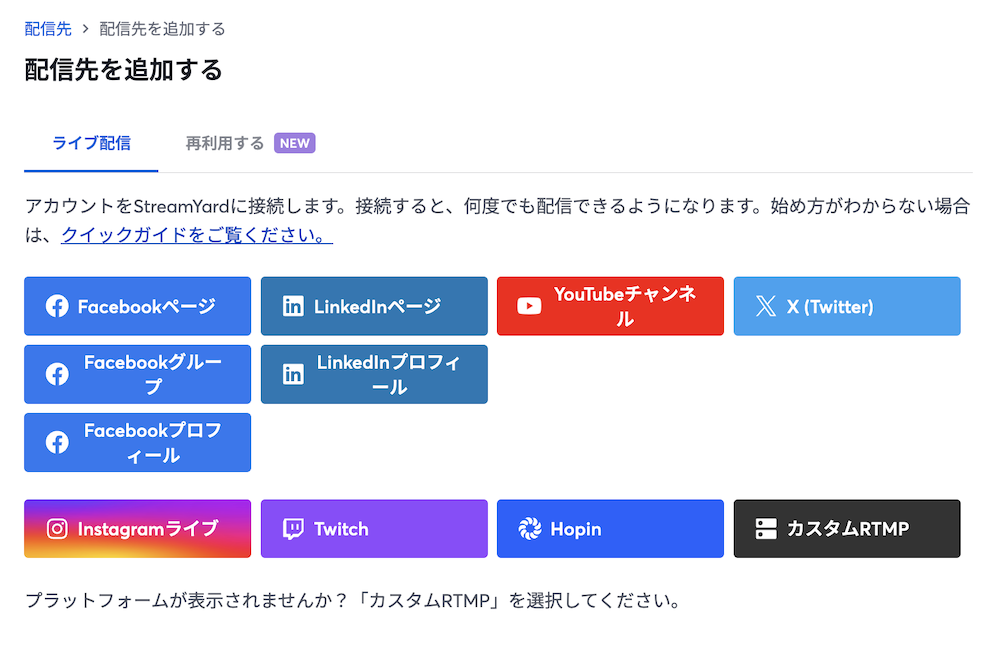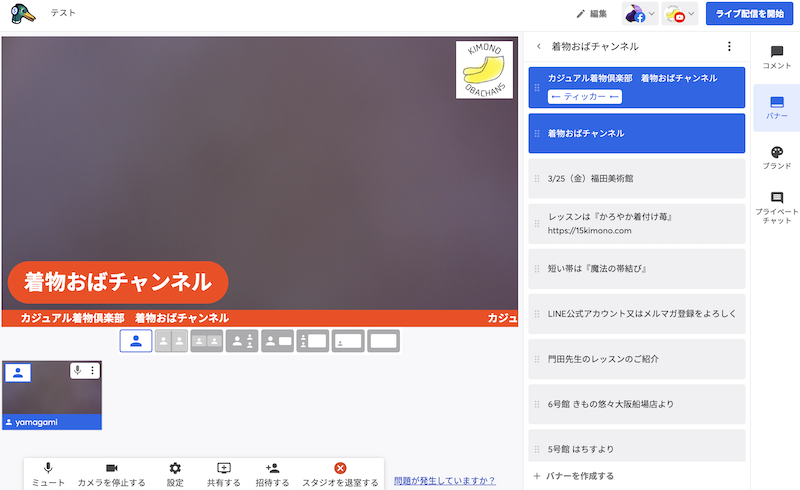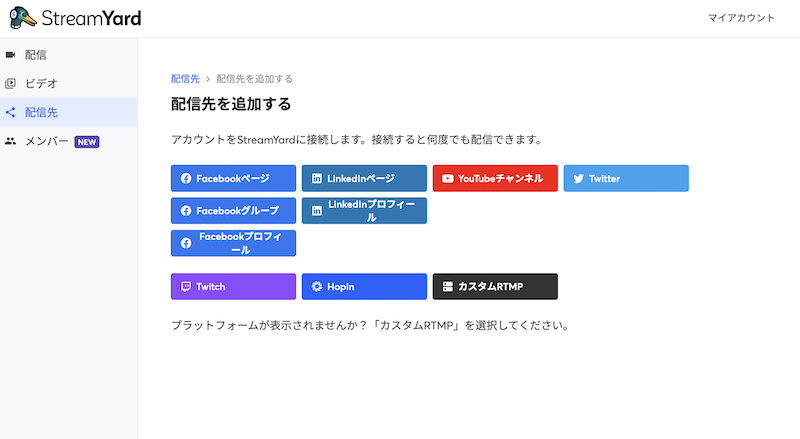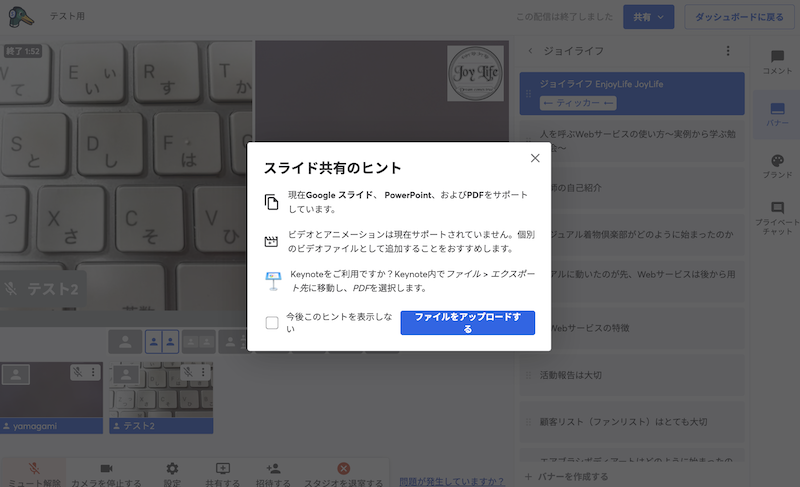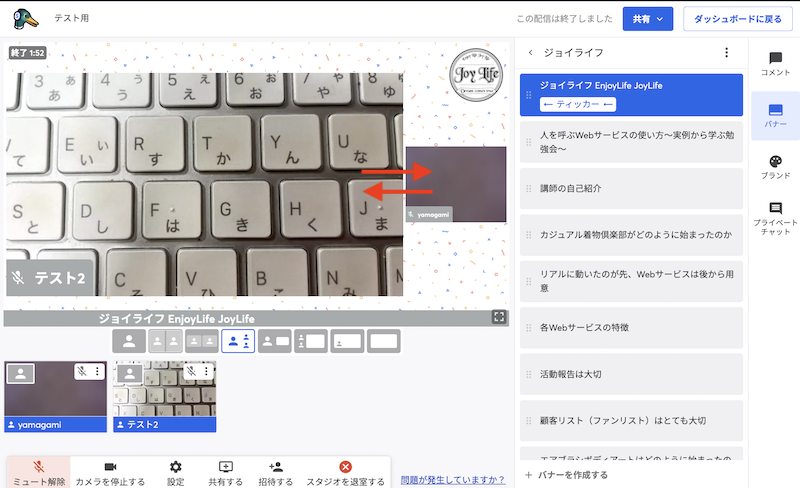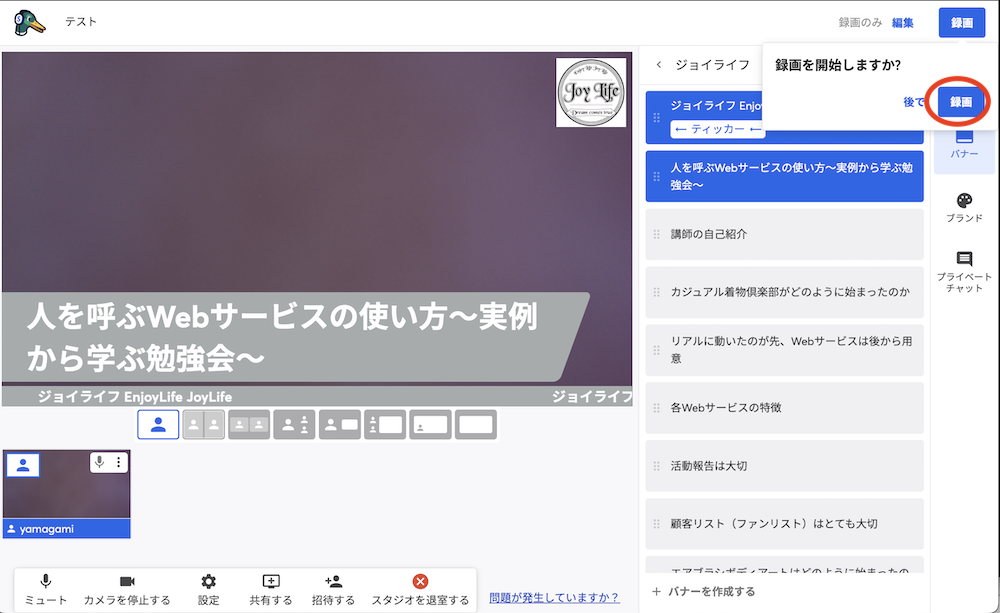ストリームヤード(StreamYard)のカスタムレイアウトを試してみた
当ページのリンクには広告が含まれています。
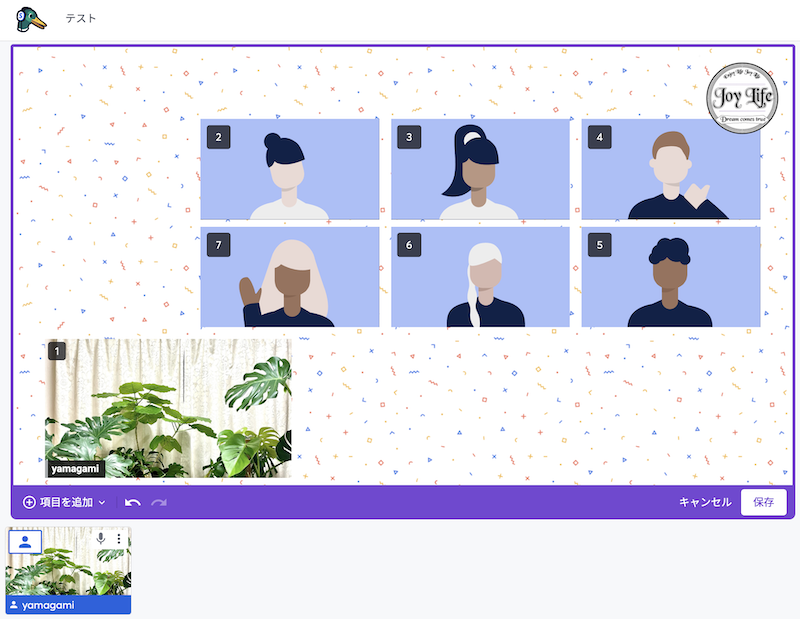
ストリームヤード(StreamYard)のカスタムレイアウトが面白かったので試してみました。
目次
ストリームヤード(StreamYard)に新しいレイアウトを作成する
ストリームヤード(StreamYard)に新しいレイアウトを作成していきます。
スタジオに入った状態から新しいレイアウトを作成します。
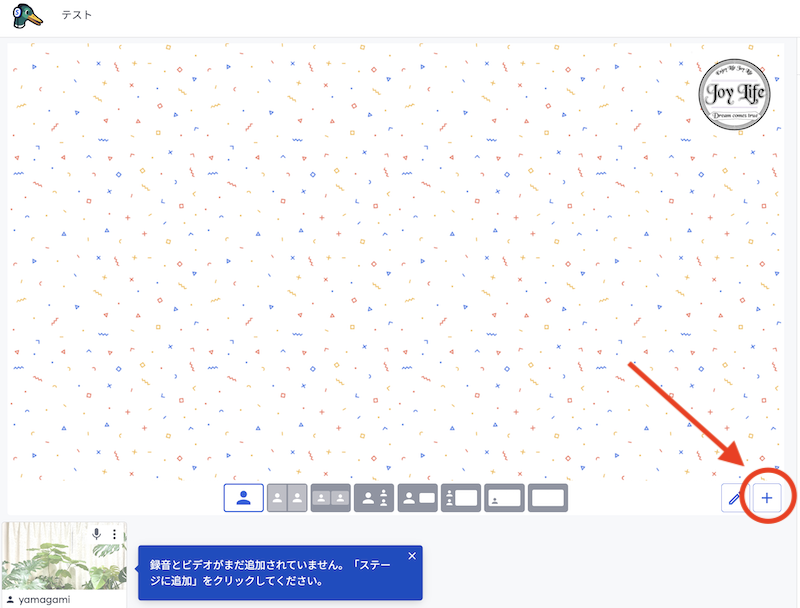
【項目を追加】をクリックすると以下の3つが表示されます。
- ダイナミックカメラグリッド
- カメラスロット
- メディアスロット
ここでは【ダイナミックカメラグリッド】を選択してみます。
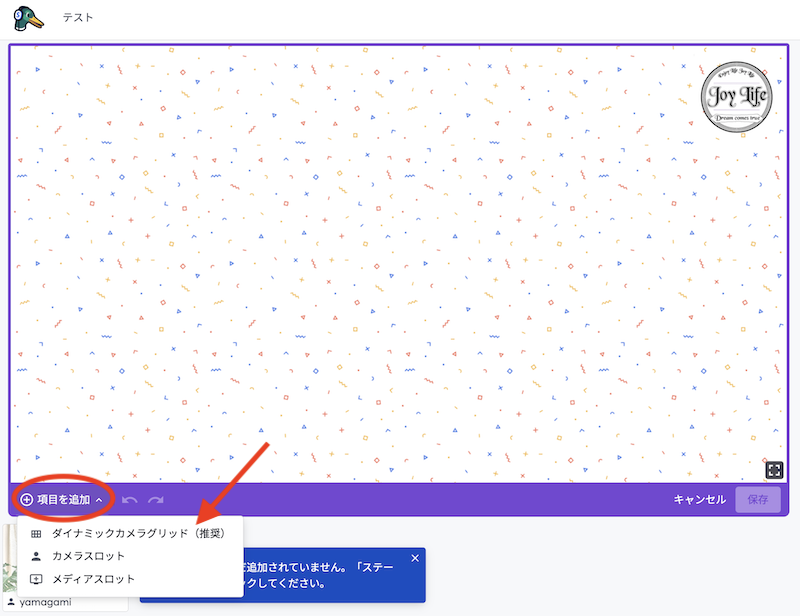
このような画面が表示されます。
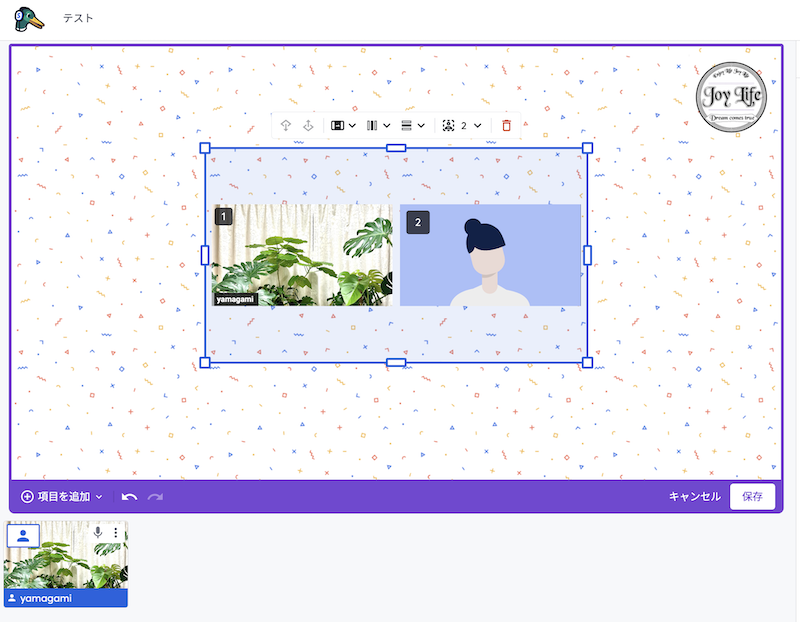
表示される人数を1から10まで選択できます。デフォルトでは2となっていますので、6に変更してみます。
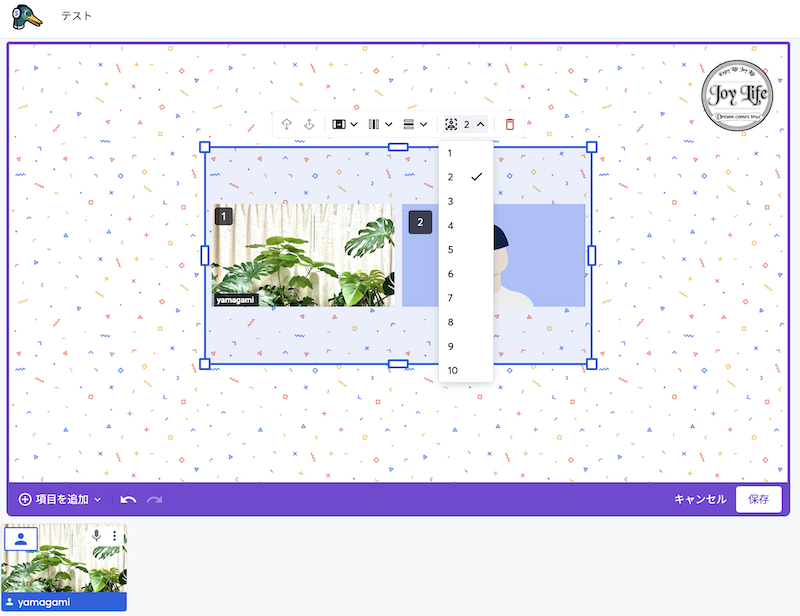
6人の枠に変わりました。
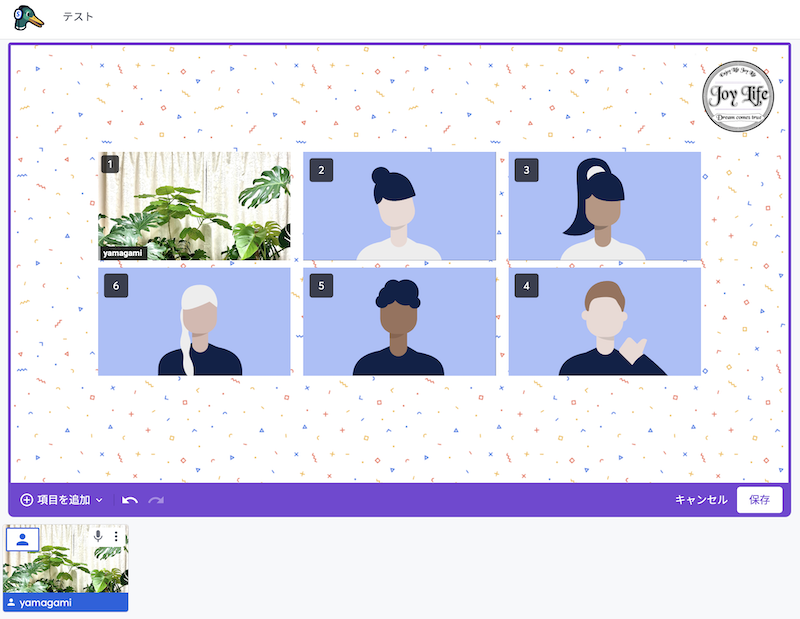
ここに新しく【項目を追加】して、【カメラスロット】を追加すると以下の画像になります。
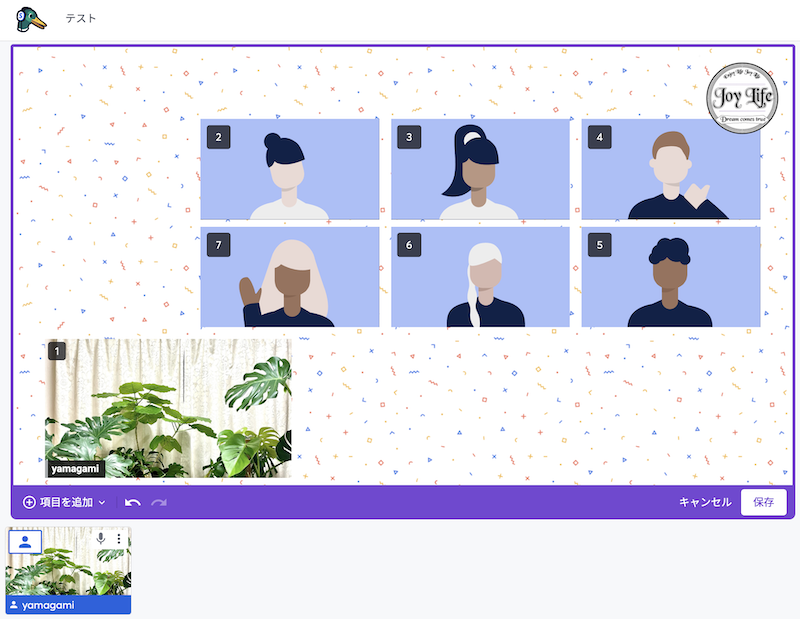
このレイアウトを保存する場合は、【保存】ボタンをクリックして、新しいレイアウトとして保存します。
一旦、「テストレイアウト」としておきます。
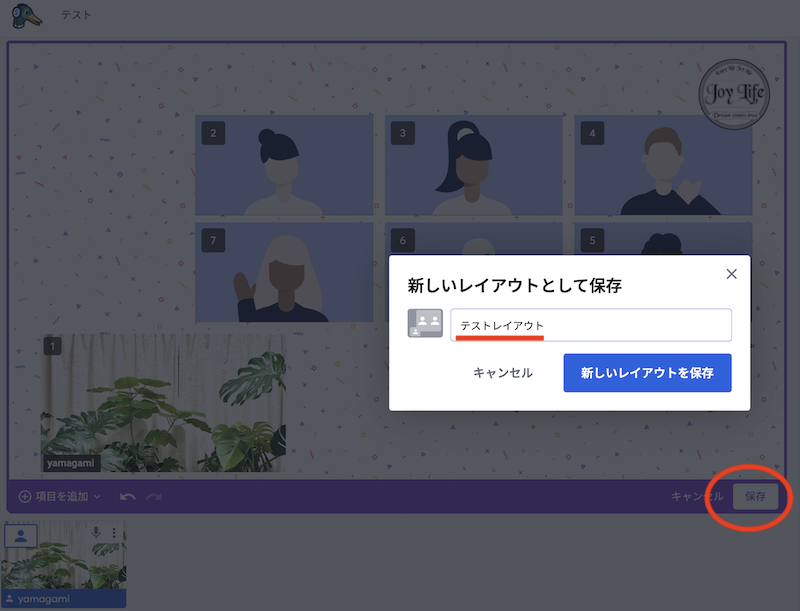
もう一つ【メディアスロット】と【カメラスロット】を表示させたものを「テストレイアウト2」として保存しておきます。
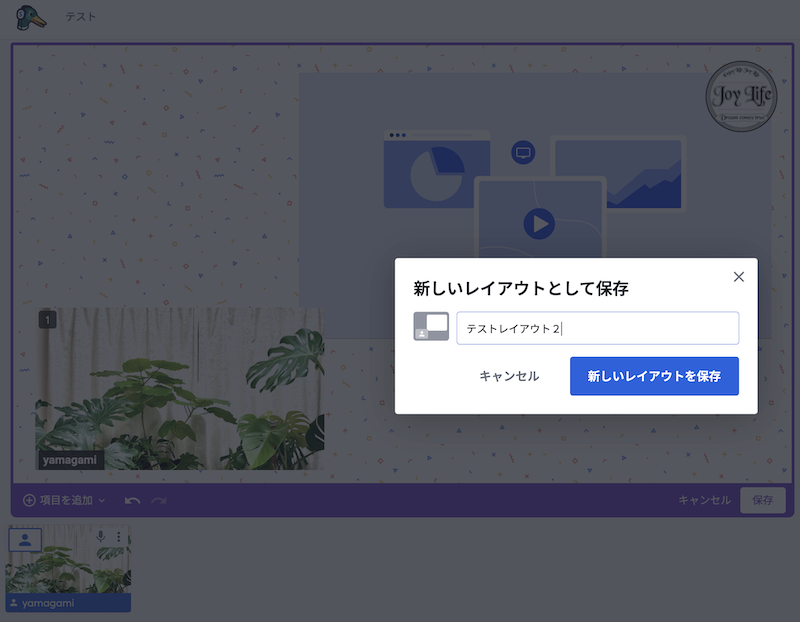
作成したカスタムレイアウトは画面に表示されます
上記で作成したカスタムレイアウトは画面に表示されています。
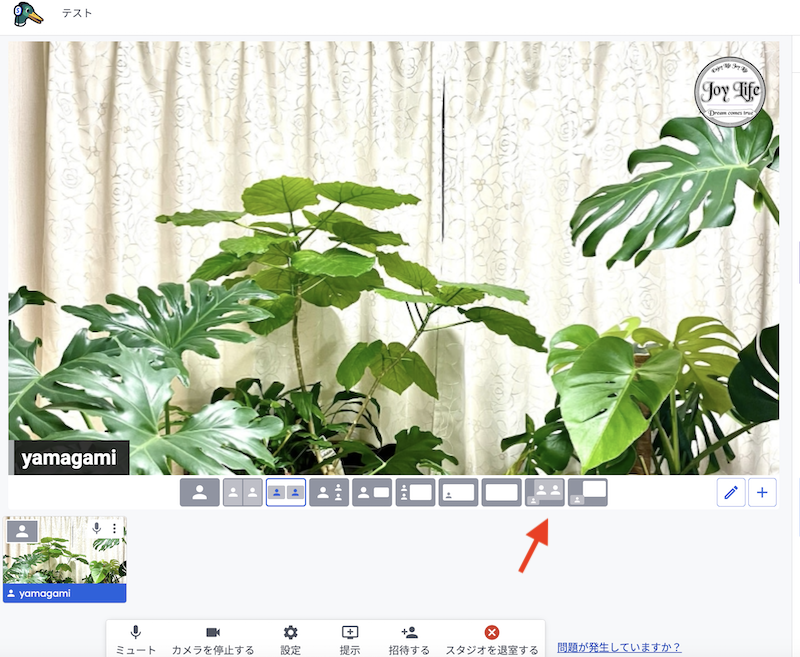
作成したカスタムレイアウトを画面に表示させるかどうかは【設定】から選択できます。
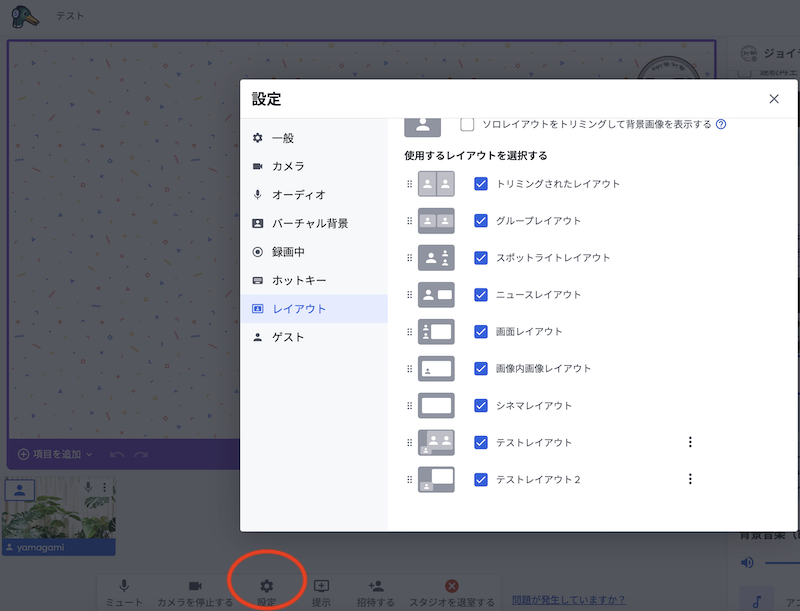
ストリームヤード(StreamYard)のレイアウトをカスタム編集する
ストリームヤード(StreamYard)のレイアウトをカスタム編集することもできます。
【レイアウトの編集】をクリックします。
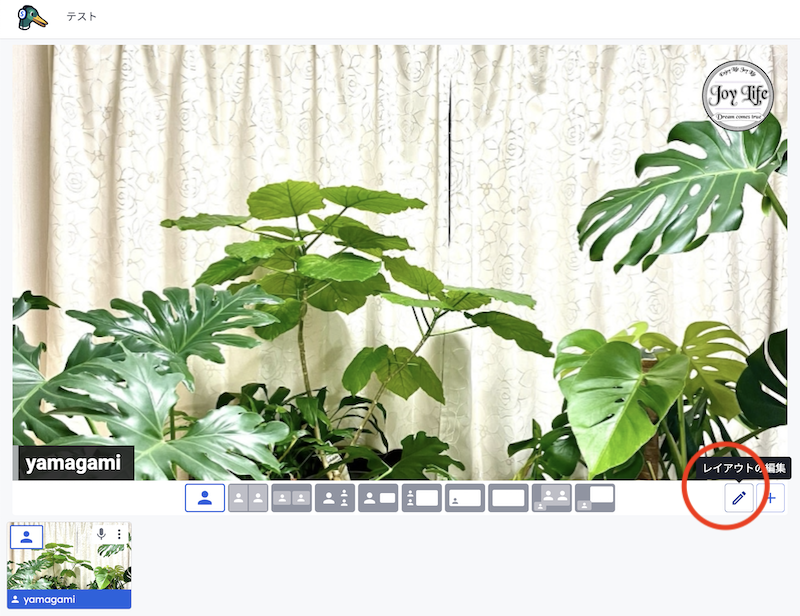
レイアウトが編集できる画面に変わります。
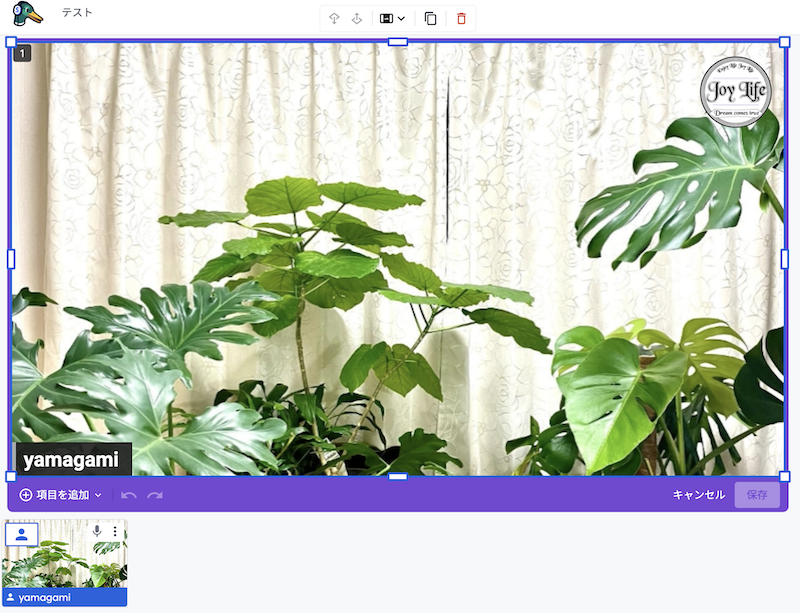
好きに編集します。
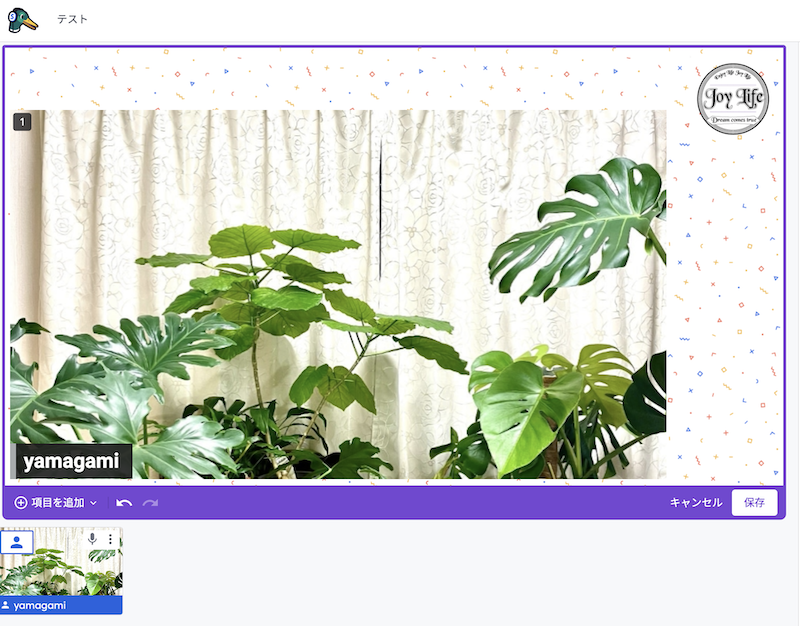
バナーやティッカーなどとのバランスを見ながら好きにレイアウトできます。
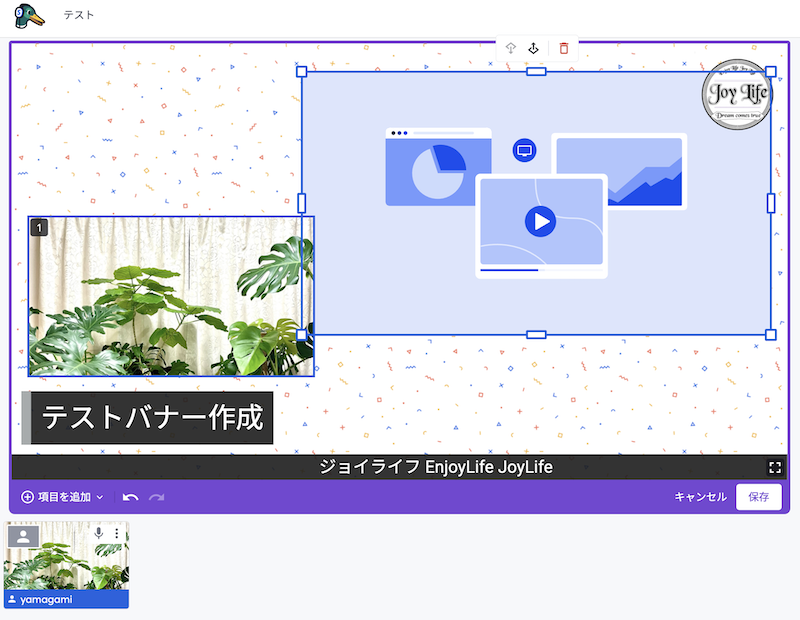
ストリームヤードを初めて使ったのが2020年でした。
あれから随分進化しています。
今年はストリームヤードを活用して動画を撮りたいと思います。