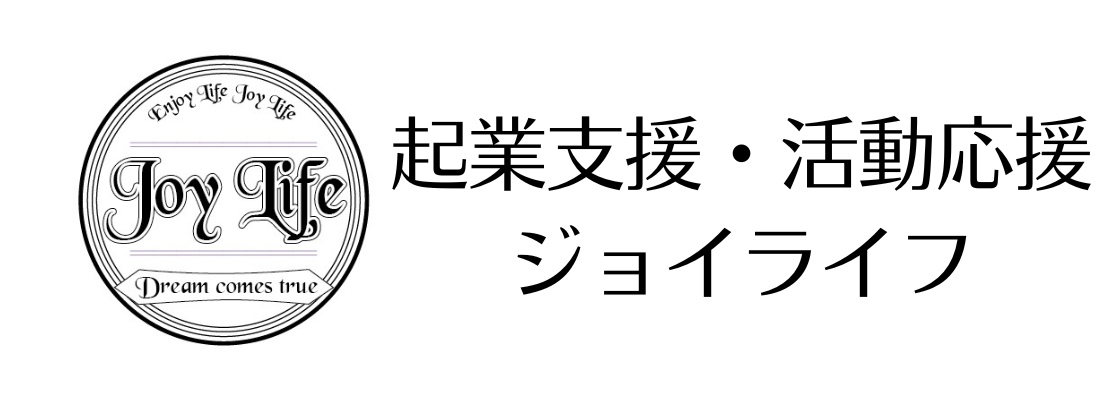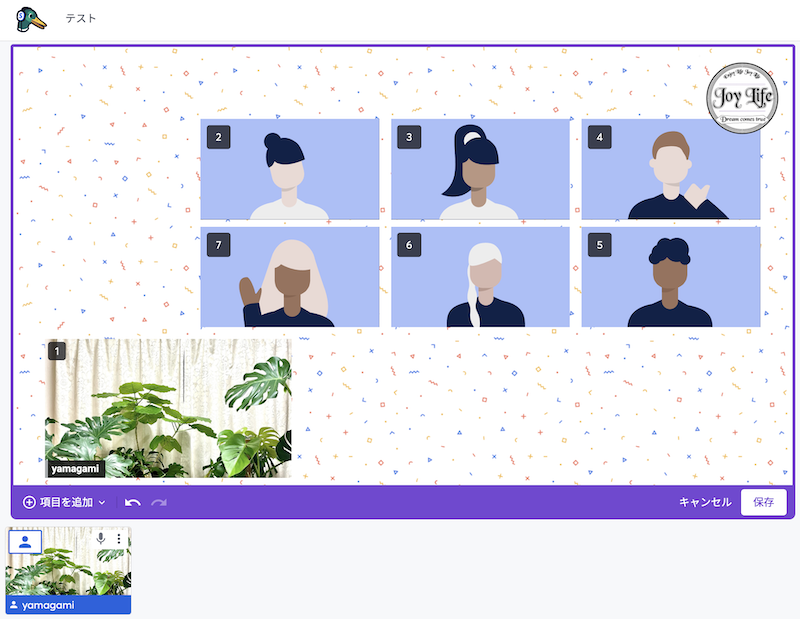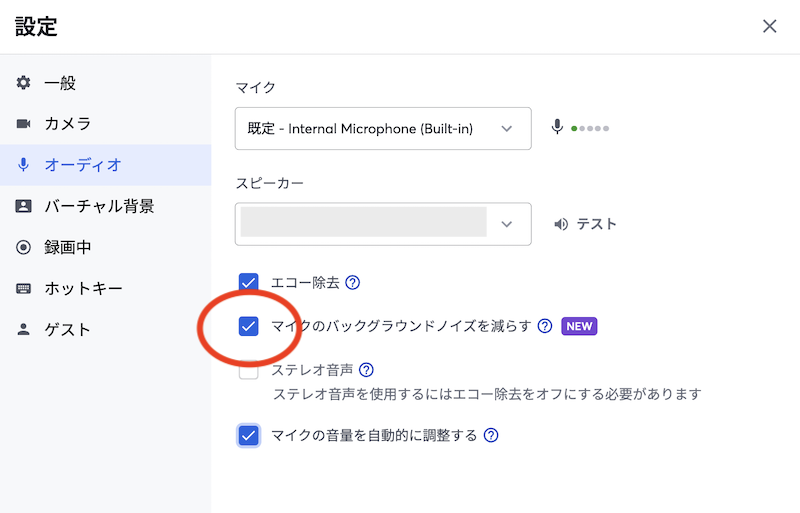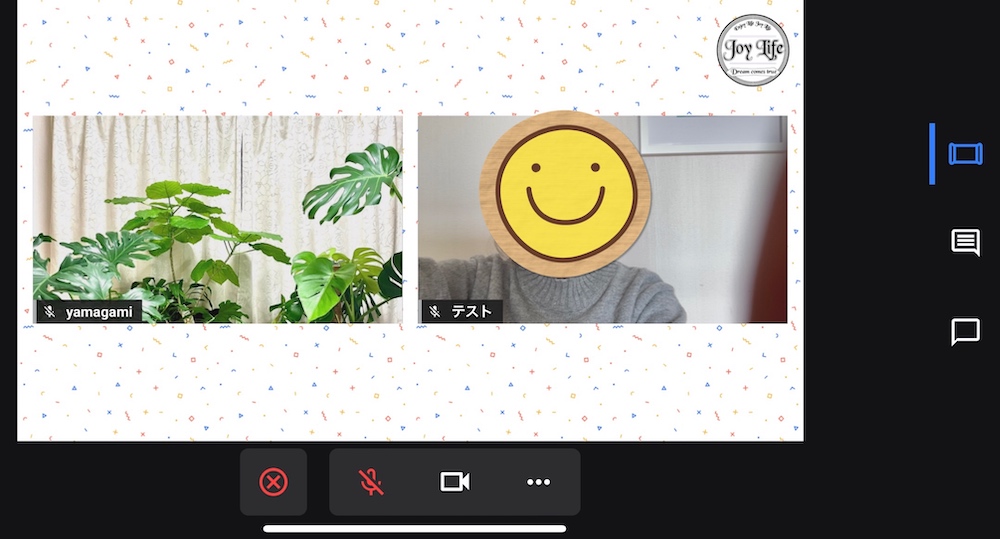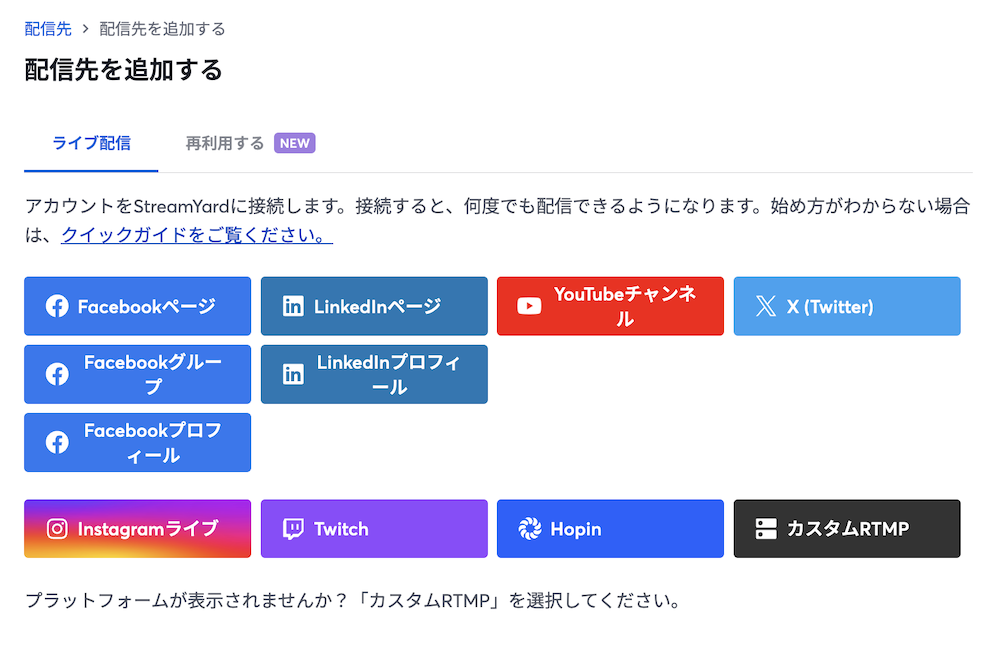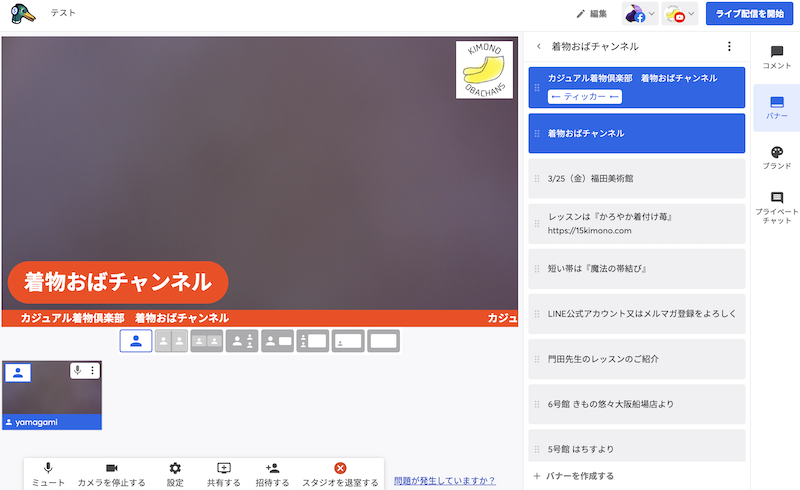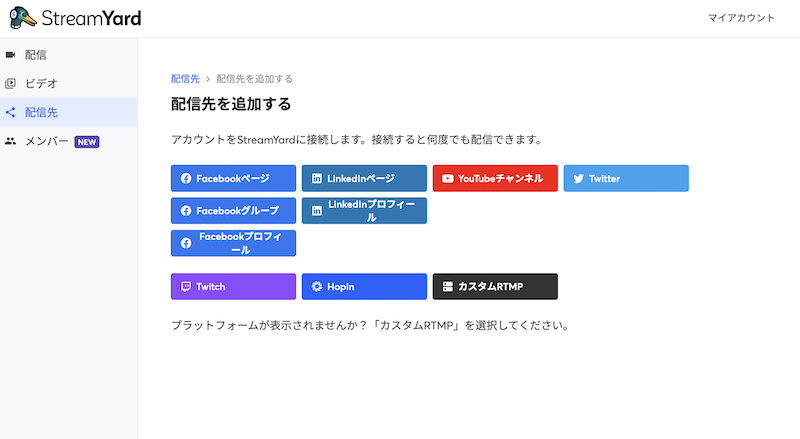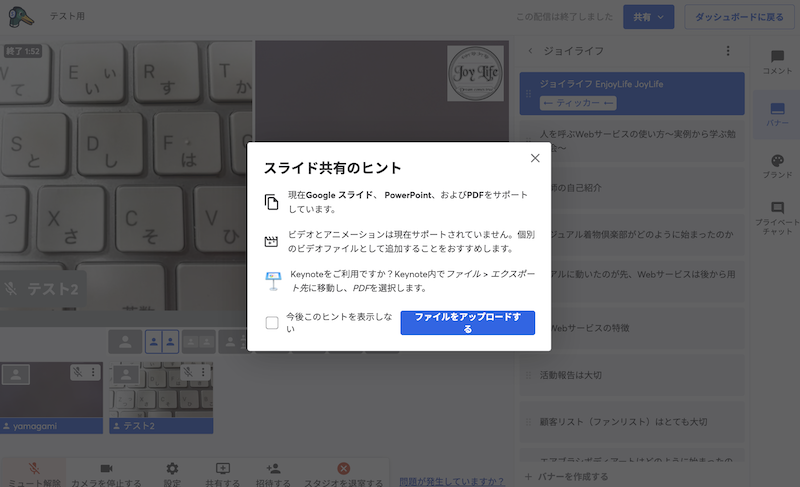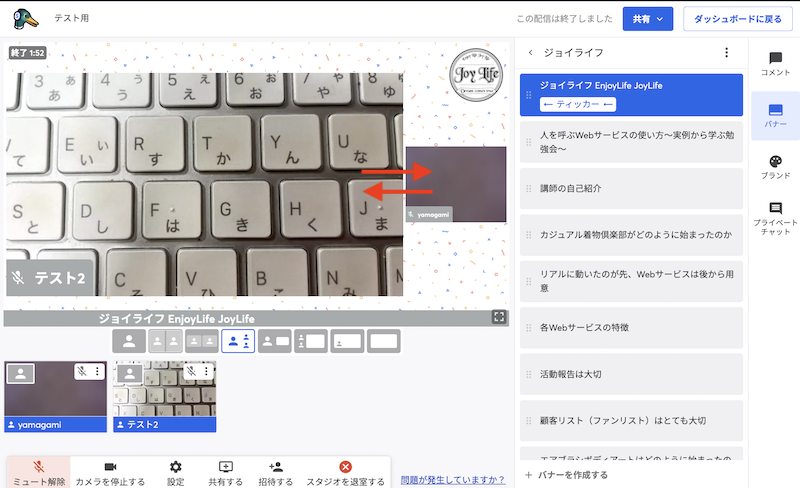StreamYard(ストリームヤード)の使い方〜録画するまでの準備〜
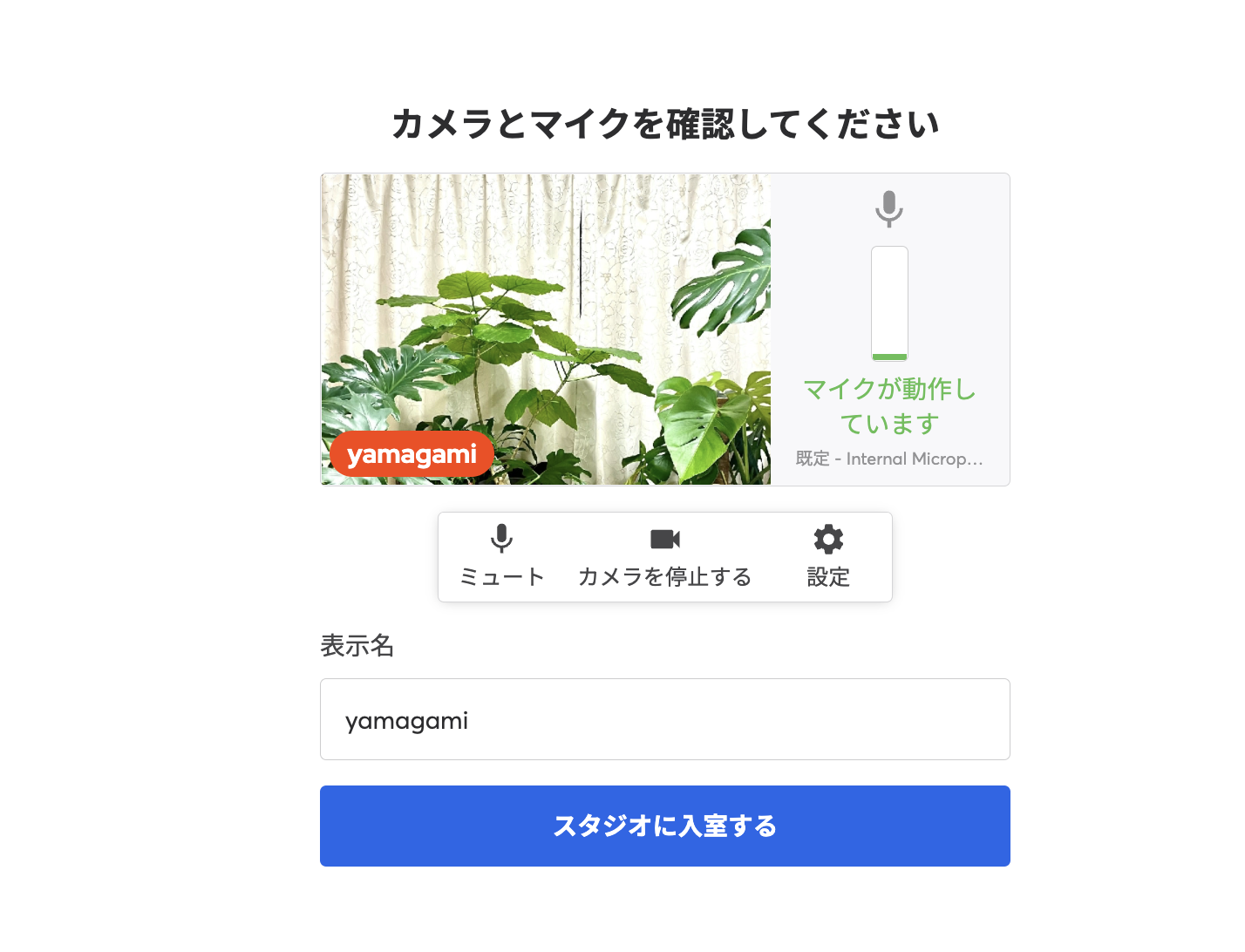
50代前後から小さく起業する女性を応援してきたジョイライフのヤマガミです。
『小さな起業』『ひとり起業』『ひとり社長』を本気で頑張るパソコン苦手な女性を応援しております。
StreamYard(ストリームヤード)を使い始めて2年半ほどですが、その間にずいぶん仕様が変わっていました。
ですので登録方法から動画の録画、ライブ配信までを改めてまとめておくことにします。
前回は登録方法についてでした。
今回はアカウントを設定した次にどうするのかを説明します。
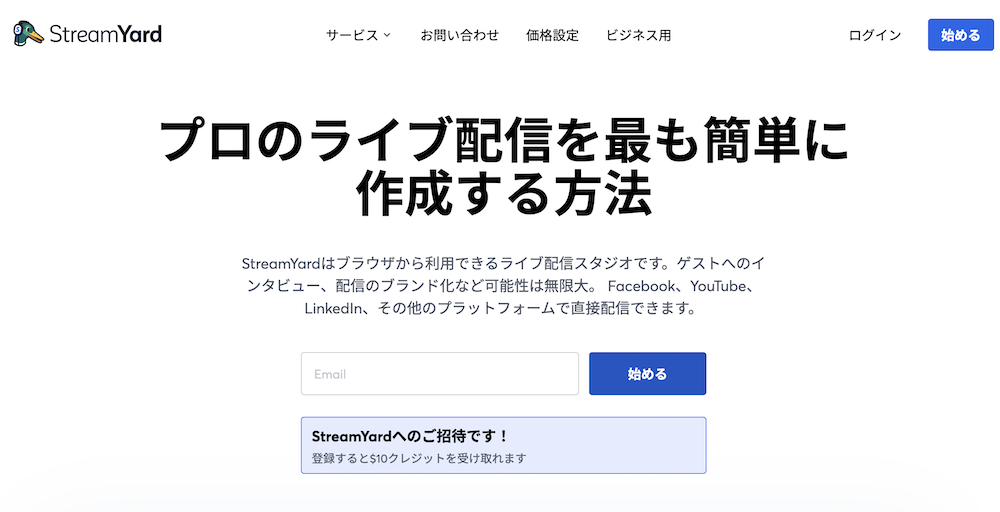
ストリームヤードに登録したらまず動画を撮影してみよう
まずアカウントを作成したら次にお試しで動画を作成してみましょう。
初めてログインすると最初に下の画像が表示されます。
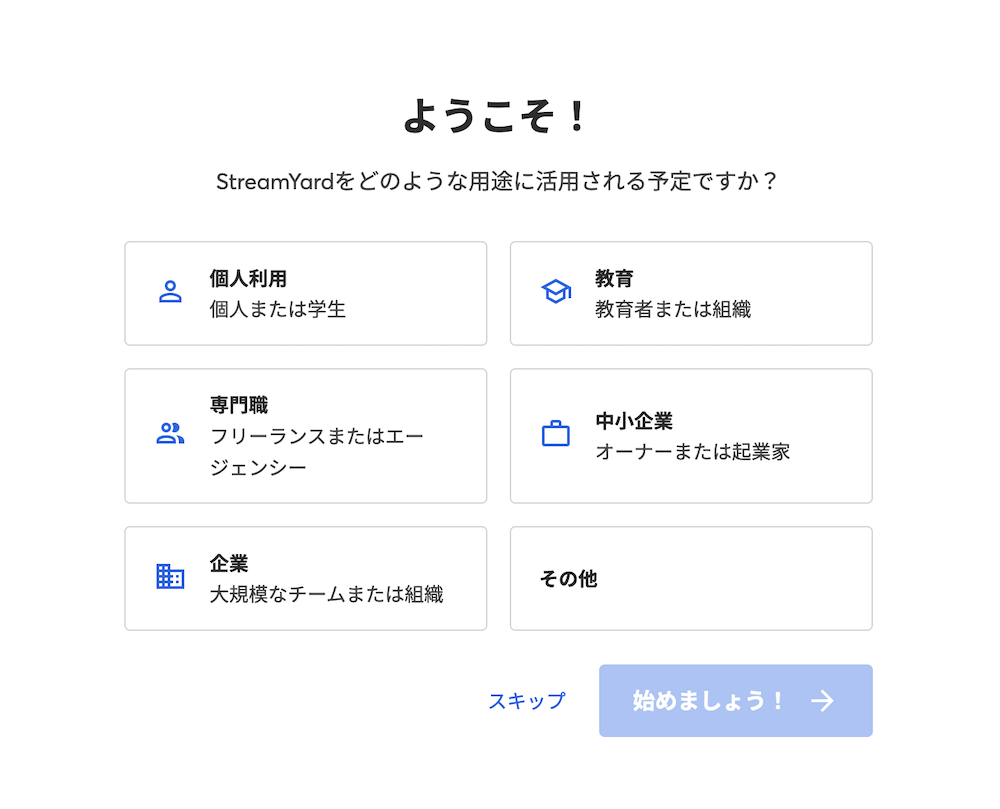
該当する項目を選択して(またはスキップして)【始めましょう!】
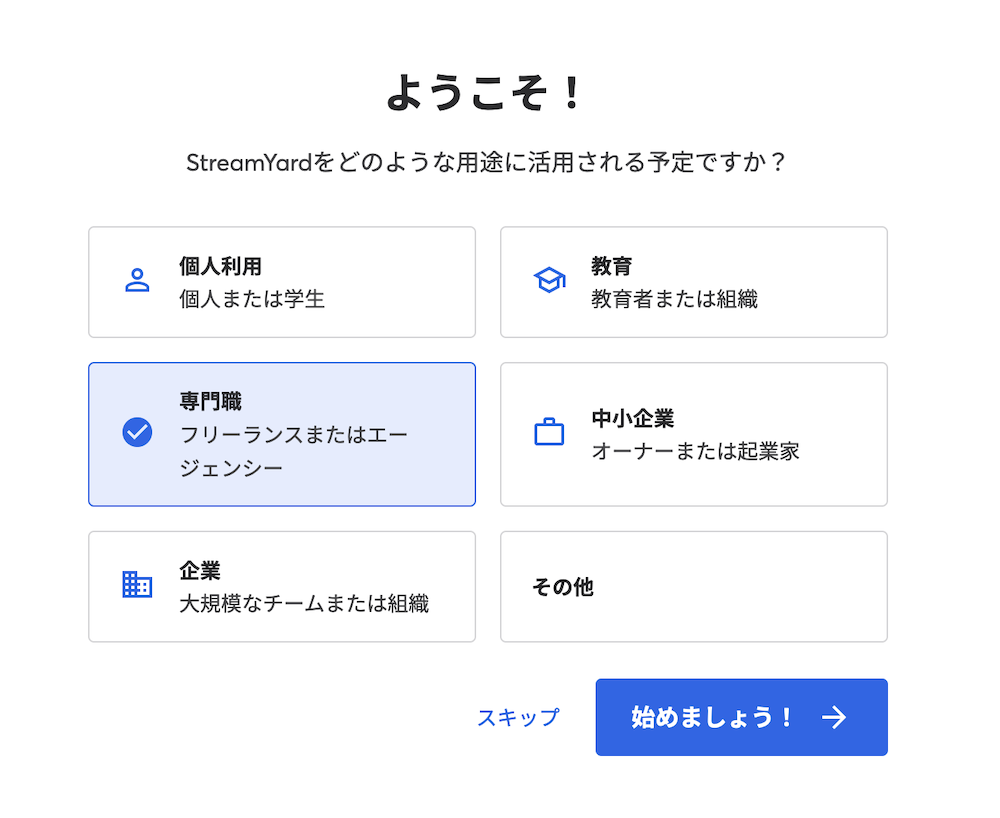
そうすると最初に配信先を追加する画面になります。
(ライブ配信する際の配信先のことです。)
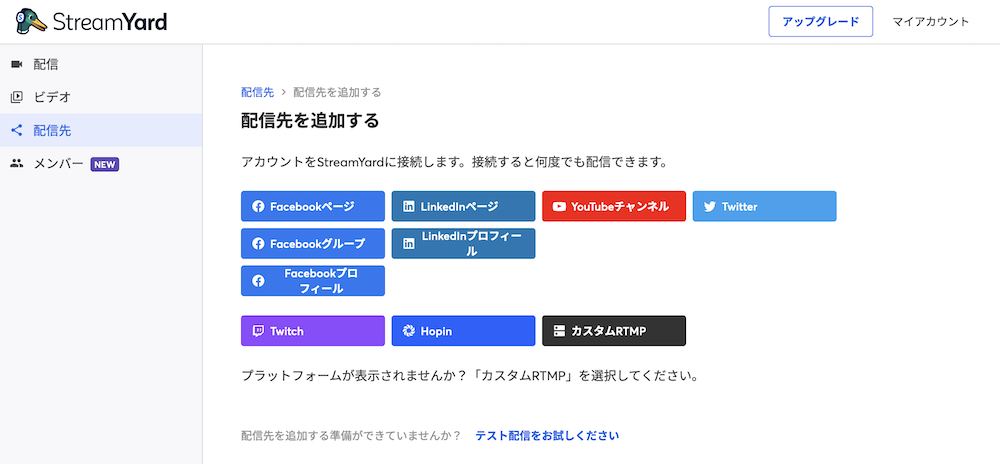
とりあえず、今はライブ配信ではなく、動画を録画する画面に入ります。
(配信画面に入るまでの説明です)
【配信】を選択し、【配信を作成する】をクリックします。
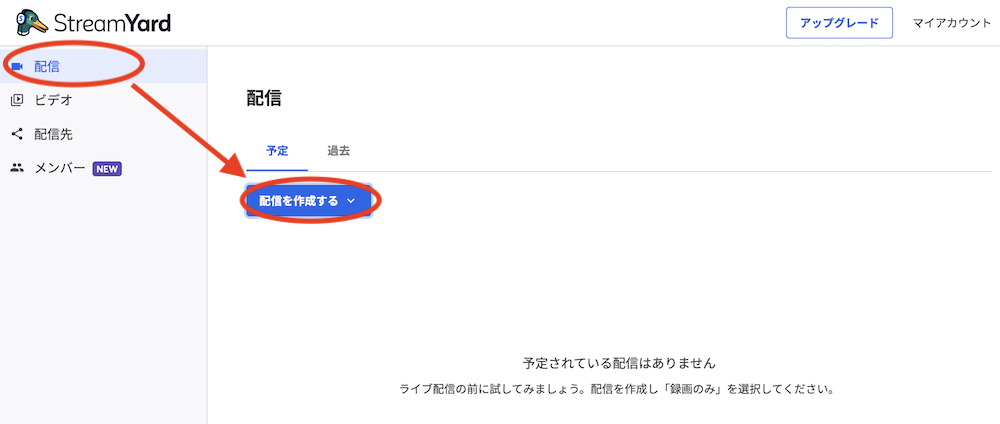
【新しい配信】を選択します。
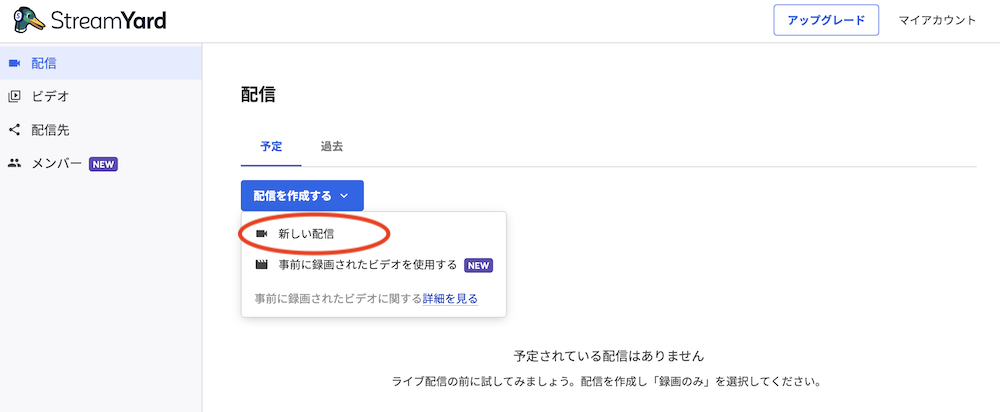
【録画のみ】を選択します。
(ライブ配信をするときは先に配信先を設定しておき、この画面で配信先を選択します)
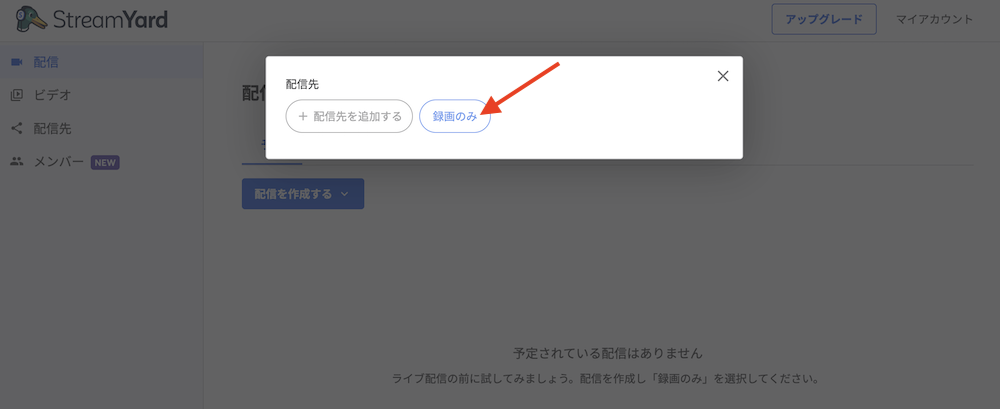
今から撮る動画のタイトルを入力して、【配信を作成する】をクリックします。
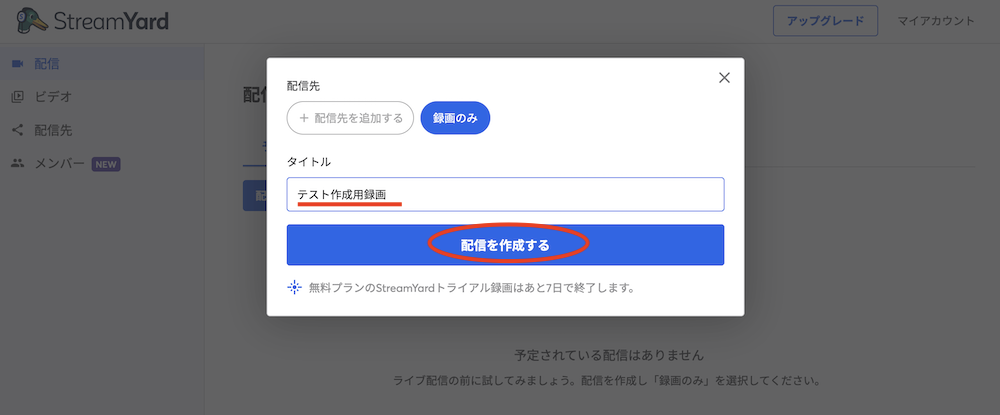
配信スタジオに入室しようとしますので、【マイク/カメラへのアクセスを許可する】をクリックします。
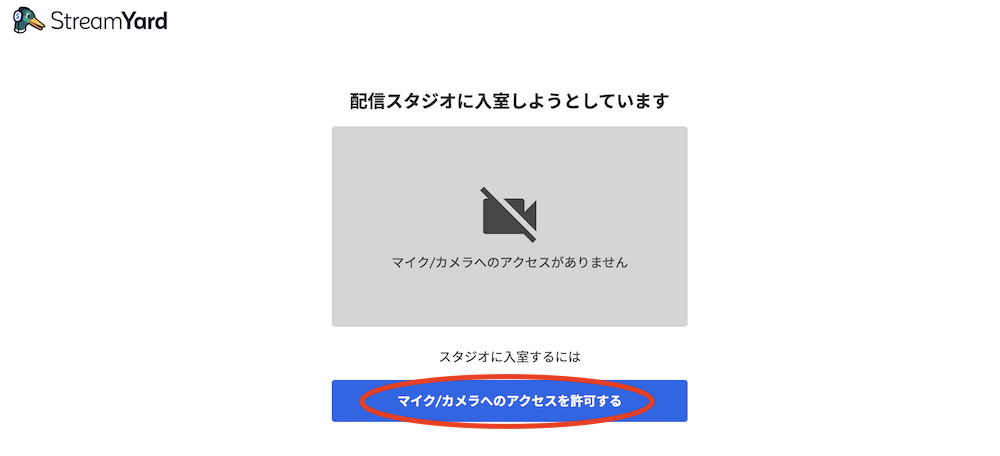
【表示名】(名前など)を入力します。
ここではカメラはオンになっていますが、隠しています。
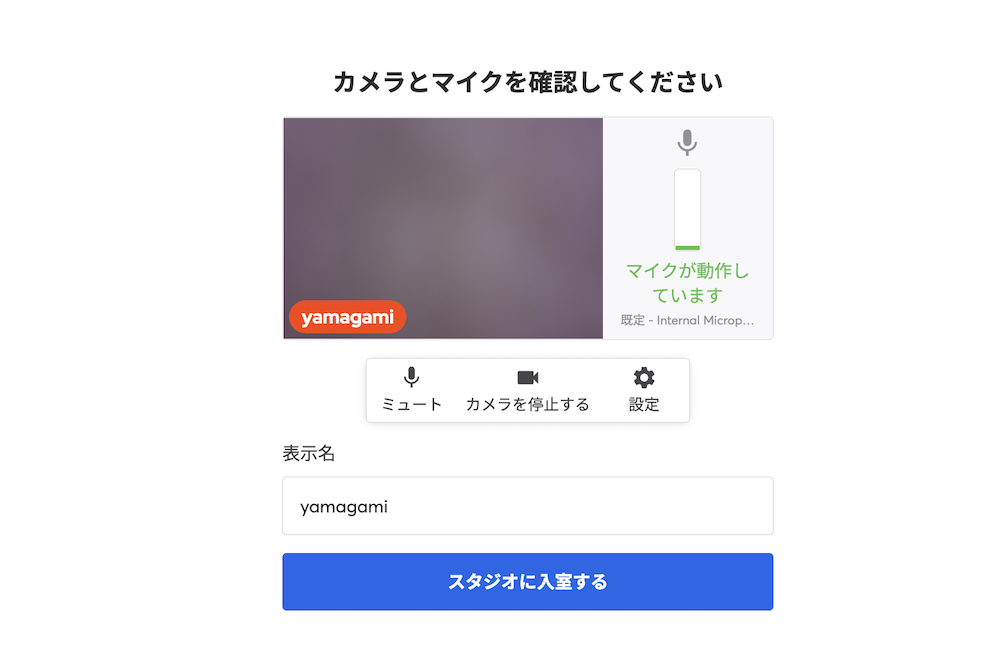
ストリームヤードにバーチャル背景を設定
ストリームヤードにもZOOMのようにバーチャル背景を設定することができます。
(ただし契約プラン、パソコンのスペックなどによっては出来ません。またグリーンスクリーンが必要な場合もあります。)

【設定】から【バーチャル背景】をクリックして、背景用の画像をアップロードします。
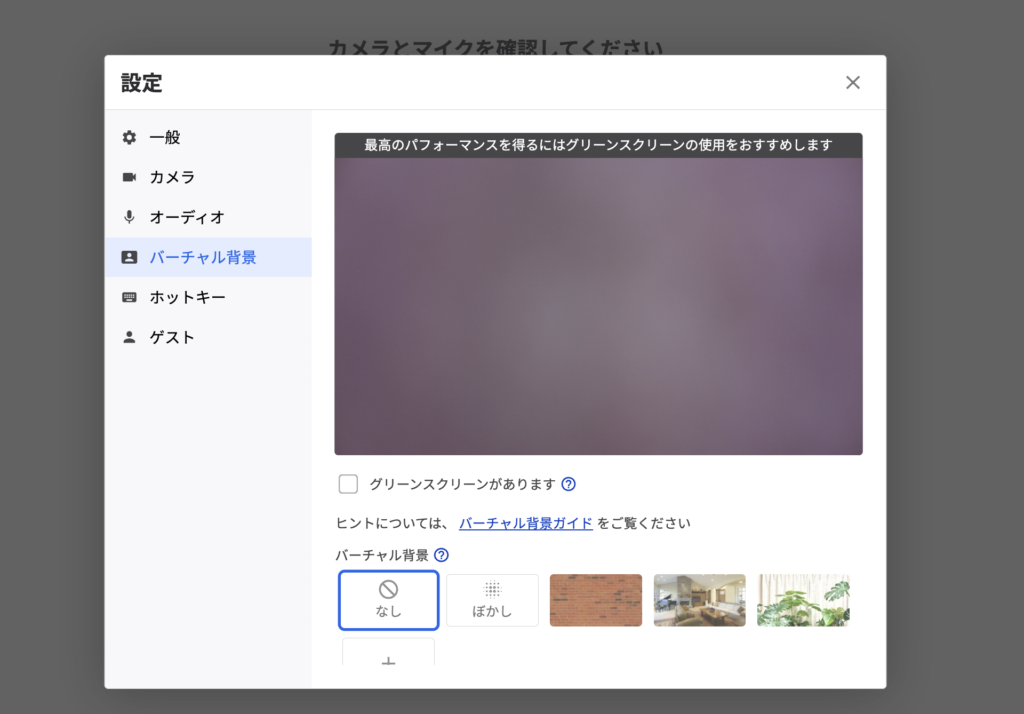
背景用の画像を選択し、バーチャル背景を設定します。
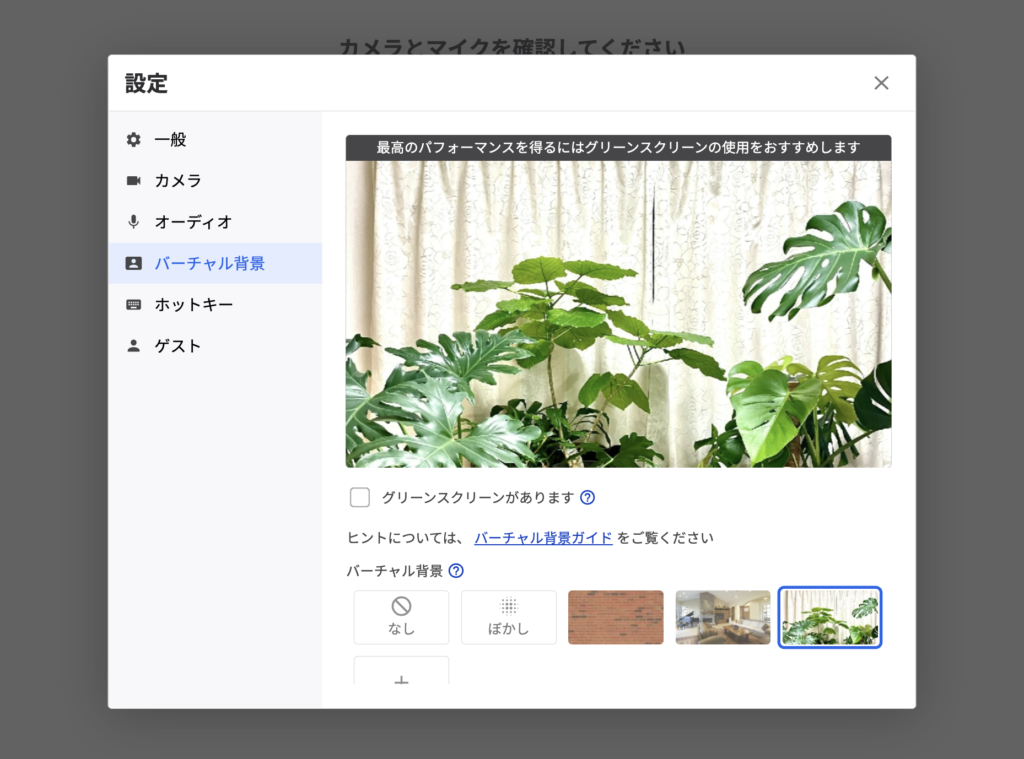
グリーンスクリーンがある場合は、『グリーンスクリーンがあります』のチェックボックスにチェックを入れます。
より綺麗なバーチャル背景が設定できます。
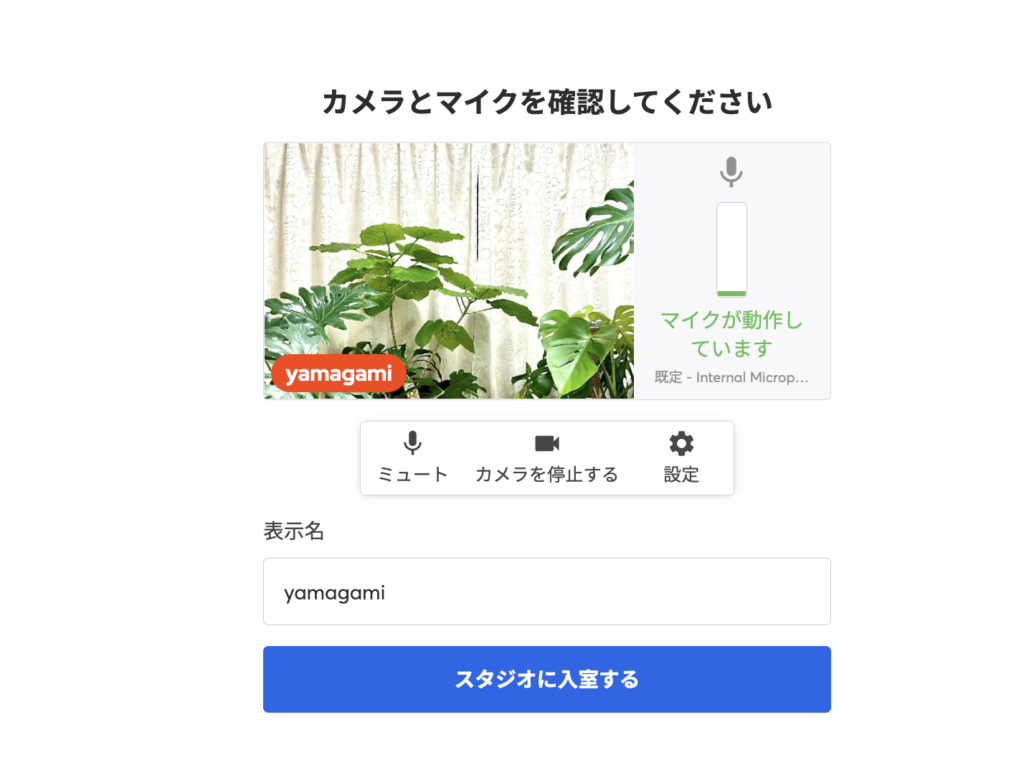
ストリームヤードにアバターを設定
また自分の画像を出さないときのために、ストリームヤードにもアバターを設定することも可能です。
アバターを設定するには、【カメラを停止する】をクリックします。

【アバターを編集する】をクリックします。
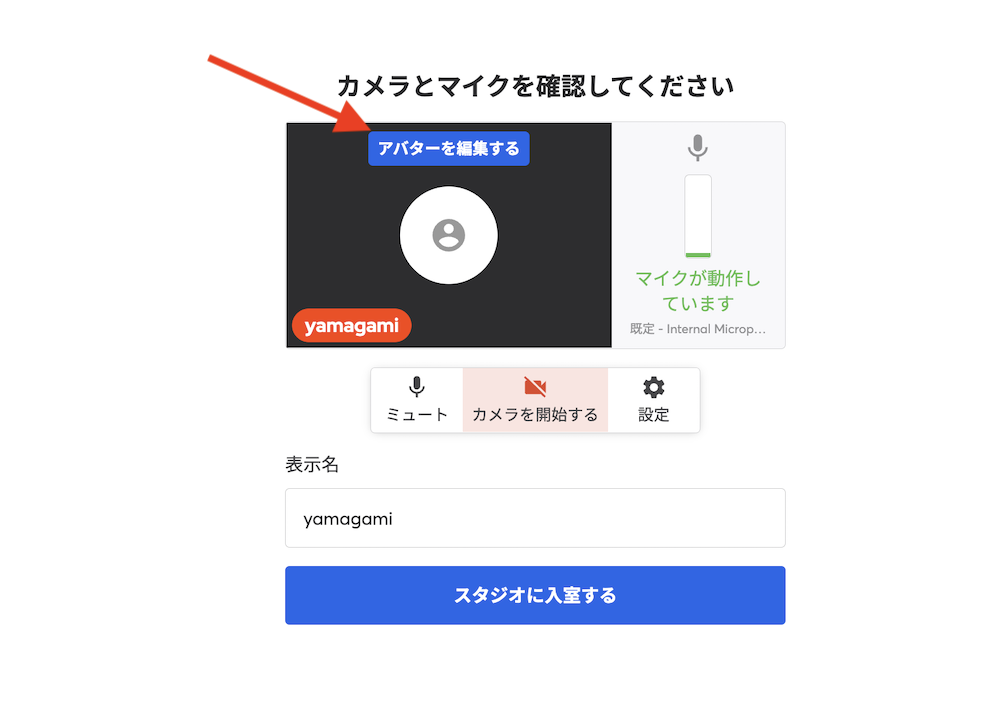
【+】からアバター画像をアップロードし、完了します。
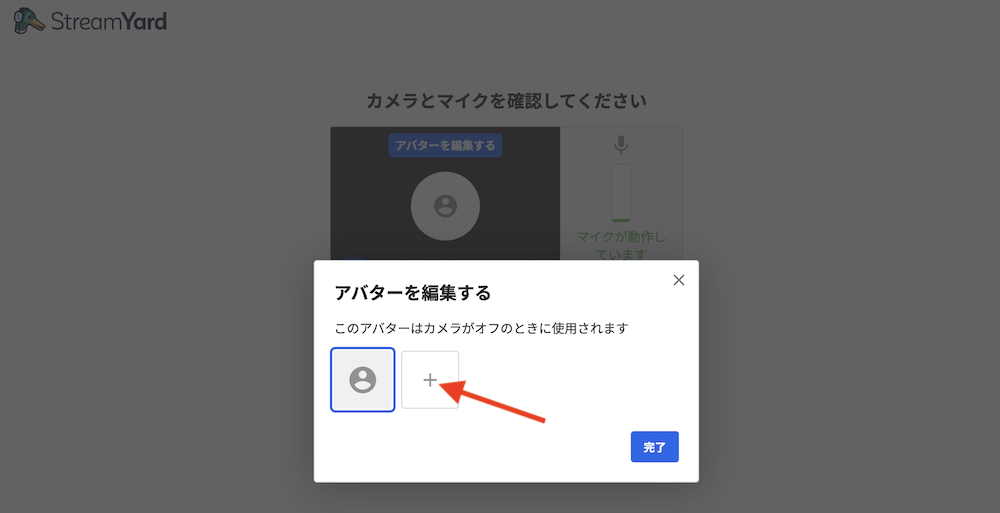
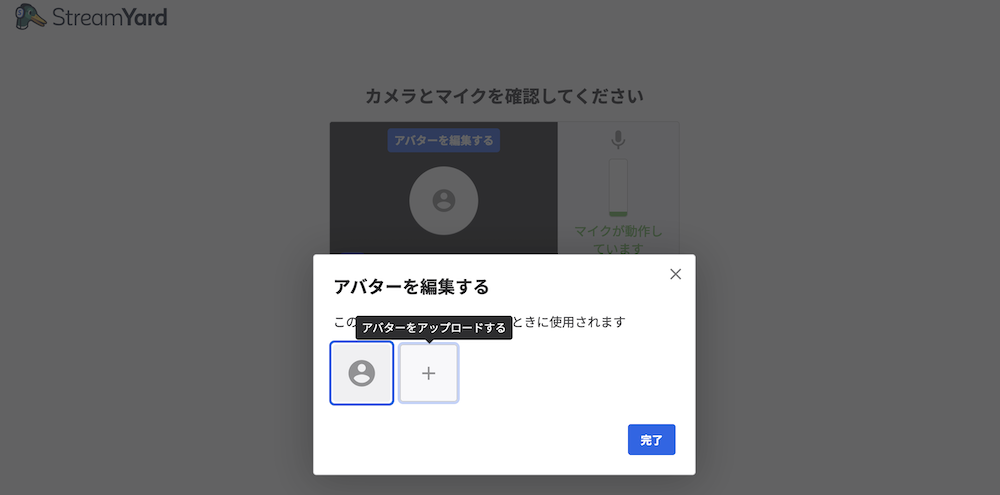
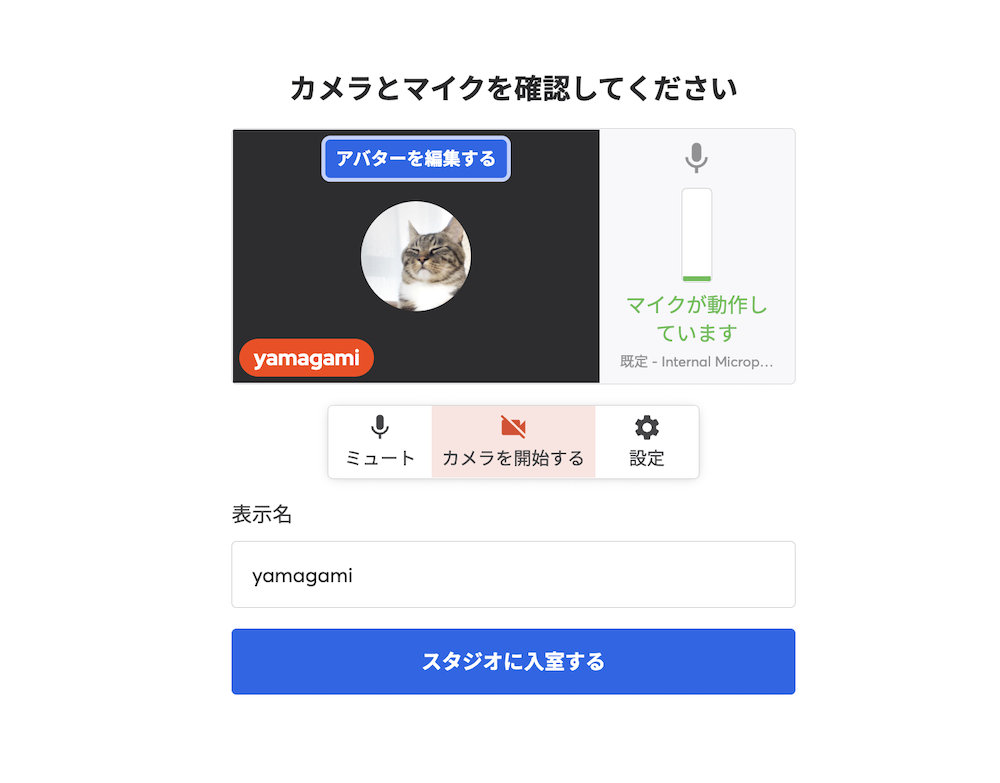
これでバーチャル背景とアバターが設定できました。
バーチャル背景とアバターを設定しなくても、動画は撮影できますので設定は自由です。
次はいよいよスタジオに入ります。
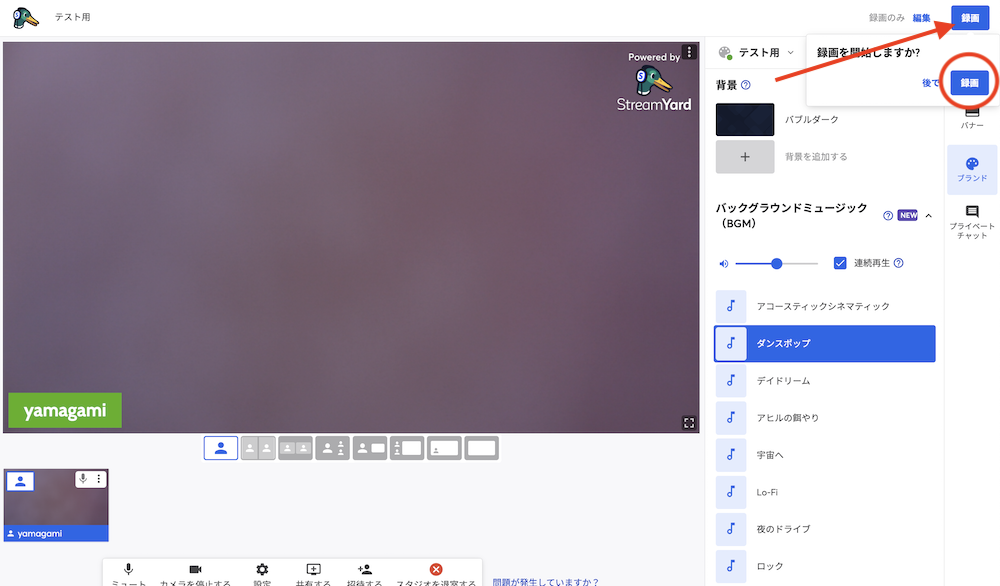
※2022年5月現在の仕様です。時間の経過とともに仕様が変わる可能性もあることをご了承ください。
設定のお手伝いなどは個別相談として承ります

オンライン(ZOOM)個別相談を承ります。
ストリームヤード・リザスト・パソコンのこと、その他、ご相談内容は事前相談(無料)で先に対応可能かどうかを確認してから承ります。