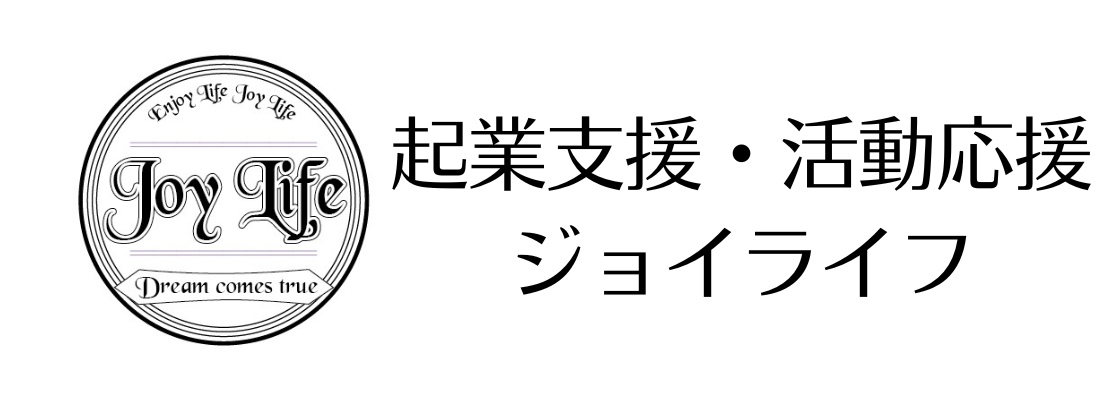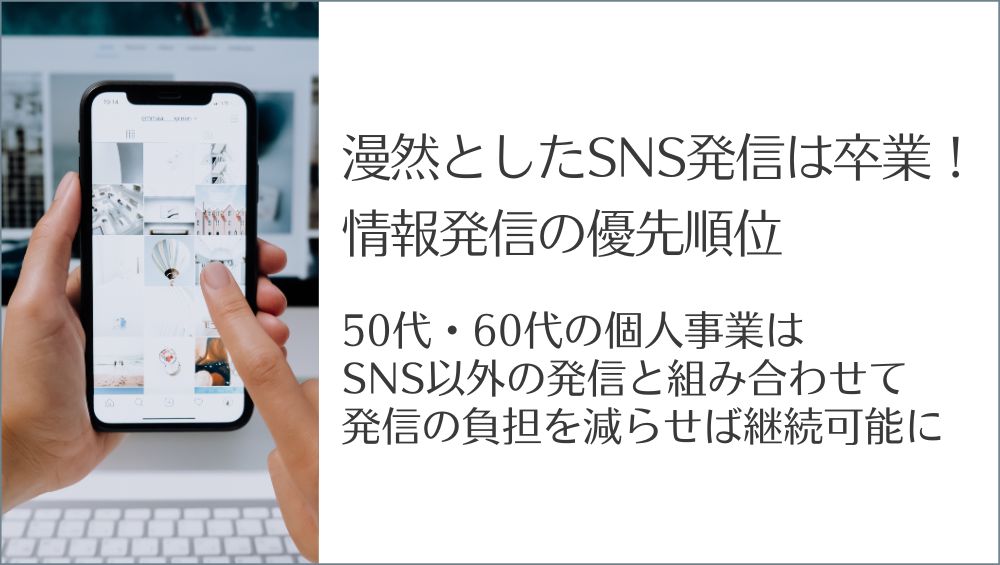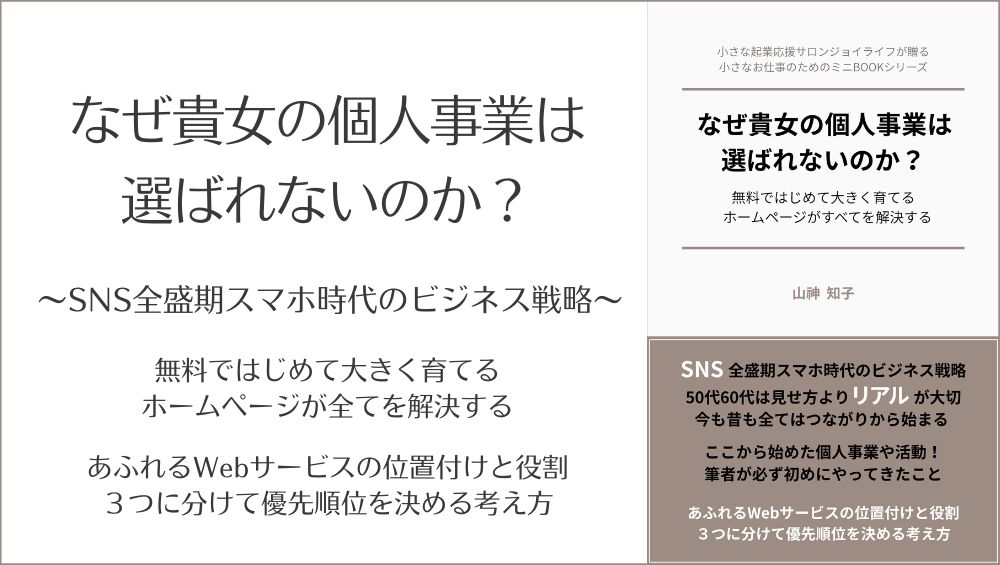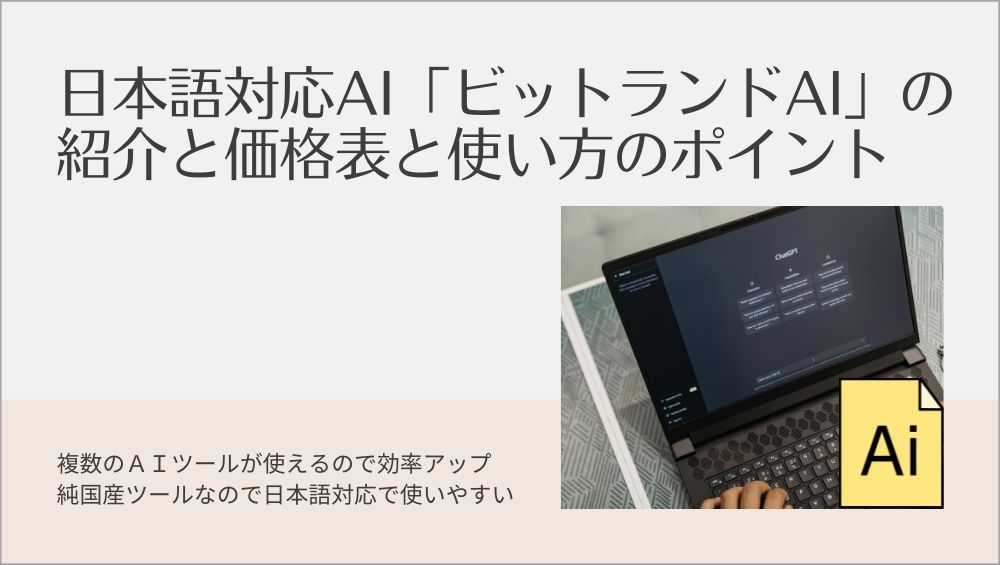Windows10の『フォト』で動画編集する前にOneDriveとの同期を解除
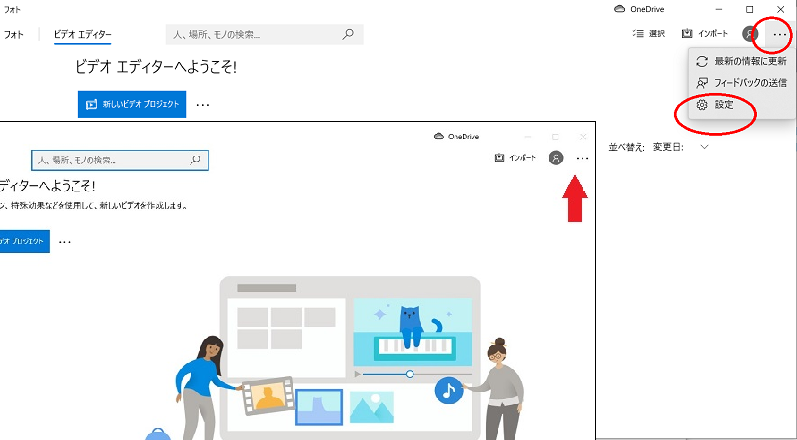
先日Zoomでレコーディングした動画(MP4)をWindows10のパソコンに標準で備わっている【フォト】で編集しました。
以前から動画編集についてはいろいろご質問を頂いておりました。
私と着付けの先生で運営している『着物おばチャンネル』の動画は、基本的にiPhoneで撮影、編集してアップロードしています。
- iPhoneカメラで撮影
- iPhoneのiMovieで編集
- サムネイルをiPhoneのPhontoアプリで作成
- AirDropでMacに飛ばす
- パソコンからYouTubeにアップロード
直接対談動画が撮れなかった時期は、StreamYard(ストリームヤード)で対談形式で撮影した動画を、iMovieで編集していました。
StreamYard(ストリームヤード)のとっても詳しい解説記事は下記のサイトで案内しています。
ところがご質問頂く方々はiPhoneは使っていても、スマホの小さな画面のアプリで編集したくない年代です。
そしてMacではなくWindows10をお使いの方が大半です。
なのでいずれWindows10での動画編集を説明しなければならないとは考えておりました。
そしてこのたび、急遽自分自身がWindows10での動画編集をしなければならなくなり、ちょうどよいタイミングなので、設定上、気づいたことを防備録的に書きとめておきます。
 着物倶楽部
着物倶楽部実際に編集するところはまたグループ勉強会や個別サポートで一緒にやりますね。
Windows10のフォトでの動画編集の前に設定したいこと
Windows10のフォトで動画編集する前に設定したいことは、余計なお世話の解除です。
それはOneDriveというマイクロソフトのクラウドの同期の解除です。
 ボディアート
ボディアートOneDriveを使っていない方には関係ないお話ですね。
では実際にフォトを開いていきます。
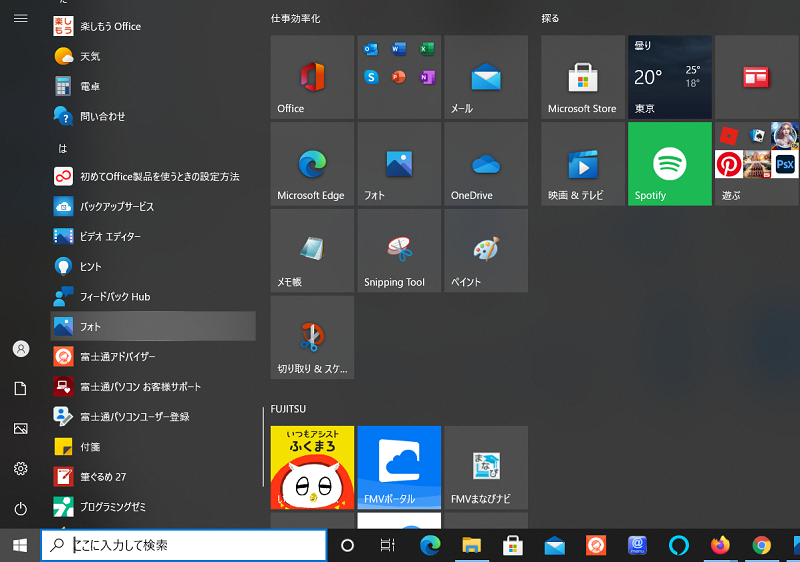
フォトを開いて『ビデオエディタ』をクリックします。
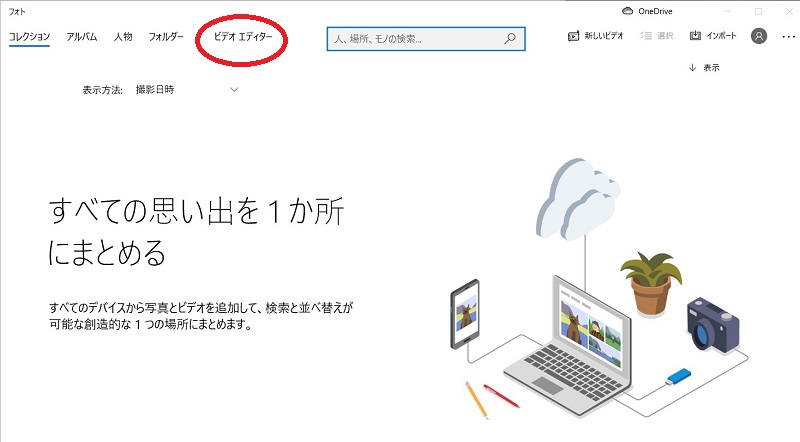
『新しいビデオプロジェクト』をクリックして動画を編集していくのですが、すでにOneDriveの動画が勝手に同期されていたことが気になりました。
先にこの設定を解除するのですが、以降ずっと同期を解除したままにする方法と、今回だけ同期を解除する方法を載せます。
ずっとOneDriveの同期を解除したままにする方法
OneDriveの同期をずっと解除しておくには、OneDriveのアカウントからサインアウトしておきます。
人物マークをクリックして、アカウントからサインアウトしておきます。
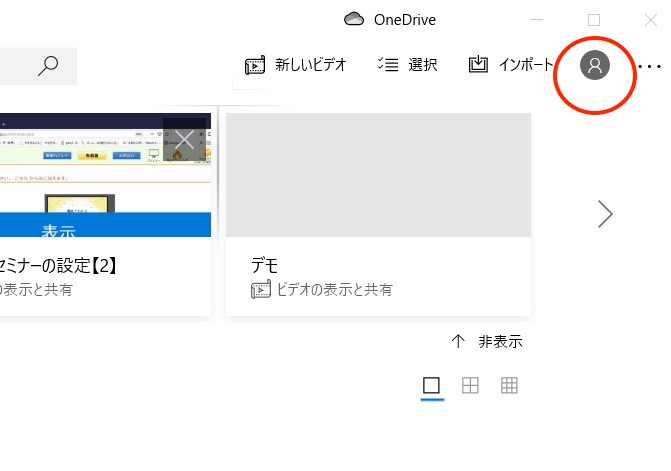
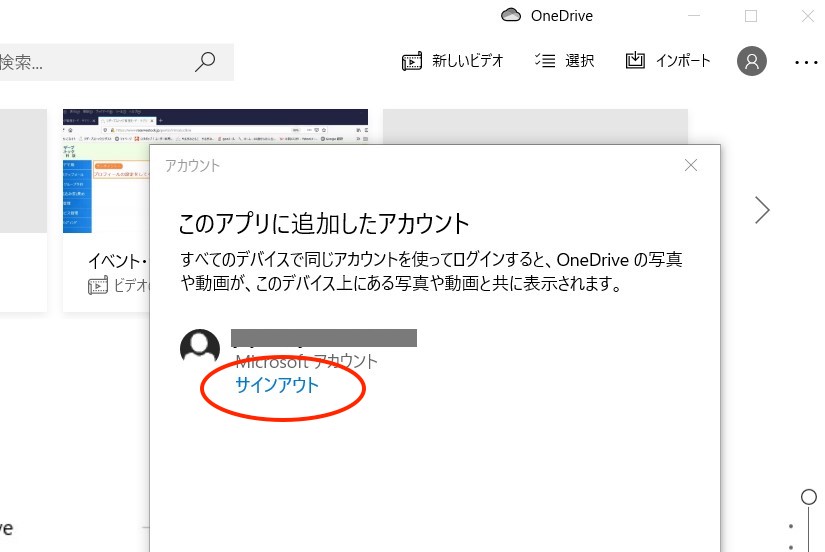
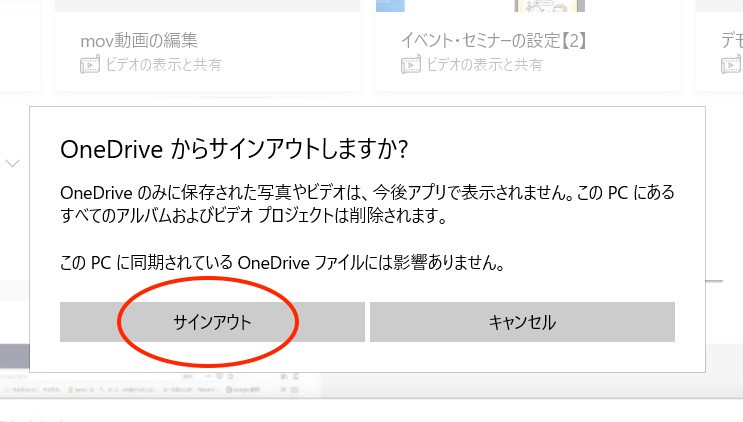
フォトというアプリからサインアウトするだけなので、パソコン上ではOneDriveは使えます。
その後に不要なフォルダも削除しておきます。
右上の【…】から【設定】を開けます。
すでにOneDriveのフォルダが出来ていますので【×】をクリックして削除します。
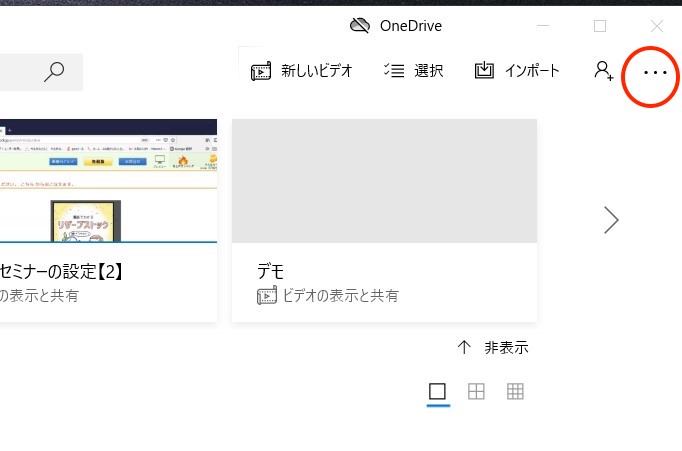
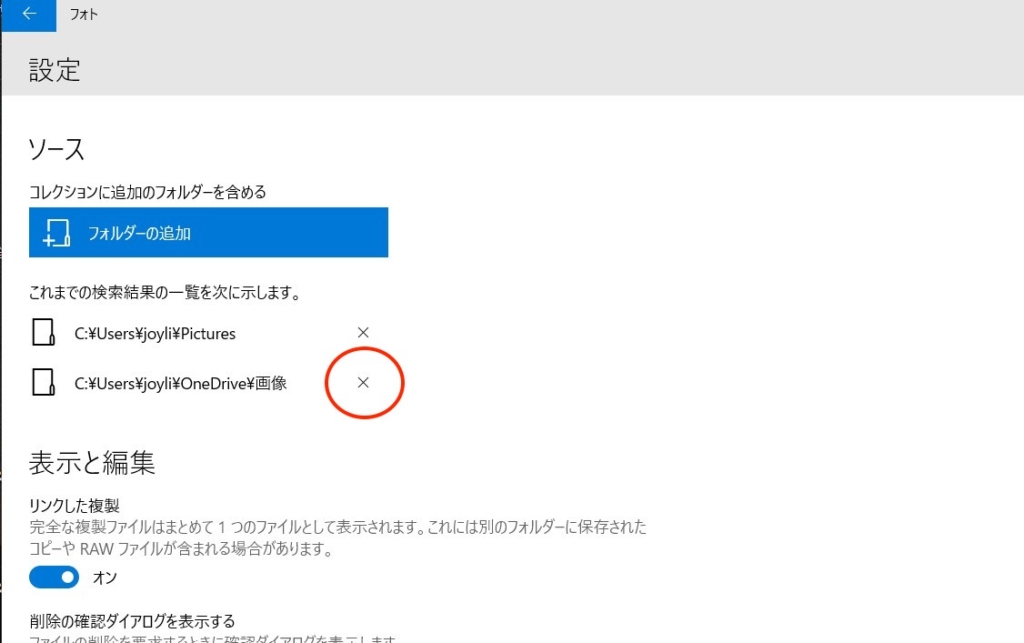
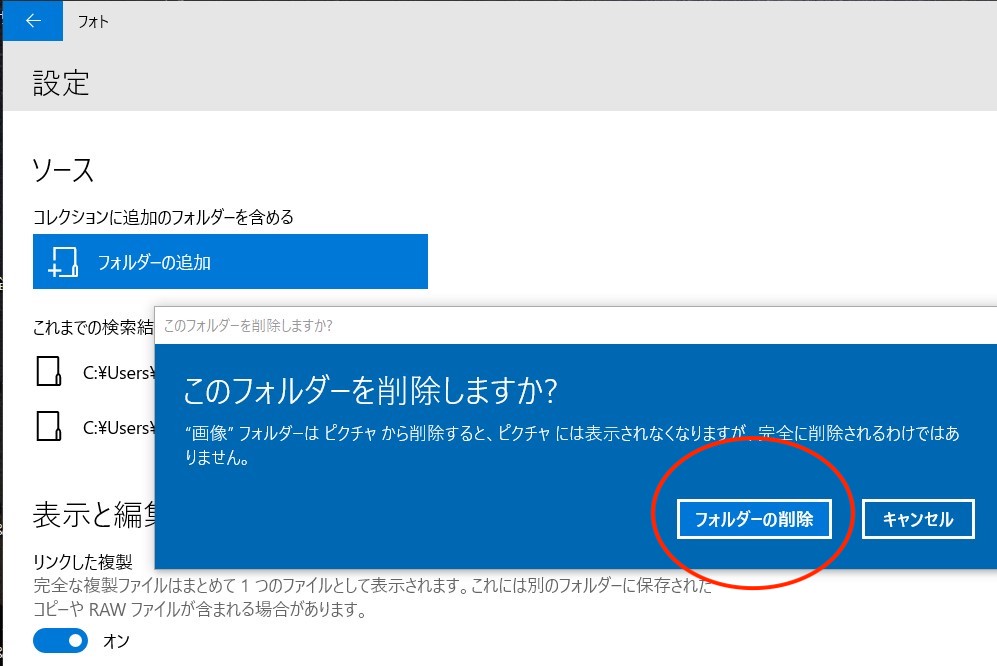
今回だけOneDriveの同期を解除しておく方法
一般の方は、フォトの画面を誰かと共有することはないと思うのでこの設定は不要かと思います。
ただ、私のようにフォトの画面を見せながら説明したり、誰かと共有するときに、OneDriveの画像を見せたくない(うっかり表示させたくない)場合に、以下の設定をします。
右上の『…』から『設定』を開けます
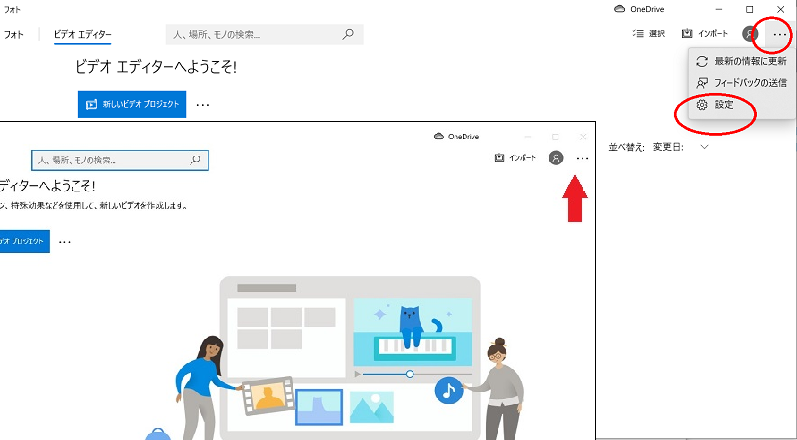
設定画面で確認すると、OneDriveのコンテンツを使用するがデフォルトでONになっていて、画像フォルダが作成されています。
OneDriveにある画像を共有しても良い場合はこのままでも良いのですが、共有を望まない場合はOFFにしてフォルダも削除します。
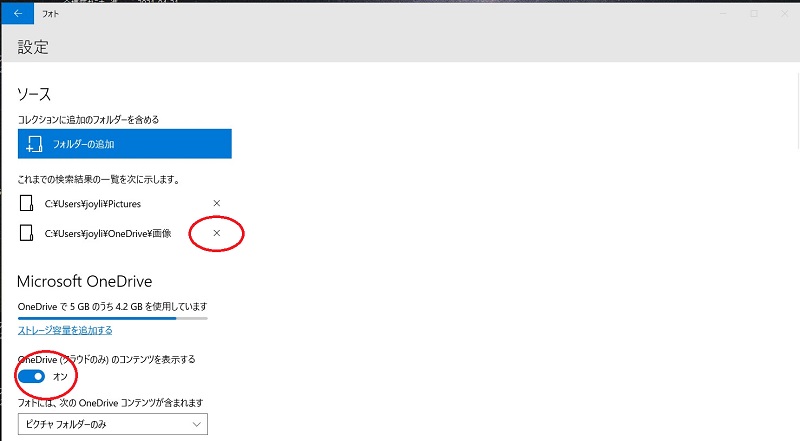
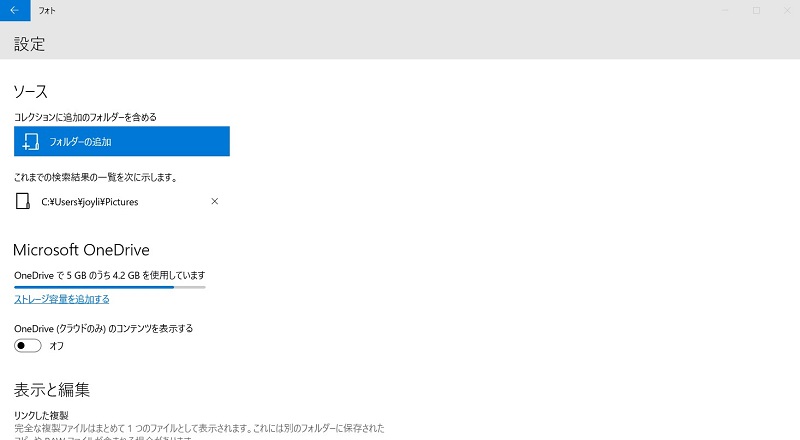
あと、アルバムの自動生成をオフにしておきます。
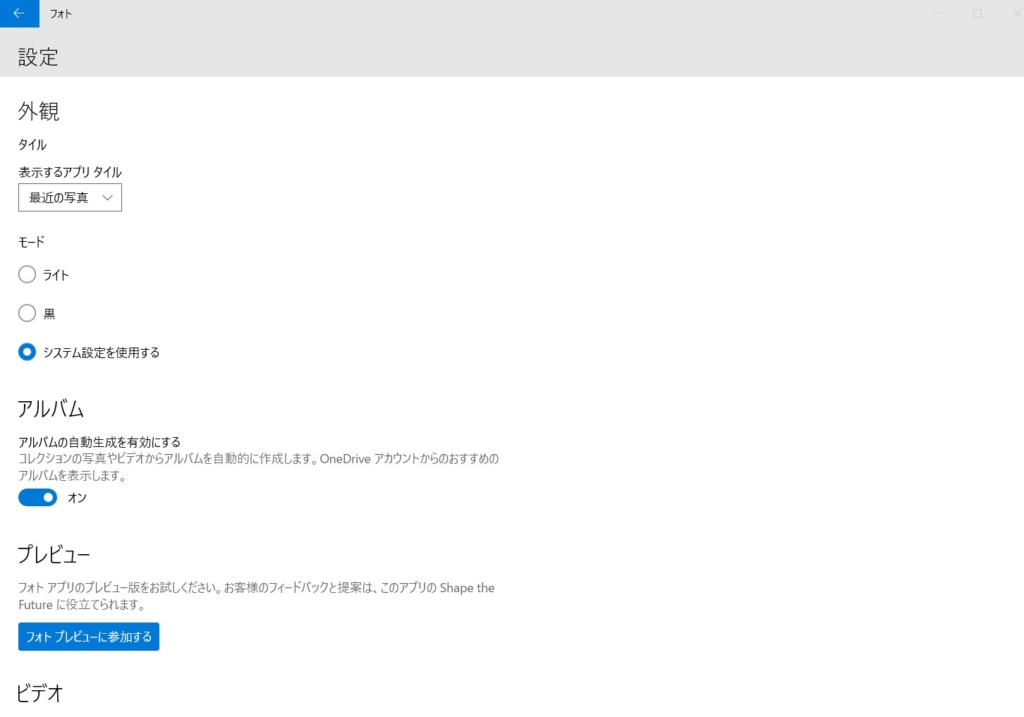
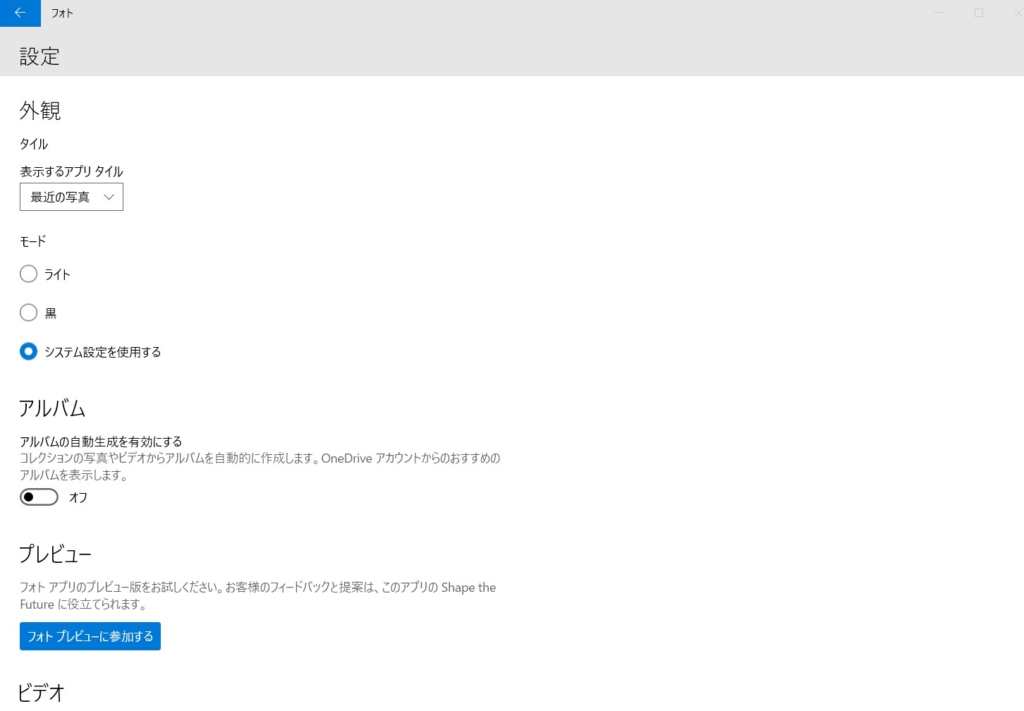
そこから『新しいビデオプロジェクト』をクリックして動画を編集していきます。
この方法だと、完全にOneDriveの同期を解除していないので、次回フォトを立ち上げた時はまたOneDriveの画像が表示されています。
マイクロソフトのアプリはデフォルトでこういう余計な設定をしてある場合が多く、個人的には信用できません。
Windows10になって勝手に同期されていたりアプリを入れられたりするようになりましたが、パソコンのことが良く分からない人にとっては怖いと感じています。
Windowsを使わなくなった理由のひとつでもあります。
以下にWindows10になってから、起こった色んなトラブルについて記載しております。
LINEアプリが勝手に立ち上がろうとしたこともありました。

Zoomでレコーディングした動画を編集
Zoomでレコーディングした動画(MP4)をWindows10の【フォト】で編集します。
『新しいビデオプロジェクト』をクリックして動画を編集します。
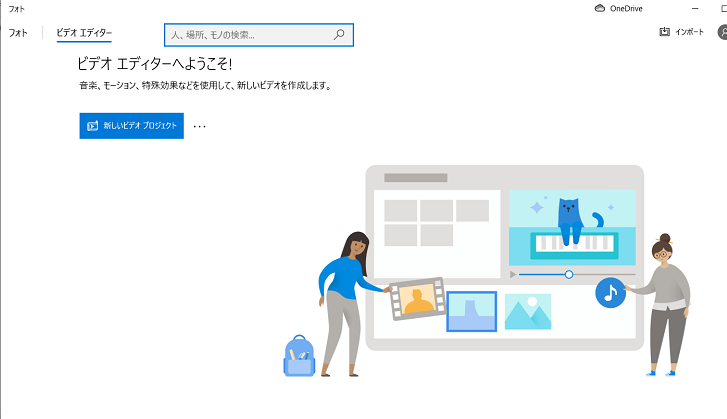
まずは編集するビデオの名前を指定します。
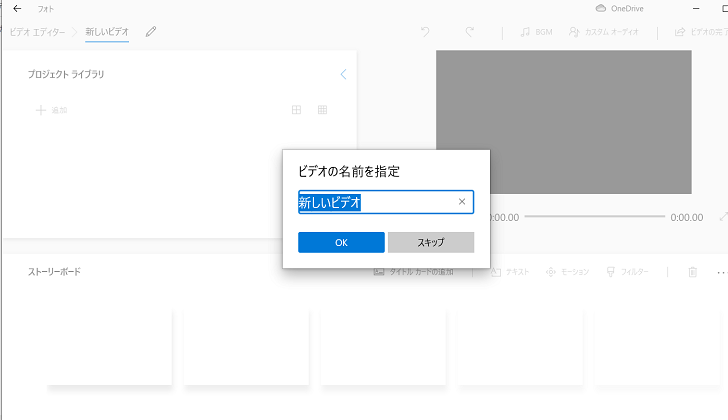
私は『読者登録確認方法』という名前を指定しました。
次に動画を追加します。
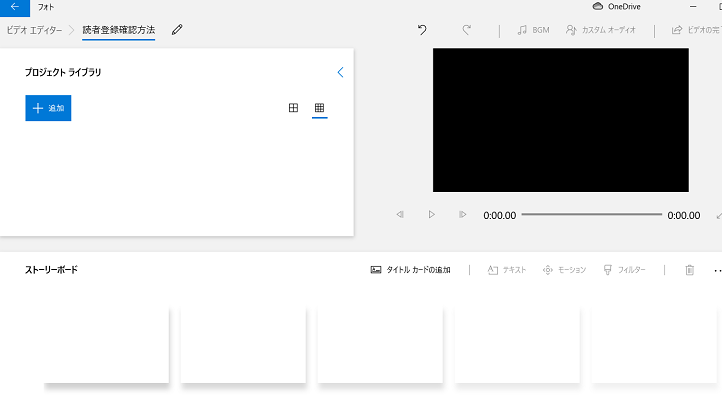
ここでは『このパソコンから』を選びます。
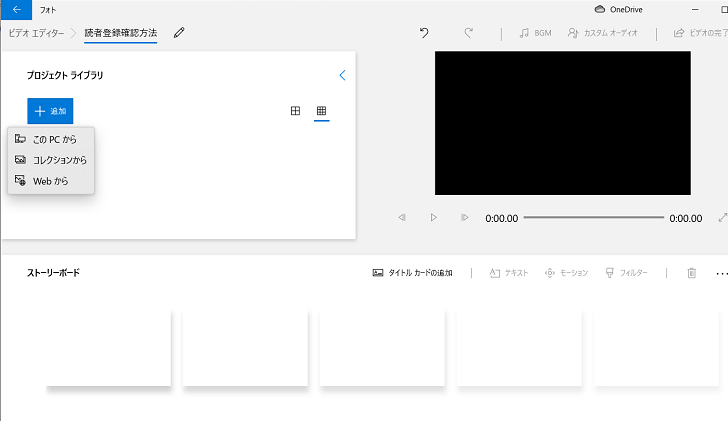
動画のある場所を選択し、動画を選択します。
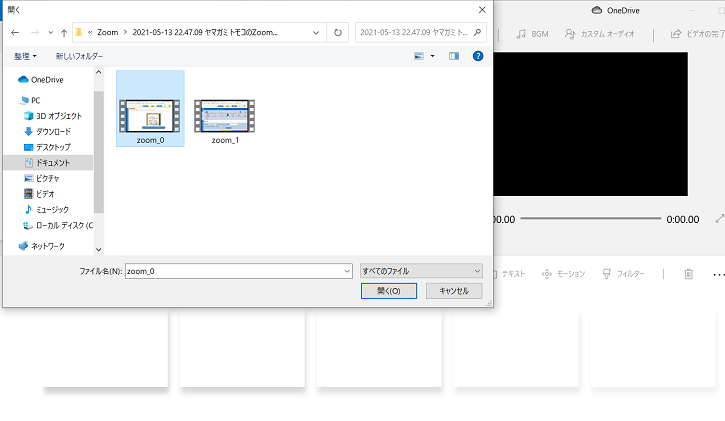
動画を選択したら、下のストーリーボードにクリックドラッグして作業に入ります。
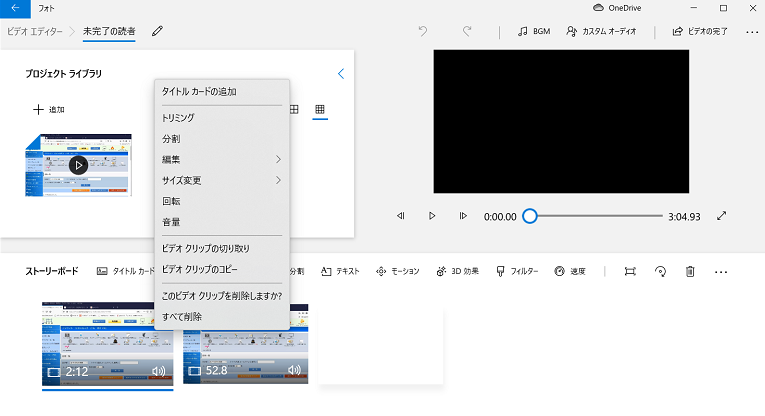
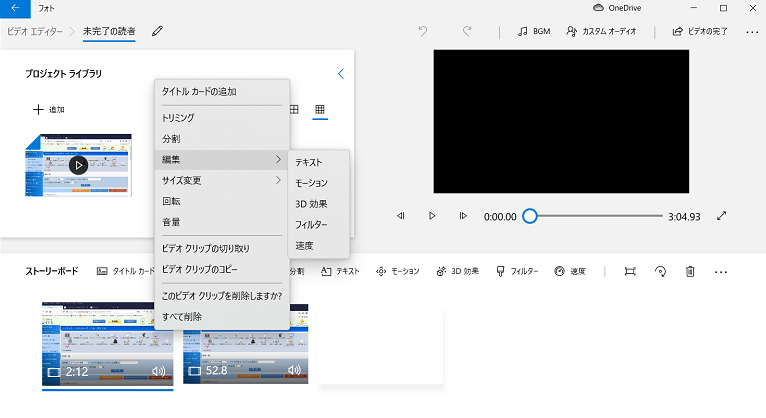
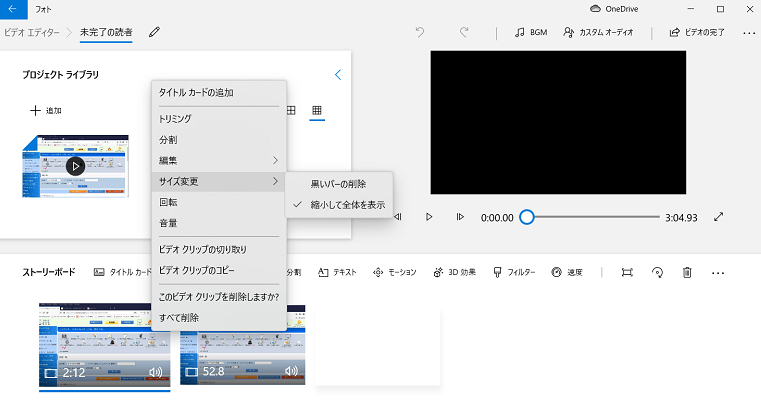
利用してみて感じたのは、iPhoneのiMovieの方がはるかに使いやすいということです。
MacのiMovieはかなり高度なことまで出来るので、逆に慣れるまでに時間がかかると思いました。
Windowsのフォトは、たとえばトリミングだと動画の前後を切って、必要な部分だけを残すという機能です。
iMovieだと途中の不要なところをその箇所ごとに削除することができますが、フォトでは出来ません。
なのでフォトで途中の不要箇所を削除するには、不要な部分の直前で分割し、後半の動画で不要な部分をトリミングしました。
とはいえまだすべての機能を使ったわけではありませんので、もっと理解してからまたiMovieとの比較を書きたいと思います。
プロフィール
シングル歴25年、ずっと何某かのダブルワークをしながら3人を育てる。
10年以上前に母、数年前に父を見送り、子どもたちの巣立ちの感動を味わうことなく怒涛の日々の後、さらに地震と台風でダメージを受けるが、引っ越しののち今は嘘のように平穏無事に暮らしている。
もともと会社勤め時代に職場に取り入れたいと考えた『民間資格』を取得したことが、リーマンショックの後から自分で小さく副収入を得ることに繋がる。
カルチャー講師なども経験し、ご縁をいただいた上海でもセミナーを何度か開催。
誘われて始めたエアブラシボディアートにハマり、様々な子ども向けイベントに出店する一方で、ボディアート・ボディジュエリー用のステンシルのネットショップも開設運営し、全国に愛用者がいた。
自分の経験から、ライスワーク(本業やバイト)をしながら、まずは自分で小さく稼ぐ経験をすることが現実的だと考える。
特に体力と気力が落ちる60前後より50代から準備をしておく方が有利と考える。(老眼も辛い)
(もちろん60代からのスタートでも頑張れば実現可能)
普通のおばさんなので、キラキラ起業とかには一切興味なし。
本当に自分のやりたいことを地道に積み重ね、真っ当に収入を得ることが結局長く続く秘訣と信じている。
お問合わせ
お問合せは下記フォームよりお問合せください。
リザーブストック(リザスト)のお問合せページに移動します。